 Accueil
>
Convertir Word
> Comment convertir un PDF en Word éditable
Accueil
>
Convertir Word
> Comment convertir un PDF en Word éditable
La plupart des gens sont à l'aise et familiers avec Microsoft Word. C'est pourquoi, lorsqu'ils ont un document PDF, ils cherchent des moyens de convertir le PDF en document Word éditable car l'édition du texte dans Word est plus simple. Si vous souhaitez apporter des modifications importantes au document, il est préférable de convertir le PDF en document Word éditable. Voici quelques techniques pour le faire en ligne et hors ligne.
Méthode 1 : Comment convertir un PDF en document Word éditable ?
Voyons comment convertir des documents PDF en documents Word éditables. La chose la plus importante pour est d'obtenir un bon éditeur et convertisseur de PDF comme PDFelement. Nous vous parlerons plus tard de ce logiciel. Pour l'instant, voyons comment convertir un PDF en document Word éditable.
 100% sécurité garantie
100% sécurité garantie  100% sécurité garantie
100% sécurité garantie  100% sécurité garantie
100% sécurité garantie  100% sécurité garantie
100% sécurité garantie Étape 1. Importer le fichier PDF
Vous devez commencer par le début, c'est-à-dire ouvrir le fichier. Sur votre écran d'accueil, vous remarquerez le bouton "Ouvrir des fichiers". Cliquez dessus et localisez le fichier PDF que vous voulez convertir et cliquez sur "Ouvrir" pour importer le fichier.

Étape 2. Convertir le PDF en document Word éditable
Cliquez sur la section "Convertir" de la barre d'outils. Vous remarquerez qu'il y a plusieurs options parmi lesquelles vous pouvez choisir. À cette fin, cliquez sur "En Word". Cela vous permettra de convertir le PDF en un document Word éditable.

Étape 3. Choisir le dossier de sortie
Une fois que vous avez sélectionné le format à convertir, une nouvelle fenêtre "Enregistrer sous" apparaît. Choisissez le dossier de sortie de votre document Word éditable et cliquez sur "Enregistrer".

 100% sécurité garantie
100% sécurité garantie  100% sécurité garantie
100% sécurité garantie  100% sécurité garantie
100% sécurité garantie  100% sécurité garantie
100% sécurité garantie Étape 4. Terminer la conversion
Attendez quelques instants pour que le processus de conversion du PDF en document Word éditable soit terminé. Vous obtiendrez un message indiquant que la conversion est terminée. Le programme affichera également le dossier de sortie. Cliquez sur "Ouvrir" pour ouvrir le dossier de sortie où a été enregistré le document Word éditable.

Veuillez noter que si le document PDF a été numérisé ou est basé sur une image, vous devez effectuer ce processus différemment. Lorsque vous ouvrez le document PDF, vous devez exécuter l'OCR. PDFelement remarquera que le document est numérisé ou basé sur une image et vous demandera d'effectuer une reconnaissance optique de caractères.

Méthode 2 : Comment convertir des PDF en documents Word éditables par lots
Convertir un fichier PDF en document Word éditable est un jeu d'enfant, mais il arrive que l'on ait plusieurs documents à traiter en même temps. Vous pensez qu'il est compliqué d'effectuer de multiples opérations de conversion simultanément ? Eh bien, non c’est très simple si vous disposez du bon logiciel.
PDFelement est l’outil qu’il vous faut car il vous permet de de traiter vos fichiers par lots. Vous pouvez non seulement convertir plusieurs documents par un processus de traitement par lots, mais aussi effectuer d'autres opérations par lots avec vos fichiers. Voici comment convertir plusieurs documents PDF en documents Word.
 100% sécurité garantie
100% sécurité garantie  100% sécurité garantie
100% sécurité garantie  100% sécurité garantie
100% sécurité garantie  100% sécurité garantie
100% sécurité garantie Étape 1. Traitement par lots
À partir du menu d'accueil, cliquez sur "Traitement par lots". Une nouvelle fenêtre apparaîtra. Vous y verrez les actions que vous pouvez effectuer. Sélectionnez "Convertir" dans le panneau latéral gauche. Ensuite, vous devez ajouter les fichiers souhaités. Cliquez sur "Ajouter un fichier", localisez les documents PDF que vous voulez utiliser, et ajoutez-les.

Étape 2. Convertir le PDF en document Word éditable
Sur le panneau inférieur, sélectionnez le format de sortie. Pour ce guide, vous devez sélectionner "Word" comme format de sortie. Vous pouvez également définir le dossier de sortie. Vous avez la possibilité de choisir le même dossier de sortie que le dossier d'origine ou de choisir votre propre dossier de sortie.
Lorsque vous avez choisi toutes les préférences, cliquez sur "Appliquer" et attendez quelques instants que le processus se termine.

Comme vous pouvez le constater, la conversion de documents par lots est simple avec PDFelement. Il y a plusieurs raisons pour lesquelles PDFelement se distingue des autres logiciels.
Pour commencer, le logiciel est simple à utiliser. La simplicité est l'un des principaux objectifs de l'interface. Grâce à un design intuitif, vous pouvez facilement trouver tout ce dont vous avez besoin. Les fonctionnalités sont divisées en catégories principales. En cliquant sur une section, vous ouvrez de nouvelles fonctionnalités. Par exemple, lorsque vous cliquez sur "Convertir", vous ouvrez des options pour différents formats, mais aussi pour l'OCR et l'optimisation des PDF. Un autre avantage est son prix. Contrairement à d'autres logiciels complets, PDFelement est abordable. Dans cette optique, voici quelques-unes de ses caractéristiques :
- Modifiez le texte et les images de vos documents PDF ;
- Ajoutez du texte, des images ou des liens sur vos PDF ;
- Ajoutez des notes autocollantes et des zones de texte pour annoter et marquer vos fichiers ;
- Ajoutez différentes formes, notamment des ovales, des lignes, des flèches, des rectangles et des polygones ;
- Convertissez les fichiers PDF en différents formats, notamment les formats Office, RTF, HTML et ePub ;
- Optimisez les PDF et réduisez la taille des documents PDF ;
- Extrayez le texte des images et transférez les documents numérisés en format modifiable grâce à l'OCR ;
- Créez, imprimez, partagez, biffez et aplatissez des fichiers PDF.
 100% sécurité garantie
100% sécurité garantie  100% sécurité garantie
100% sécurité garantie  100% sécurité garantie
100% sécurité garantie  100% sécurité garantie
100% sécurité garantie Méthode 3 : Comment convertir un PDF en document Word éditable en ligne
Nous vous avons déjà expliqué comment vous pouvez utiliser PDFelement pour convertir des PDF en documents Word éditables. Pour cela, vous devez télécharger le logiciel. Qu'en est-il de la conversion d'un seul fichier en ligne ? Que faire lorsque vous n'avez pas besoin d'un éditeur PDF complet ? Si vous devez convertir un seul document, vous pouvez utiliser un outil en ligne. Voici comment procéder.
- 1. Allez sur le site HiPDF.
- 2. Sélectionnez l'option "PDF en Word" sur la page principale.
- 3. Faites glisser et déposez le fichier que vous voulez convertir ou cliquez sur "Choisir un fichier" et localisez le fichier sur votre ordinateur.
- 4. Attendez quelques instants que le site Web télécharge le document. Lorsque le document est téléchargé, vous pouvez cliquer sur "Convertir".
- 5. Téléchargez le document nouvellement converti, ou partagez-le via Dropbox et Google Drive. Si vous souhaitez effectuer un traitement par lots, vous devez vous inscrire.
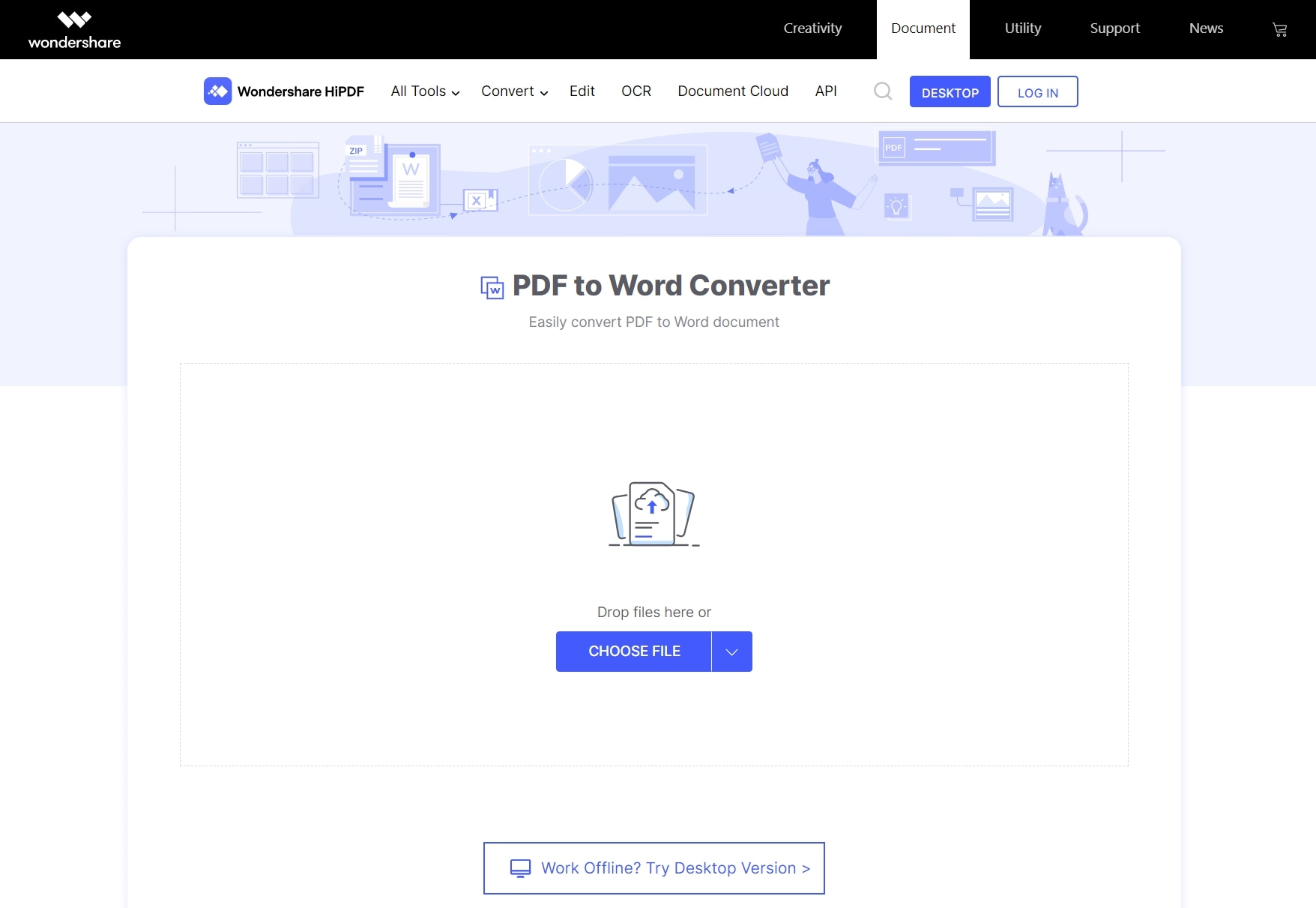
Téléchargement gratuit or Acheter PDFelement right now!
Téléchargement gratuit or Acheter PDFelement right now!
Essai gratuit right now!
Essai gratuit right now!
 100% sécurisé |
100% sécurisé |




Clara Durand
chief Editor