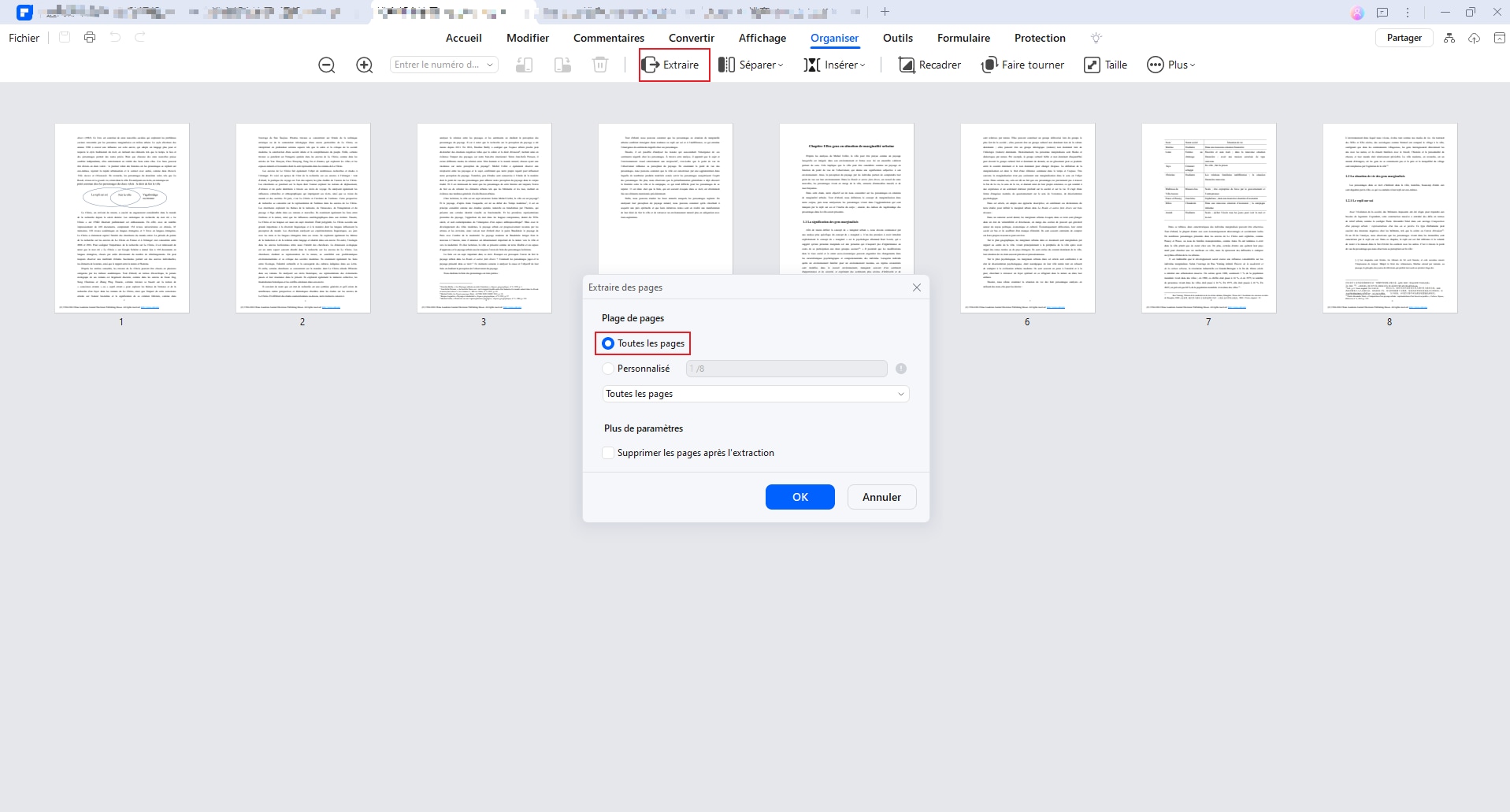À l'ère du numérique, le format PDF est devenu un élément clé de la gestion de documents. Cependant, sous Windows, la numérisation et la fusion de fichiers PDF multipages peuvent être difficiles. Comment alors numériser plusieurs pages en PDF sous Windows de manière efficace ? Cet article vous fournira des astuces et des outils pratiques pour améliorer votre productivité et votre confort.
 100% sécurité garantie
100% sécurité garantie  100% sécurité garantie
100% sécurité garantie  100% sécurité garantie
100% sécurité garantie Partie 1. PDFelement - un des meilleurs outils de scanner plusieurs pages en PDF
Si vous cherchez un outil pour numériser plusieurs pages en PDF sous Windows, PDFelement est l'idéal. Ce logiciel de modification de PDF puissant et facile à utiliser vous permet de créer, éditer et combiner des fichiers PDF avec facilité. Avec sa fonction de numérisation avancée, vous pouvez convertir vos documents papier en fichiers PDF numérisés de haute qualité, et même les fusionner en un seul document. Essayez PDFelement dès aujourd'hui et découvrez comment il peut simplifier vos tâches de numérisation de documents !
 100% sécurité garantie
100% sécurité garantie  100% sécurité garantie
100% sécurité garantie  100% sécurité garantie
100% sécurité garantie Et voici des étapes de scanner des pages en un seul page :
Étape 1. Sélectionnez le fichier à ocr
Après avoir sélectionné le fichier à ocr, vous pouvez cliquer sur le bouton « OCR » dans la barre de navigation. Des options de paramétrage spécifiques s'affichent alors, notamment la « langue » et le « nombre de pages » à ocr.
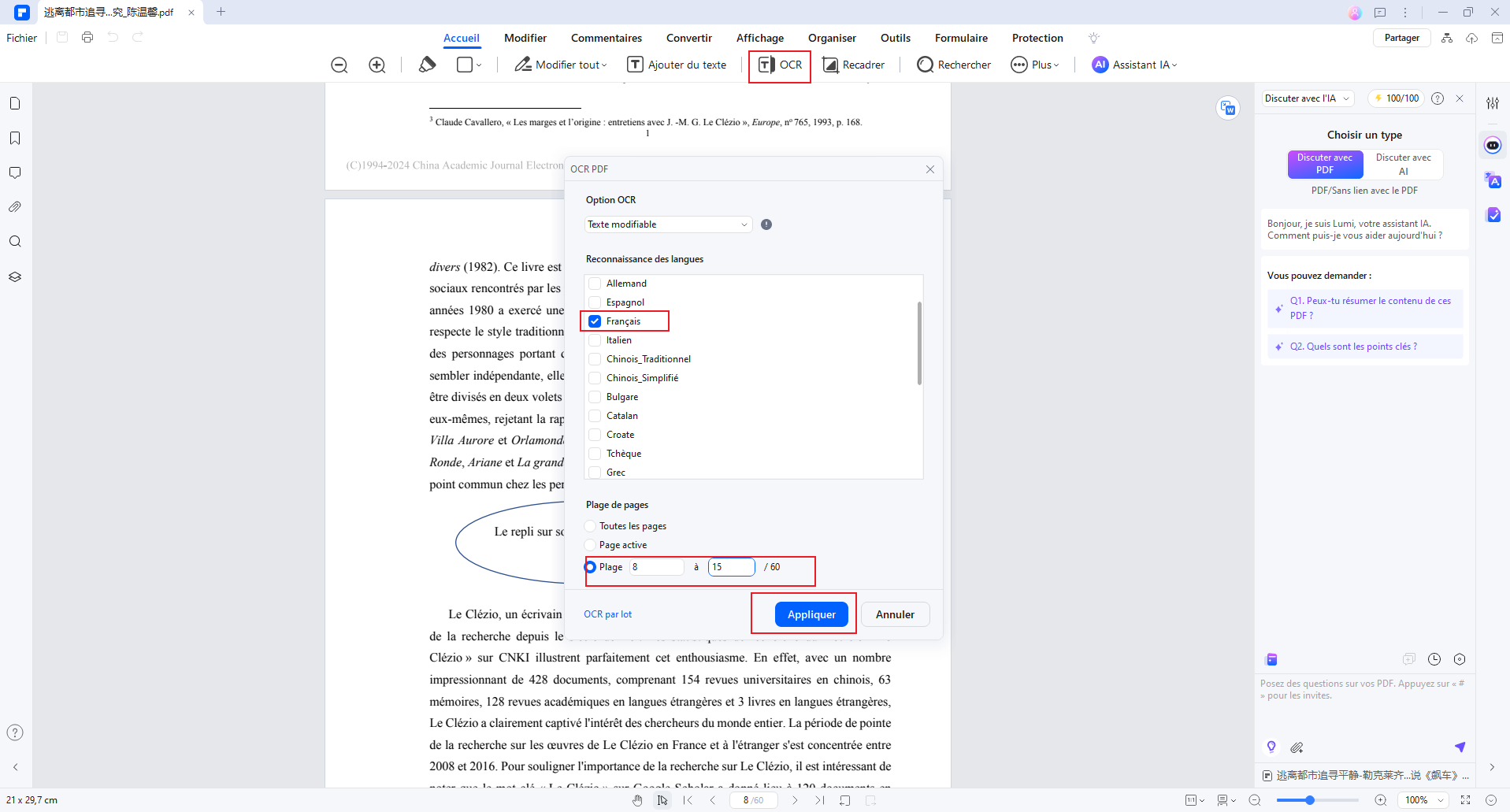
Étape 2. Combiner des fichiers
Lorsque l'ocr est terminé, vous pouvez cliquer sur « Combiner les fichiers » dans la barre de navigation.
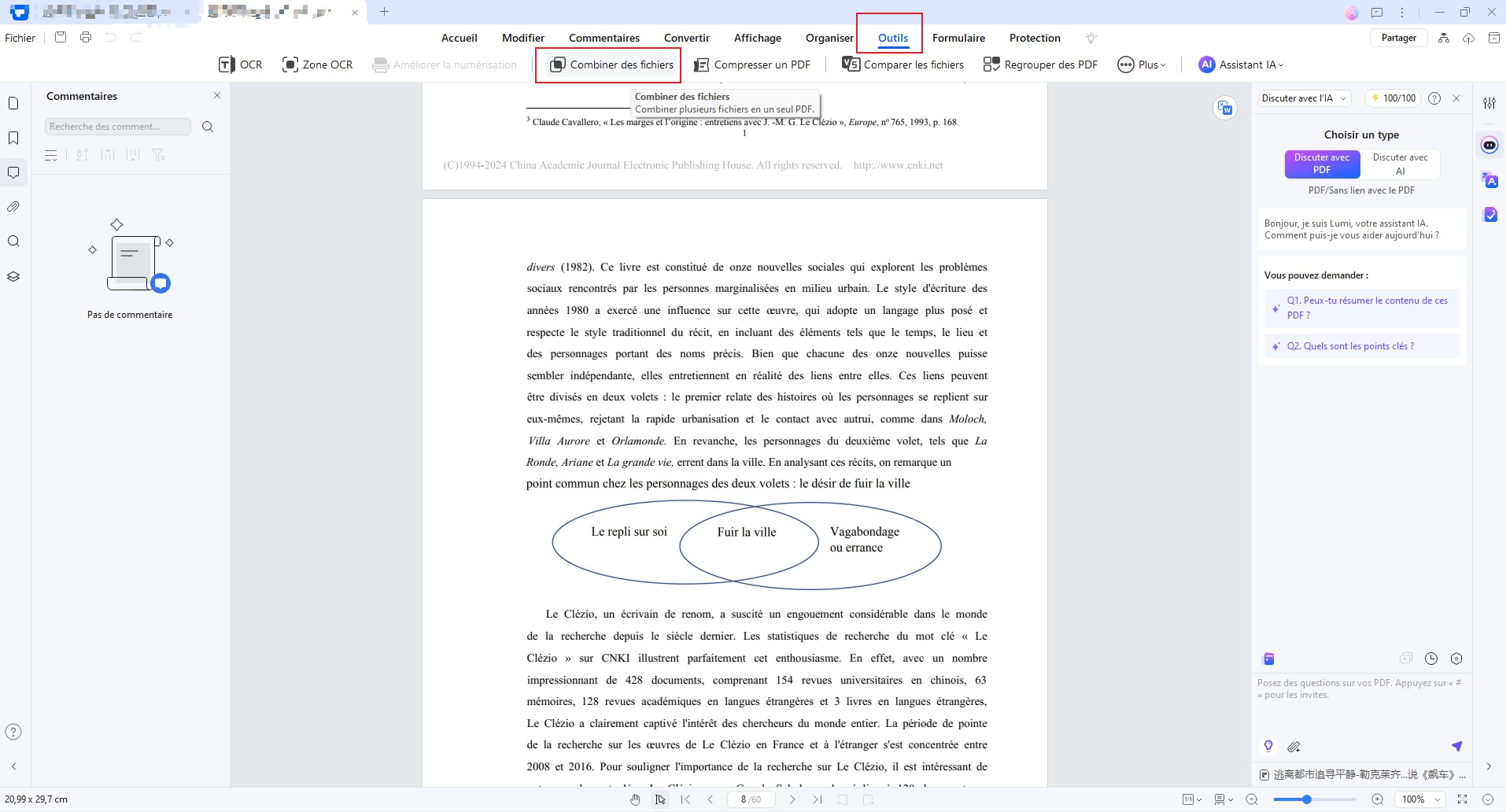
Étape 3. Extraire les fichiers en un seul fichier
Vous pouvez cliquer sur « extraire » dans la barre de navigation, et une fenêtre pop-up apparaîtra, vous permettant de sélectionner le nombre de pages à fusionner. Vous pouvez choisir en fonction de vos besoins. Par exemple, 8-15, etc. Une fois l'exportation terminée, vous récolterez les fruits de la fusion de quelques pages dans un document PDF !
 100% sécurité garantie
100% sécurité garantie  100% sécurité garantie
100% sécurité garantie  100% sécurité garantie
100% sécurité garantie  100% sécurité garantie
100% sécurité garantie Partie 2. Comment regrouper des pages dans en un seul PDF avec EaseUS PDF Editor ?
Il s'agit d'un éditeur PDF pour Windows puissant et polyvalent. Même s'il ne prend pas en charge les scanners, il peut vous aider à convertir plusieurs pages en un seul fichier PDF.
Pour commencer, il suffit de prendre des photos des pages que vous souhaitez convertir et de les transférer sur votre ordinateur. EaseUS PDF Editor est également un outil de conversion PDF qui permet de transformer ces photos en fichiers PDF sans problème. Il suffit de lancer le logiciel, de cliquer sur "Ouvrir" et de sélectionner les photos prises comme fichiers sources.
Une fois les photos converties en PDF, vous pouvez les combiner et les exporter en un seul document. Cette méthode est idéale pour les utilisateurs qui n'ont pas accès à un scanner. Si vous souhaitez essayer, cliquez sur le bouton pour télécharger le logiciel, puis suivez les étapes pour fusionner les fichiers PDF.
Étape 1. Démarrez EaseUS PDF Editor sur votre ordinateur, puis cliquez sur le bouton "Pages" . Ensuite, sélectionnez "Fusionner PDF" dans la section "Pages" de cette barre.
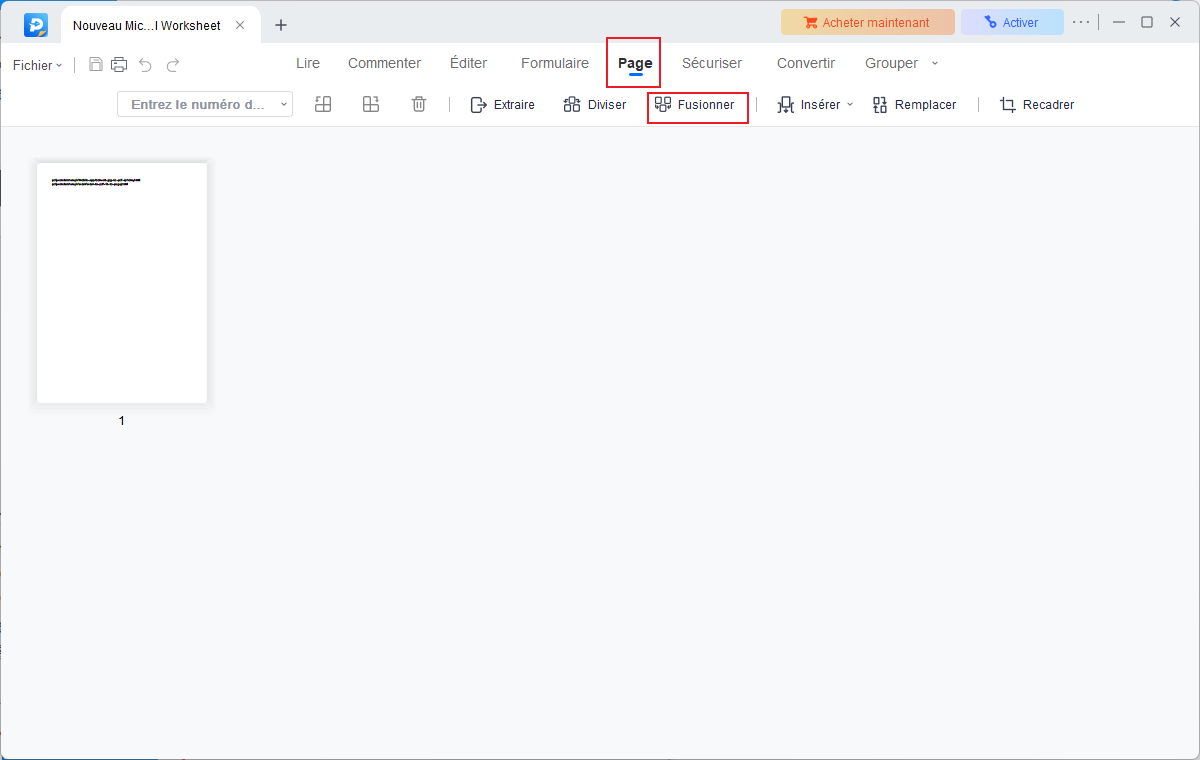
Étape 2. Une fenêtre de dialogue s'ouvrira, vous permettant de choisir les fichiers PDF à fusionner. Sélectionnez "Ajouter des fichiers..." pour importer les fichiers PDF que vous voulez fusionner, puis cliquez sur "OK" pour les combiner en un seul document.
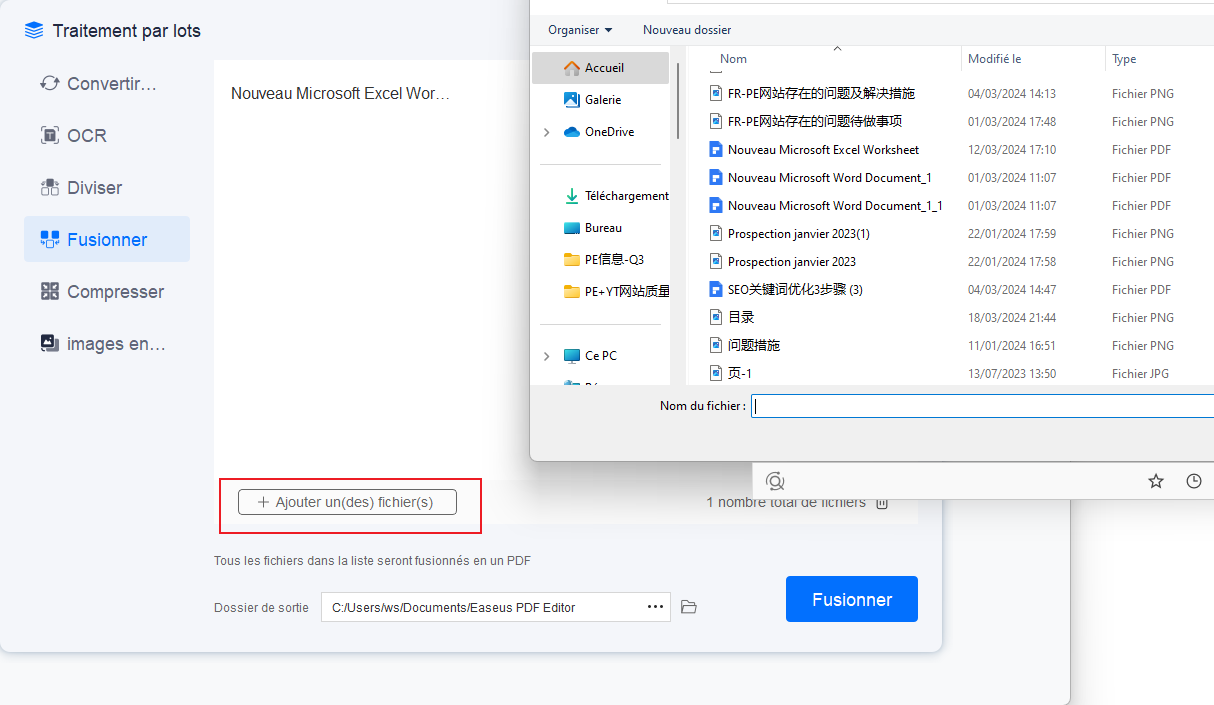
Étape 3. Vérifiez le PDF fusionné pour vous assurer qu'il est correct. Si tout est en ordre, cliquez sur le menu "Fichier" et sélectionnez "Enregistrer" ou "Enregistrer sous" pour sauvegarder le fichier PDF combiné sur votre disque dur.
Partie 3. Les étapes de scanner des pages en seul PDF avec avec Adobe Acrobat
Adobe Acrobat, une application de numérisation de PDF gratuite pour Windows 10, dispose d'un outil intégré qui permet de numériser des pages à l'aide d'un scanner et de les ajouter à un fichier PDF. Cet outil est très utile pour numériser des livres ou des notes et les organiser de manière efficace.
Si vous utilisez régulièrement des fichiers PDF, cet outil est indispensable. Il offre une large gamme de fonctionnalités pour gérer, organiser, modifier, remplir des formulaires, ajouter des signatures et bien plus encore. L'interface utilisateur est conviviale et facile à utiliser, même pour les nouveaux utilisateurs.
Comment numériser plusieurs pages sous Windows :
Étape 1. Connectez votre scanner à l'ordinateur, puis placez le document face vers le bas sur le plateau du scanner.
Étape 2. Ouvrez Adobe Acrobat et accédez à "Fichier" > "Scan & OCR". Sélectionnez le type de document que vous souhaitez créer. La première page sera automatiquement numérisée par l'application.
Étape 3. Une fois la numérisation terminée, vous serez invité à terminer le processus ou à numériser d'autres pages. Sélectionnez l'option pour numériser d'autres pages, et l'application vous guidera pour la numérisation suivante. Remplacez la page sur le scanner et numérisez à nouveau.
Étape 4. Enfin, si vous choisissez de numériser la dernière page ou le verso, l'application considérera que le processus de numérisation est complet.
Une fois l'opération terminée, vous pouvez visualiser un aperçu de toutes les pages numérisées et enregistrer le fichier PDF sur votre ordinateur. Adobe Acrobat offre de nombreuses fonctions d'édition, notamment la possibilité de faire pivoter ou recadrer un PDF. Vous pouvez également choisir de compresser le fichier pour réduire sa taille.
Partie 4. Un tableau sur la comparaison entre ces trois outils
| Fonctionnalité | PDFelement | EaseUS PDF Editor | Adobe Acrobat |
|---|---|---|---|
| Conception intuitive | √ | × | × |
| Fonctionnalités de création de PDF | √ | √ | √ |
| Fonctionnalités d'édition de PDF | √ | √ | √ |
| Fonctionnalités de conversion de PDF | √ | √ | √ |
| Fonctionnalités de sécurité | √ | √ | √ |
| Prix | 89 € /plan annuel | 46,95 € /plan annuel | 120 € /plan annuel |
| Systèmes d'exploitation compatibles | Windows, macOS, Android, iOS | Windows, macOS, Android, iOS | Windows, macOS, Android, iOS |
| Langues prises en charge | Multilingue | Multilingue | Multilingue, avec des options de traduction automatique |
| Support technique | √ | × | √ |
Les avantages et les caractéristiques uniques de PDFelement sont :
- Une interface utilisateur intuitive et facile à utiliser, ce qui la rend plus accessible aux utilisateurs débutants.
- Des fonctionnalités de création de PDF avancées, avec des modèles et des outils de design de haute qualité.
- Des fonctionnalités d'édition de PDF avancées, avec des outils de modification de texte et d'image de haute précision.
- Une grande précision dans la conversion de PDF en d'autres formats de fichier.
- Des options de sécurité avancées, avec des options de cryptage et de protection par mot de passe de haute sécurité.
- Un support technique 24/7, ce qui est utile pour les utilisateurs qui ont besoin d'aide technique.
 100% sécurité garantie
100% sécurité garantie  100% sécurité garantie
100% sécurité garantie  100% sécurité garantie
100% sécurité garantie Conclusion
En conclusion, numériser plusieurs pages en PDF sous Windows peut être un processus complexe, mais avec les bons outils et les bonnes étapes, cela peut être réalisé de manière efficace. Dans cet article, nous avons présenté les étapes pour numériser plusieurs pages en PDF sous Windows à l'aide d'Adobe Acrobat, ainsi que les caractéristiques et les avantages de PDFelement, un produit de gestion de PDF puissant et intuitif.
Si vous cherchez un produit de gestion de PDF qui offre une grande flexibilité et des fonctionnalités avancées, nous recommandons vivement PDFelement. Avec son interface utilisateur intuitive, ses fonctionnalités de création et d'édition de PDF avancées, ainsi que ses options de sécurité et de partage, PDFelement est l'outil idéal pour les utilisateurs qui souhaitent gérer leurs documents PDF de manière efficace.
En outre, PDFelement est une alternative plus abordable à Adobe Acrobat, ce qui en fait une option très attractive pour les utilisateurs qui cherchent un produit de gestion de PDF puissant sans avoir à payer un prix élevé.
En résumé, si vous avez besoin de numériser plusieurs pages en PDF sous Windows, nous recommandons de suivre les étapes présentées dans cet article et de utiliser PDFelement comme votre produit de gestion de PDF.
 100% sécurité garantie
100% sécurité garantie  100% sécurité garantie
100% sécurité garantie  100% sécurité garantie
100% sécurité garantie Plus de solutions pour éditer un PDF
- Pour Windows
- Pour Mac
- pour mobile