 Accueil
>
Conseils d'édition
> Comment modifier gratuitement un PDF avec PDFelement ?
Accueil
>
Conseils d'édition
> Comment modifier gratuitement un PDF avec PDFelement ?
Résumé :
Vous êtes à la recherche d'un moyen simple et gratuit pour modifier vos fichiers PDF ? Que ce soit pour ajouter du texte, insérer des images, ou annoter vos documents, la modification de PDF peut parfois sembler complexe.
Dans cet article, nous vous présenterons les meilleures astuces et outils gratuits pour vous permettre de modifier vos PDF en toute simplicité, y compris PDFelement - un éditeur de PDF facile et rapide. Découvrez comment modifier gratuitement un PDF et simplifiez votre travail au quotidien, sans avoir à investir dans des logiciels coûteux.
 100% sécurité garantie
100% sécurité garantie  100% sécurité garantie
100% sécurité garantie  100% sécurité garantie
100% sécurité garantie Dans cet article :
Partie 1: Comment éditer un PDF de différentes manières avec PDFelement
PDFelement est un outil puissant et polyvalent qui vous permet de modifier gratuitement vos fichiers PDF. Avec PDFelement, vous pouvez facilement apporter des modifications à vos documents PDF, que ce soit pour corriger des fautes de frappe, mettre à jour des informations ou ajouter des annotations. Et voici une vidéo tutorielle sur les méthodes de modifier un fichier pdf avec PDFelement :
 100% sécurité garantie
100% sécurité garantie  100% sécurité garantie
100% sécurité garantie  100% sécurité garantie
100% sécurité garantie 1. Comment modifier le texte d’un PDF
- Étape 1 : Ouvrir un PDF avec PDFelement
Ouvrez PDFelement sur votre ordinateur, cliquez sur « Ouvrir un fichier » afin d’importer le fichier PDF que vous souhaitez modifier. Notez que cela s'applique aussi pour toutes les autres fonctions.
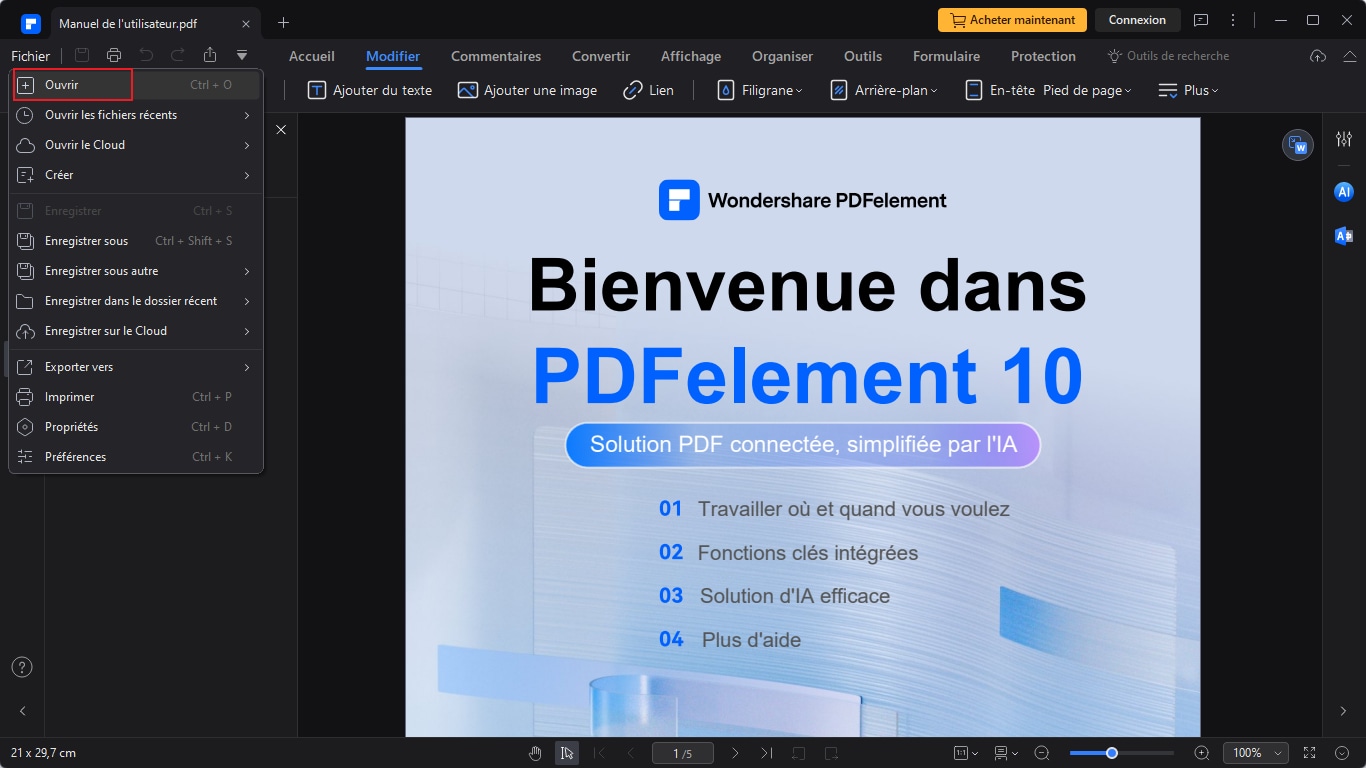
- Étape 2 : Éditer le texte d’un PDF
Pour accéder au mode d'édition, cliquez sur « Modifier » et effectuez les modifications nécessaires. Notez que le texte et la police que vous éditez correspondront automatiquement avec le texte original.
- Étape 3 : Format du texte PDF
Vous pouvez formater votre texte en modifiant la couleur de la police, la taille, l'ajustement du texte, l'alignement de l'espacement via le mode d'édition de texte.
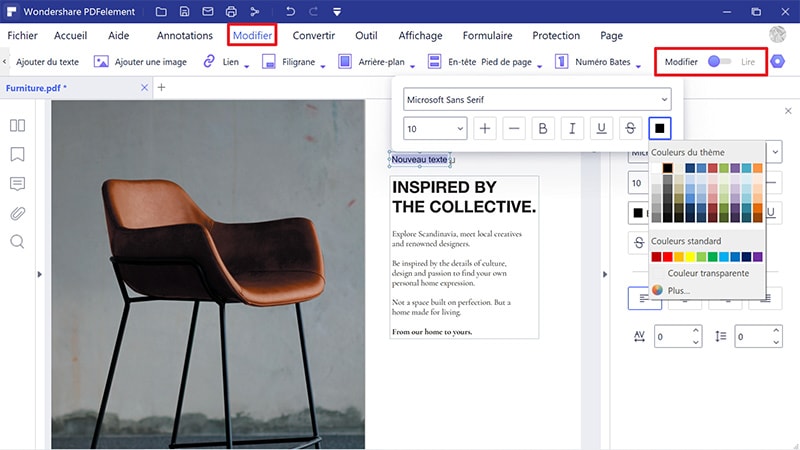
 100% sécurité garantie
100% sécurité garantie  100% sécurité garantie
100% sécurité garantie  100% sécurité garantie
100% sécurité garantie 2.Comment modifier une image sur un PDF
- Étape 1 : Modifier une image sur un PDF
Cliquez sur « Modifier » dans l'onglet « Modifier » afin d’activer le mode d'édition d'image. Ensuite, vous pouvez couper, régler la taille de l'image et faire tout ce que vous voulez sur l'image en faisant un clic droit sur cette dernière.
- Étape 2 : Ajouter des images sur un PDF
Pour ajouter de nouvelles images, cliquez sur « Ajouter une image » et sélectionnez l'image que vous souhaitez ajouter sur votre fichier PDF. Notez que vous pouvez placer ces images où vous le souhaitez sur votre fichier PDF.
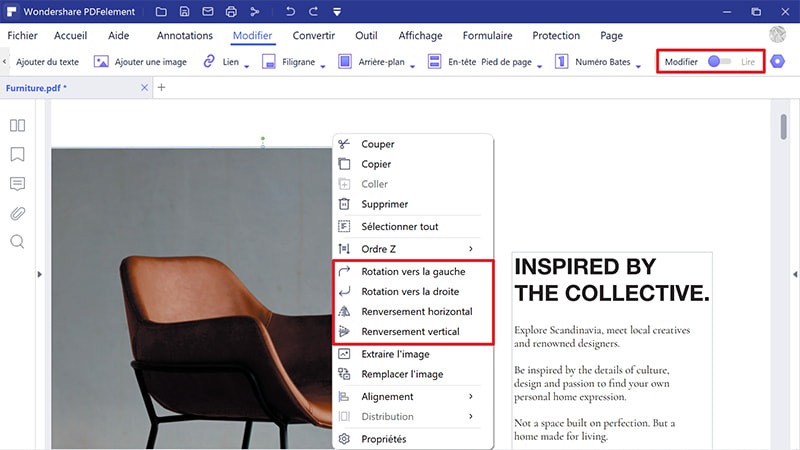
 100% sécurité garantie
100% sécurité garantie  100% sécurité garantie
100% sécurité garantie  100% sécurité garantie
100% sécurité garantie 3. Comment modifier les pages d’un PDF
- Étape 1 : Modifier les pages d’un PDF
Cliquez sur le menu « Page » afin d'éditer vos pages PDF si nécessaire. Vous pouvez insérer une page, faire pivoter des pages, recadrer des pages, supprimer des pages et bien plus encore.
- Étape 2 : Enregistrer les pages de votre PDF
Appliquez les modifications nécessaires sur vos pages PDF et enregistrez-les en cliquant sur « Fichier > Enregistrer sous » à partir du sous-menu.
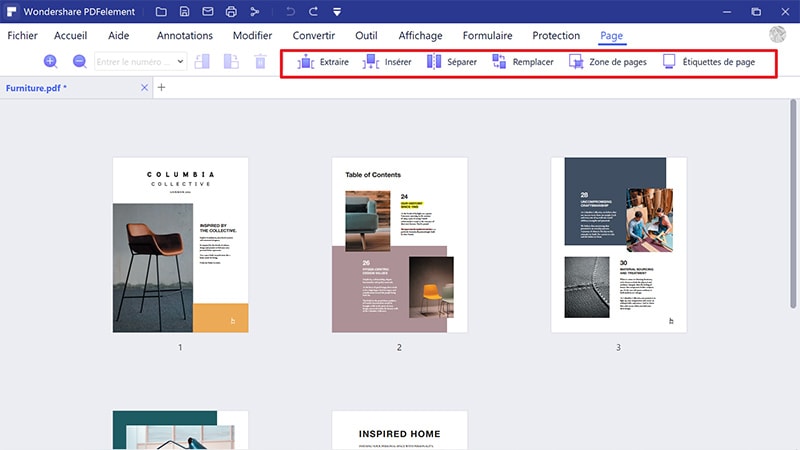
 100% sécurité garantie
100% sécurité garantie  100% sécurité garantie
100% sécurité garantie  100% sécurité garantie
100% sécurité garantie 4.Comment modifier un formulaire PDF
- Étape 1 : Modifier un formulaire interactif
PDFelement détectera automatiquement si le formulaire PDF est interactif ou non. Dans ce cas, cliquez sur les champs et ajoutez les informations requises.
- Étape 2 : Modifier un formulaire vide
Cliquez sur « Fichier » puis sur « Nouveau » et sélectionnez « Vierge » afin d’ouvrir un nouveau document vierge.
- Étape 3 : Modifier une zone de texte sur un formulaire PDF
Cliquez sur « Formulaires », puis sur « Édition de formulaire ». Cliquez ensuite sur « Ajouter du texte » et double-cliquez sur le champ de texte afin de faire apparaitre une fenêtre de propriétés de texte. Personnalisez ensuite la taille et la couleur de police des champs via l'onglet « Apparence ».
- Étape 4 : Modifier une liste de choix, des cases à cocher, des boutons de radio
Cliquez sur « Case à cocher », puis cliquez sur l'endroit où vous souhaitez ajouter une case à cocher. Pour ouvrir les propriétés de la case à cocher (boîte de dialogue), double-cliquez sur la case à cocher et personnalisez-la. Dans l'onglet « Apparence », vous pouvez personnaliser les polices et les couleurs.
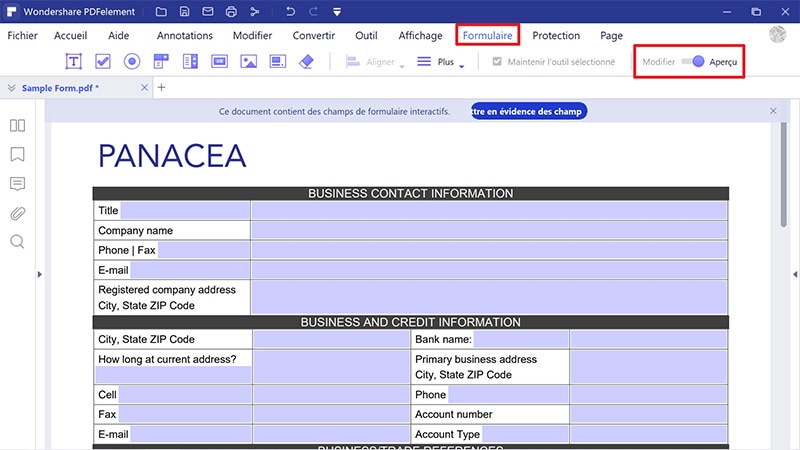
5. Éditer un fichier PDF avec des annotations
- Étape 1 : Ajouter des notes
Il est aussi possible d’ajouter des annotations sur vos PDF. Allez dans l’onglet « Annotations » et cliquez sur l'emplacement exact où vous souhaitez ajouter votre annotation.
- Étape 2 : Surligner, souligner ou barrer du texte
Allez dans l’onglet « Annotations », cliquez sur « Surligner » et sélectionnez la partie du texte que vous souhaitez surligner. Vous pouvez aussi personnaliser les propriétés de surlignage en cliquant avec le bouton droit sur le texte.
- Étape 3 : Ajouter une zone de texte
Allez dans l’onglet « Annotations > Zone de texte » et tapez le texte à l’emplacement désiré sur votre PDF. Vous pouvez personnaliser les propriétés du texte en faisant un clic droit sur celui-ci.
- Étape 4: Créer une annotation en forme
Allez dans l’onglet « Annotations » et sélectionnez les formes, telles que rectangle, ovale, flèche, nuage, lignes connectées, etc. pour créer une annotation.
- Étape 5: Ajouter un tampon
Allez dans l’onglet « Annotations > Tampon » et sélectionnez le tampon que vous souhaitez insérer dans le PDF. Après avoir l'ajouté, vous pouvez également le mettre à l'échelle de manière égale pour ajuster sa taille en fonction de vos besoins.
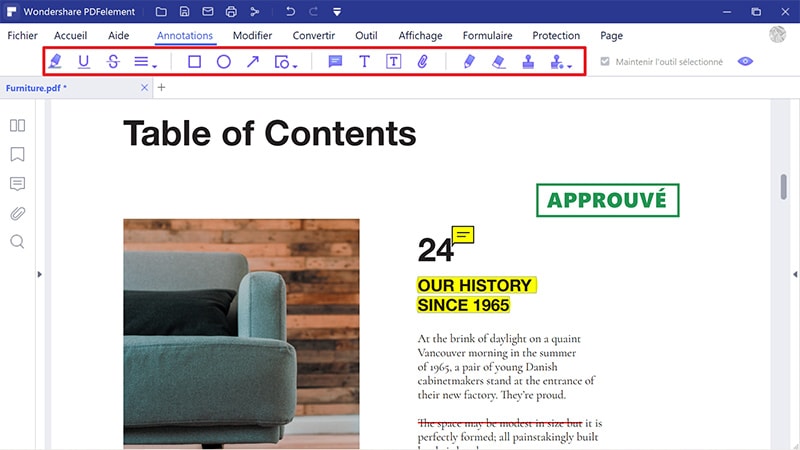
 100% sécurité garantie
100% sécurité garantie  100% sécurité garantie
100% sécurité garantie  100% sécurité garantie
100% sécurité garantie 6.Comment modifier les paramètres d'autorisation d’un PDF
- Étape 1 : Charger un PDF
Ouvrez Wondershare PDF Password Removal et cliquez sur « Ajouter des fichiers » afin de charger le(s) fichier PDF dont vous souhaitez modifier les paramètres d'autorisation. Chargez le(s) fichier(s) protégé(s) par un mot de passe d'autorisation afin d’en supprimer la protection.
- Étape 2 : Supprimer les paramètres d'autorisation
Le programme détectera automatiquement le PDF protégé. Vous devez ensuite cliquer sur le bouton « Activer la modification ».
- Étape 3: Modifier un PDF après avoir supprimé les paramètres d'autorisation
Cliquez sur l'onglet « Protéger » puis sur « Mot de passe » pour désélectionner les options « Mot de passe d'ouverture » et « Autorisations » afin de supprimer les restrictions d'origine.
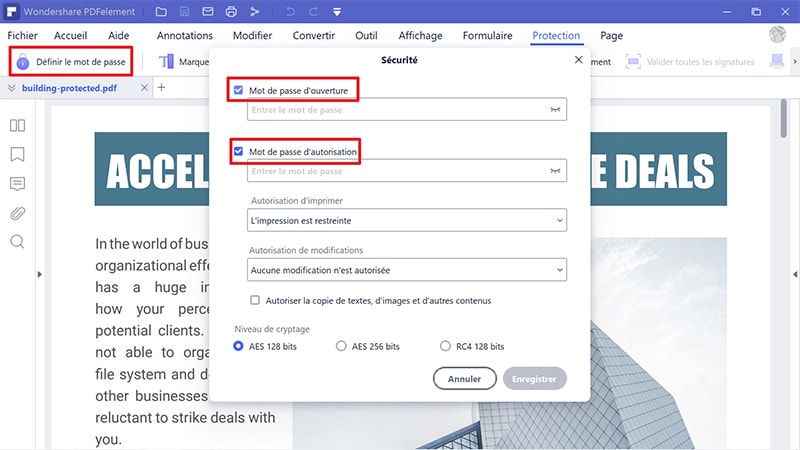
En fait, PDFelement présente une apparence unifiée inspirée de celle d'Office 2024 sous Windows et Mac, ce qui permet à chaque utilisateur de modifier n'importe quel document PDF aussi facilement qu'il le ferait avec Microsoft Word.
 100% sécurité garantie
100% sécurité garantie  100% sécurité garantie
100% sécurité garantie  100% sécurité garantie
100% sécurité garantie  100% sécurité garantie
100% sécurité garantie RÉCOMPENSES ET AVIS DES MÉDIAS :
Partie 2: 8 outils hors ligne pour modifier PDF (y compris Adobe Acrobat)
1. Comment modifier PDF avec Adobe® Acrobat® DC
- Étape 1 : Ouvrez un fichier PDF dans Acrobat et cliquez sur l'outil « Modifier PDF » via le volet de droite.
- Étape 2 : Cliquez sur le texte que vous souhaitez modifier, puis ajoutez ou modifiez directement le texte sur la page. Ajoutez, sélectionnez, déplacez et remplacez des images à l'aide des outils via la liste d'objets.
- Étape 3 : Cliquez sur les outils « Pieds de page », « Liens » ou « Arrière-plan » afin de personnaliser votre document si nécessaire.

2. Procédure à suivre pour modifier un PDF en utilisant Foxit PhantomPDF
- Étape 1 : Ouvrez le document PDF
- Étape 2 : Cliquez sur le bouton « Modifier du texte » situé en haut de l'écran.
- Étape 3 : Recherchez le texte à modifier et sélectionnez le afin de le modifier. Saisissez ensuite votre nouveau texte.

3. Comment éditer un PDF en utilisant Nitro Pro 12
- Étape 1 : Cliquez sur le bouton « Ouvrir », recherchez le fichier PDF que vous souhaitez éditer et importez-le dans le programme.
- Étape 2 : Allez dans l'onglet « Accueil » afin de trouver les options d'édition. Cliquez sur « Ajouter une note » afin d’ajouter des notes sur votre document. Cliquez sur « Taper du texte » afin d’ajouter un nouveau texte sur votre document. Vous pouvez modifier la taille, la couleur et le style de la police du document.
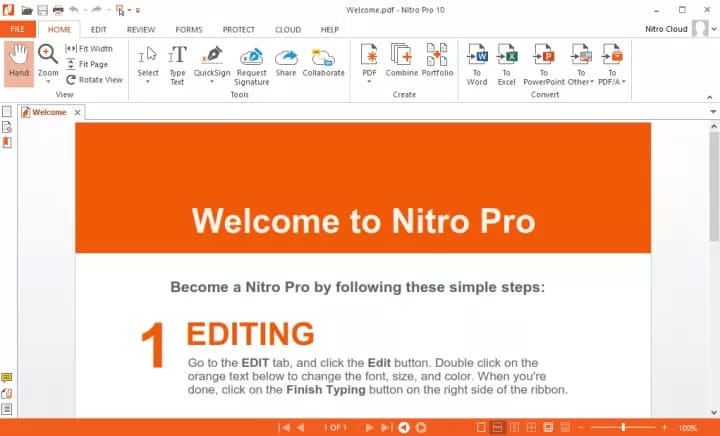
4. Comment éditer un PDF en utilisant Nuance Power PDF
- Étape 1 : Ouvrez votre fichier PDF dans Nuance Power PDF.
- Étape 2 : Cliquez sur « Modifier » et sélectionnez « Modifier un objet ».
- Étape 3 : Double-cliquez sur le texte que vous souhaitez éditer et commencez à le modifier.
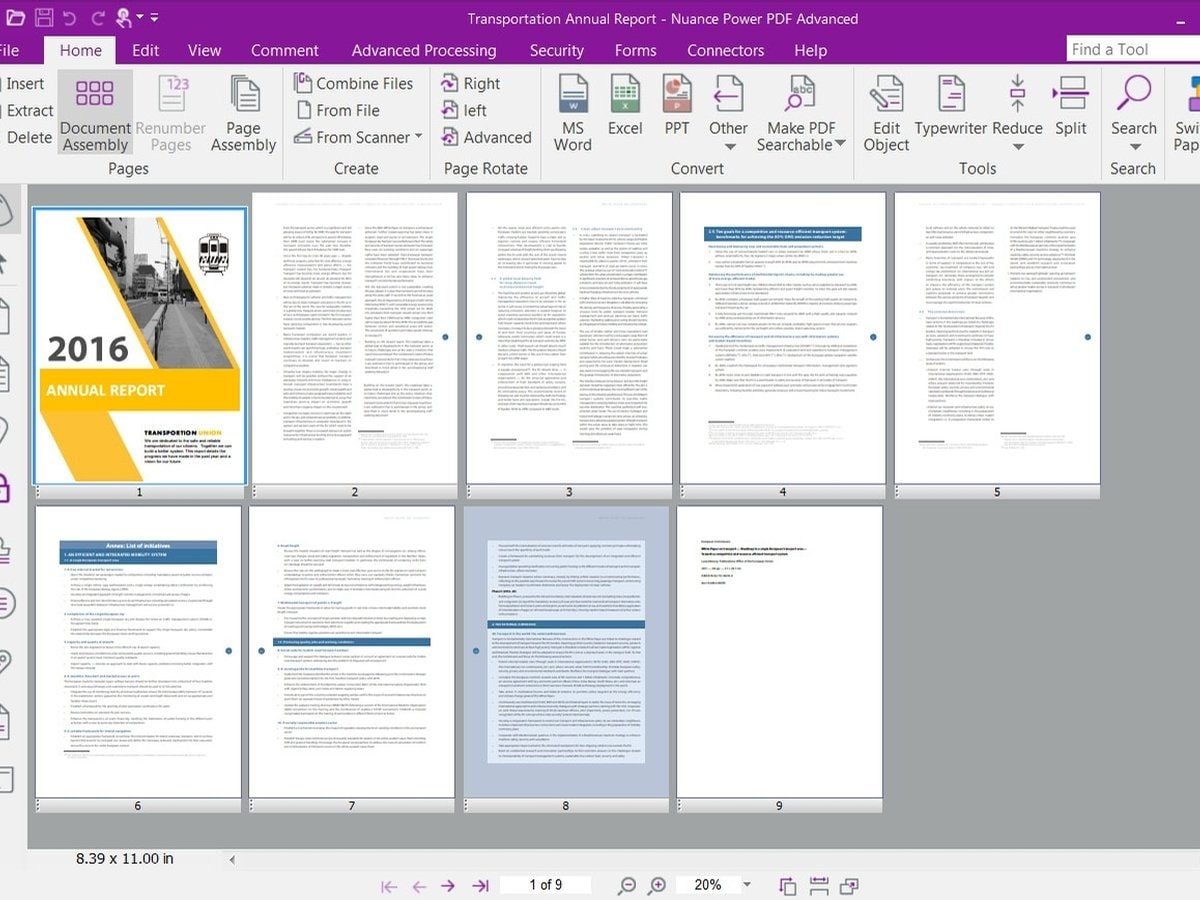
5. Comment utiliser PDFCreator pour créer des fichiers PDF
- Étape 1 : Ouvrez PDFCreator
- Étape 2 : cliquez sur le bouton « Modifier du texte » situé en haut de l'écran.
- Étape 3 : Sélectionnez un fichier imprimable et faites-le glisser sur la fenêtre de PDFcreator
- Étape 4 : Sélectionnez « Enregistrer » afin de créer votre PDF. Le fichier pourra ensuite être ouvert via votre lecteur PDF par défaut.
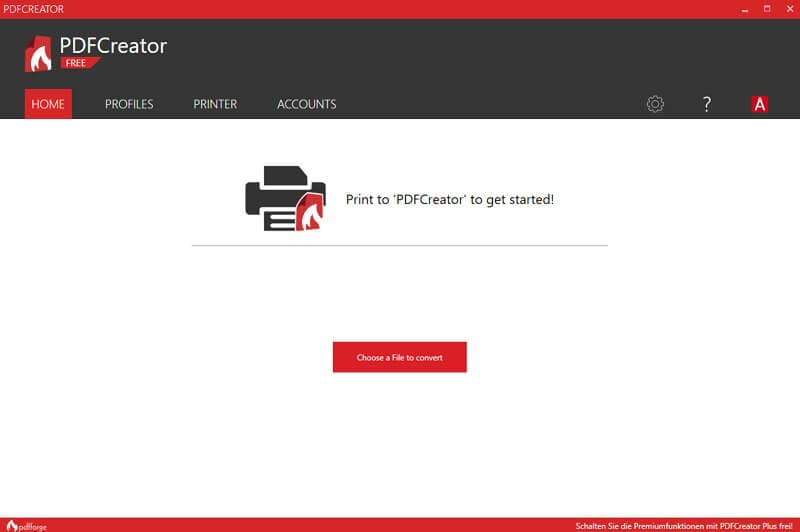
6. Comment modifier PDF en utilisant PDF Expert
- Étape 1 : Cliquez sur « Modifier » via la barre d'outils supérieure afin d’entrer dans le mode édition.
- Étape 2 : Cliquez sur « Texte ».
- Étape 3 : Sélectionnez le texte que vous souhaitez modifier.
- Étape 4 : Éditez le texte du PDF et enregistrez vos modifications.

7. Comment faire pour modifier un PDF en utilisant Aperçu
- Étape 1 : Ouvrez votre fichier PDF avec Aperçu en le faisant glisser sur l’interface du programme
- Étape 2 : Cliquez sur le PDF et sélectionnez le texte que vous souhaitez modifier
- Étape 3 : Cliquez sur « Annoter » pour surligner ou souligner le texte de votre PDF
- Étape 4 : Remplissez un formulaire PDF en cliquant sur le bouton « Texte » et cliquez sur un champ afin de saisir du texte.

8. Comment éditer le texte d’un PDF en utilisant PDF-Xchange Editor
- Étape 1 : Cliquez sur le bouton « Modifier le contenu » afin de sélectionner le texte que vous souhaitez modifier.
- Étape 2 : Double-cliquez sur le bloc de texte sélectionné afin de l’éditer. Vous pouvez modifier la taille, la couleur et le style de police en cliquant simplement avec le bouton droit de votre souris sur le texte afin de voir les différentes options.

Partie 3: 9 éditeurs en ligne pour procédure à suivre pour modifier des PDF
Si vous recherchez une solution gratuite pour éditer des fichiers PDF, vous pourrez trouver ici une liste complète avec des outils d’édition PDF gratuits.
1. Comment modifier PDF avec PDFzorro
C'est l'un des éditeurs de PDF en ligne les plus pratiques pour une édition gratuite et facile des fichiers PDF. PDFzorro est rapide et permet non seulementl'édition de fichiers PDF, mais aussi l'ajout de signatures numériques, le remplissage de formulaires, etc. Il offre également une certaine protectionde la confidentialité, ce qui n'est pas le cas de tous les éditeurs en ligne. Pour modifier des PDF avec PDFzorro, suivez les étapes suivantes :
- Étape 1 : Allez sur le site http://www.pdfzorro.com/
- Étape 2 : Cliquez sur le bouton « Upload » (le bouton gris au milieu de la page), sélectionnez le fichier que vous souhaitez modifier et cliquez sur « Ouvrir ». Cela téléchargera votre fichier PDF sur le site.
- Étape 3 : Cliquez sur le bouton « Start PDF Editor » situé sous le bouton de téléchargement. Cela ouvrira l'éditeur de PDF. Cliquez ensuite sur une page PDF afin qu’elle s'affiche dans la partie principale de la fenêtre. Vous pouvez supprimer les textes souhaités en les sélectionnant avec votre curseur. Si vous souhaitez ajouter du texte sur votre PDF, cliquez sur la zone où vous souhaitez ajouter du texte afin de le saisir.
- Étape 4 : Cliquez sur « Finish/Download » afin de sauvegarder ce que vous avez tapé et télécharger le fichier sur votre PC.
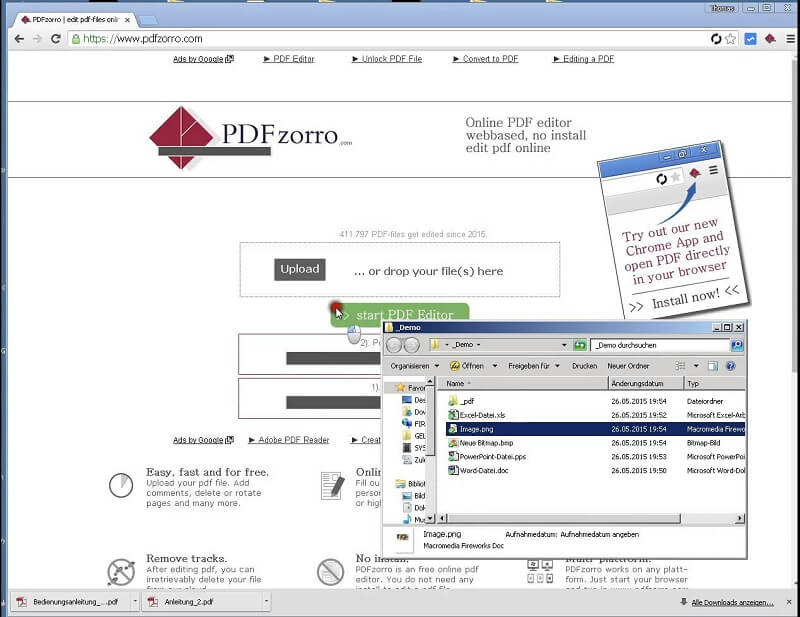
2. Comment modifier PDF avec PDF2Go
PDF2Go est un outil d'édition PDF en ligne gratuit qui vous permet d’éditer vos fichiers PDF sans avoir à installer de logiciel. Avec PDF2Go vous pouvez ajouter du texte, des images et des flèches sur vos PDF. Vous pouvez également utiliser la plate-forme pour ajouter des filigranes sur vos PDF et mettre en évidence des passages de ces derniers. Suivez les étapes suivantes afin d’utiliser PF2Go pour modifier un PDF.
- Étape 1 : Allez sur le site http://www.pdf2go.com/
- Étape 2 : Faites glisser vos fichiers PDF sur la boîte de la page web ou importez-les en parcourant les dossiers de votre ordinateur.
- Étape 3 : Après avoir chargé votre fichier PDF sur le site, vous pourrez voir différentes options apparaitre sur la droite. Choisissez l'action que vous souhaitez effectuer et téléchargez ensuite votre fichier PDF édité sur votre ordinateur.
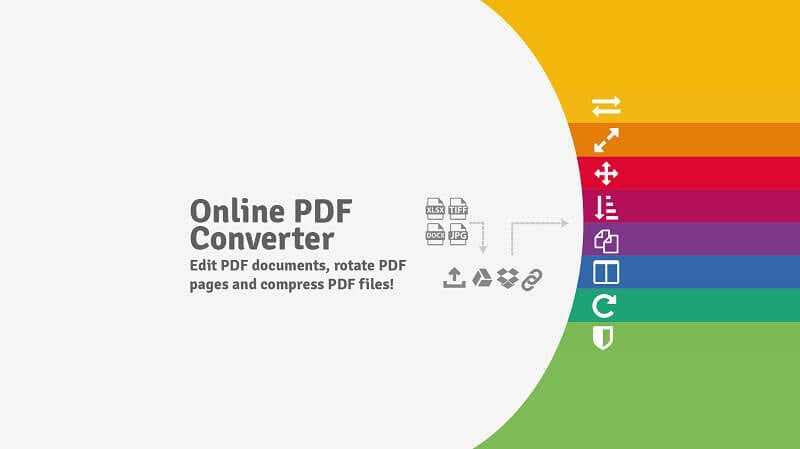
3. Comment modifier PDF avec Small PDF
SmallPDF se targue d'être une solution en ligne permettant de résoudre tous les problèmes que vous rencontrez avec vos fichiers PDF. En plus de vous permettre d’éditer vos fichiers PDF, il possède également d'autres fonctionnalités assez intéressantes comme la conversion de PDF vers d'autres formats de documents, l’ajout de signature électronique et bien d’autres. Small PDF est très simple à utiliser car toutes ses opérations d'édition peuvent être effectuées en ligne. Pour utiliser SmallPDF, suivez les étapes suivantes :
- Étape 1 : Allez sur le site http://www.smallpdf.com/
- Étape 2 : Si vous voulez convertir un PDF dans un autre format, cliquez sur l’option de format désiré et sélectionnez ensuite le fichier que vous souhaitez convertir à partir de votre ordinateur (vous pouvez aussi le faire glisser sur l’interface lorsque vous avez cliqué sur l’option désirée. Si vous souhaitez modifier un PDF, cliquez sur l’option « Modifier un PDF ».
- Étape 3 : Une fois le fichier importé, il sera converti et vous pourrez immédiatement le télécharger sur votre ordinateur.
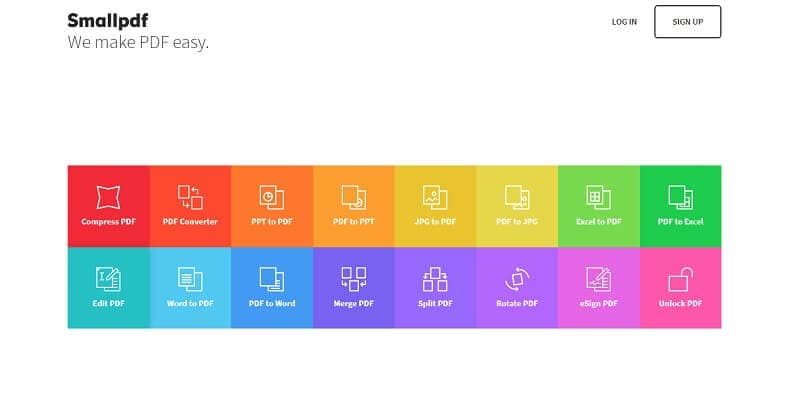
4. Comment modifier PDF avec PDF Candy
PDF Candy est l'une des meilleures solutions en ligne pour gérer vos PDF. Outre son outil d'édition de fichiers PDF, il possède également d'autres fonctionnalités intéressantes comme la conversion de PDF en d'autres formats, l’ajout de signature électronique, la protection, la division, la combinaison de fichiers PDF, etc. Pour utiliser PDF Candy, suivez les étapes suivantes :
- Étape 1 : Allez sur le site https://pdfcandy.com/
- Étape 2 : Ajoutez le fichier que vous souhaitez convertir (dans cet exemple nous le convertirons en JPG via l’option « PDF en JPG ») sur la plate-forme. Vous pouvez faire glisser votre fichier sur l’interface ou utiliser le bouton « Ajouter fichier(s) » afin d’uploader vos fichiers PDF à partir de votre ordinateur.
- Étape 3 : Sélectionnez la qualité de la conversion désirée. Vous pouvez sélectionner « Faible », « Moyenne » ou « Élevée ». Cliquez ensuite sur le bouton « Convertir PDF » afin que la conversion démarre. Une fois le fichier converti, vous pourrez le téléchargez sur votre ordinateur.
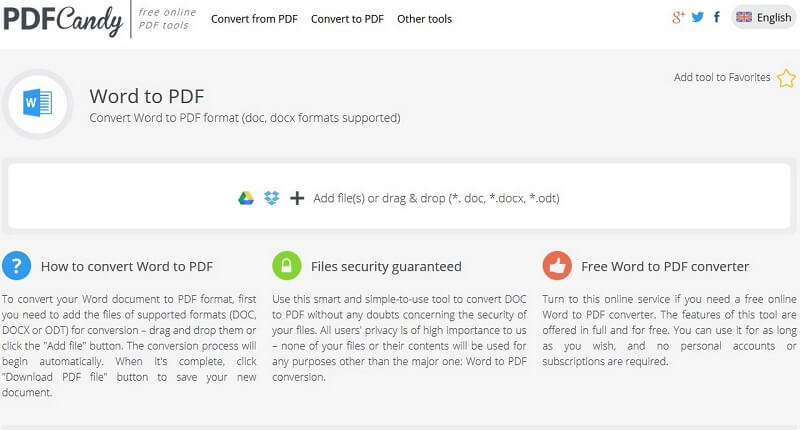
5. Comment modifier PDF avec iLovePDF
iLovePDF est un outil d'édition PDF gratuit qui vous permet de modifier des fichiers PDF en ligne. Avec iLovePDF vous pouvez ajouter du texte, des images et des flèches sur vos documents. Vous pouvez également utiliser la plate-forme pour ajouter des filigranes sur vos PDF et mettre en évidence des passages de ces derniers. Il vous permet aussi de diviser, combiner, compresser des PDF, ainsi que de les convertir vers/à partir d’autres formats de fichiers. Suivez les étapes suivantes afin de savoir comment utiliser iLovePDF :
- Étape 1 : Allez sur le site http://www.ilovepdf.com/fr
- Étape 2 : Afin de compresser des fichiers PDF, choisissez l’option « Compresser PDF » et cliquez sur « Sélectionner le fichier PDF » afin de l’importer sur le site. Vous pouvez également sélectionner votre PDF à partir de Google Drive ou Dropbox en cliquant sur leurs icônes respectives situées sur la droite du bouton.
- Étape 3 : Après avoir uploadé votre PDF dans l'éditeur PDF, vos fichiers PDF seront alors compressés et vous pourrez les télécharger sur votre ordinateur.
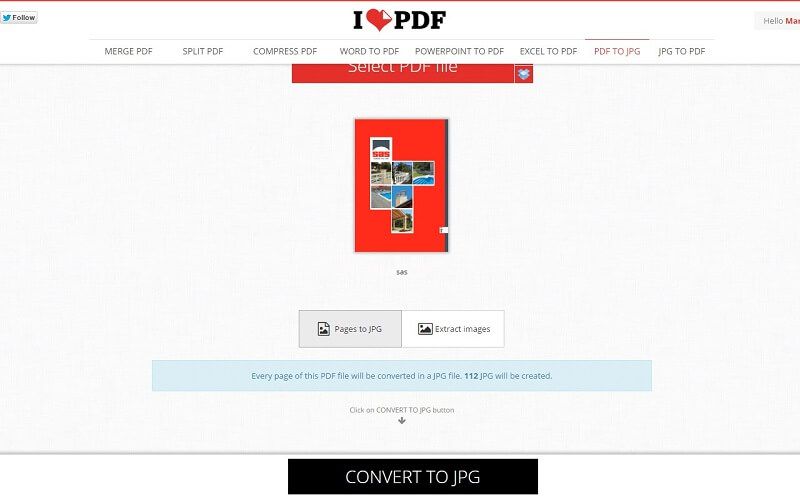
6. Comment modifier PDF avec PDF Buddy
PDF Buddy est un éditeur PDF en ligne qui vous permet de faire beaucoup d'autres choses en dehors de l'édition. Par exemple, vous pouvez signer des documents PDF, ajouter du texte, des images et des signatures, combiner/diviser des fichiers, etc. PDF Buddy n'exige pas à ce que vous installiez un logiciel car tout peut être effectué directement en ligne. Voici la procédure à suivre pour éditer un PDF en utilisant PDF Buddy.
- Étape 1 : Allez sur le site http://www.pdfbuddy.com/
- Étape 2 : Vous pouvez faire glisser votre PDF dans la zone blanche ou vous pouvez cliquer sur le bouton « Choose PDF to Edit » afin de l’importer manuellement en parcourant les dossiers de votre ordinateur.
- Étape 3 : Vous pouvez ensuite modifier vos fichiers comme désiré et lorsque vous aurez terminé, vous pourrez les télécharger à nouveau sur votre ordinateur.
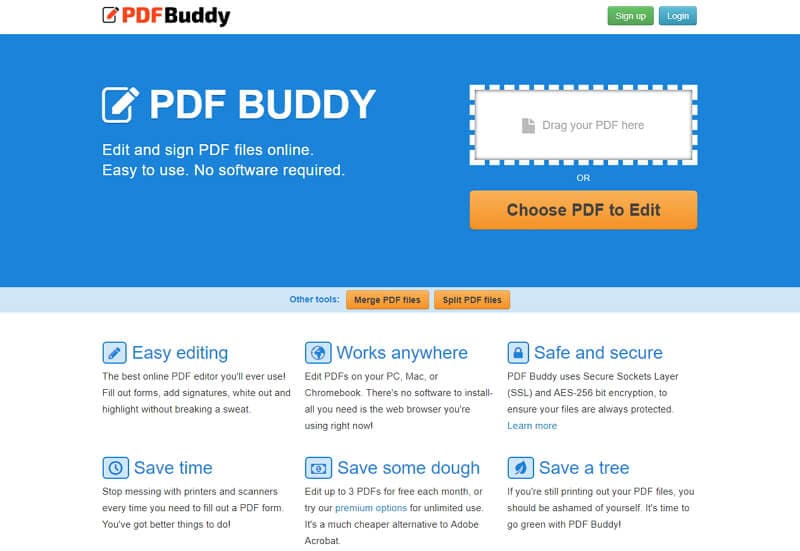
7. Comment modifier PDF avec Sejda
Sedja est un outil d’édition PDF en ligne gratuit qui vous permet d'éditer et de manipuler vos fichiers PDF sans avoir à installer de logiciel. L’outil d’édition de Sejda vous permet d’ajouter du texte et des images sur vos documents PDF, mais aussi d’ajouter des filigranes, mettre en évidence des passages, diviser, fusionner, compresser des PDF et même de les convertir vers/à partir d’autres formats de fichiers. Suivez la procédure suivante afin d’utiliser Sejda pour éditer vos PDF.
- Étape 1 : Allez sur le site http://www.sejda.com/fr/ et cliquez sur l’option « PDF Editor »
- Étape 2 : Téléchargez vos fichiers à partir de votre ordinateur en cliquant sur « Choisir un fichier PDF » ou faites-les glisser directement sur la boîte de l'éditeur PDF. Vous pouvez également importer des fichiers à partir de Dropbox et Google Drive.
- Étape 3 : Modifiez le texte de vos PDF en sélectionnant l'outil de texte que vous trouverez sur la barre d'outils supérieure. Cliquez sur le texte que vous souhaitez modifier et effectuez les modifications nécessaires. Enregistrez les modifications en cliquant sur le bouton « Save » et téléchargez votre fichier sur votre ordinateur en cliquant sur « Téléchargez ».
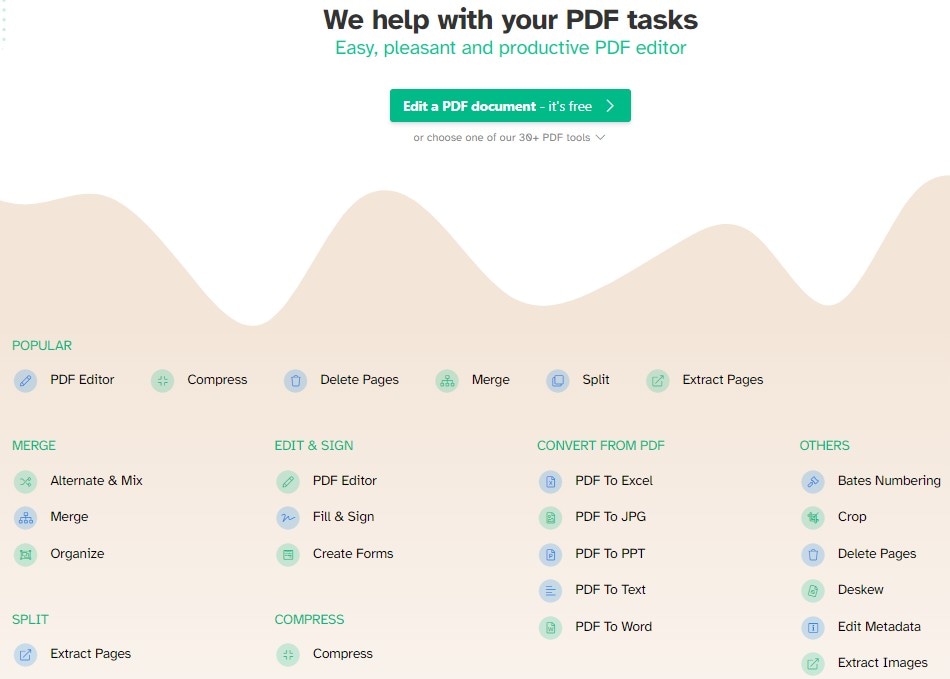
8. Comment modifier PDF avec PDFfiller
PDFfiller reste l'une des meilleures solutions en ligne pour manipuler vos fichiers PDF. Outre l'édition de PDF, il dispose également d'autres fonctionnalités intéressantes comme la conversion de PDF vers d'autres formats de documents, l’ajout de signatures électroniques, la protection de fichiers PDF, la division/combinaison de fichiers PDF, etc. Comme la plupart des autres éditeurs PDF disponibles en ligne, toutes les opérations d’édition sont effectuées en ligne. Pour utiliser PDFfiller, suivez la procédure suivante :
- Étape 1 : Allez sur le site https:/www.pdffiller.com/fr/
- Étape 2 : Pour commencer, faites glisser vos documents PDF sur la boîte de l'éditeur ou cliquez sur « Parcourez vos documents » afin d’importer vos fichiers PDF.
- Étape 3 : Modifiez vos fichiers PDF en ajoutant ou en supprimant du texte, en changeant de police, en tapant du texte n'importe où sur le document ou en signant des formulaires. Enregistrez votre document édité et imprimez, faxez ou téléchargez-le sur votre PC.

9. Comment modifier PDF avec PDFEscape
C'est l'un des éditeurs de PDF en ligne les plus simples à utiliser si vous avez besoin d’éditer gratuitement des fichiers PDF. Il est rapide et, en plus de ses caractéristiques d'édition, PDFescape vous permet également d’ajouter des signatures numériques sur vos documents, de remplir des formulaires, etc. De plus, il prétend offrir un certain niveau de protection de confidentialité. Afin de modifier un PDF avec PDFescape, veuillez suivre les étapes suivantes :
- Étape 1 : Allez sur le site http://www.pdfescape.com/
- Étape 2 : Pour commencer, cliquez sur « Free Online » puis sur « Upload PDF to PDFEscape ». Vous verrez un onglet apparaitre qui vous permettra de faire glisser votre fichier PDF sur l’interface ou de cliquer sur « Choisissez un fichier » afin de parcourir vos dossiers et importer votre fichier sur la plate-forme.
- Étape 3 : Une fois sur la plate-forme, modifiez votre fichier PDF en modifiant/ajoutant du texte, des images, en ajoutant une signature électronique, etc. Une fois l'édition terminée, cliquez sur « Download » afin de télécharger votre fichier modifié sur votre PC.
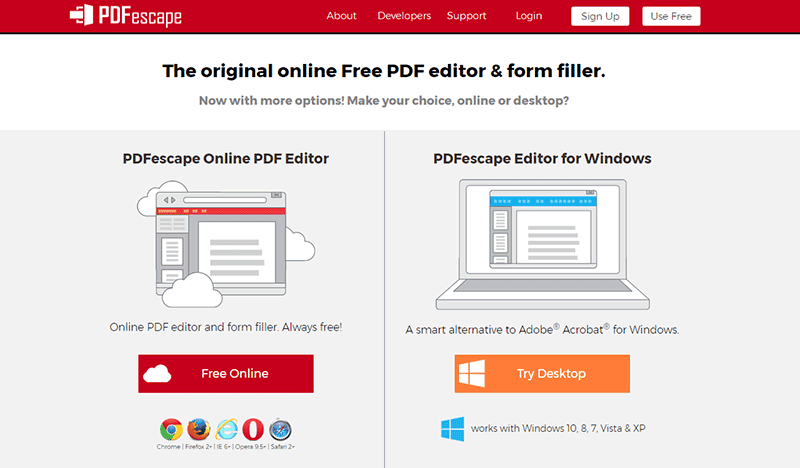
Conclusion
En conclusion, la modification de fichiers PDF est une tâche courante dans de nombreux domaines, que ce soit pour corriger des erreurs, mettre à jour des informations ou personnaliser des documents. Dans cet article, nous avons exploré différentes méthodes gratuites pour modifier des PDF, et parmi toutes ces options, PDFelement se démarque comme un choix exceptionnel.
PDFelement offre une solution complète et conviviale pour modifier gratuitement vos fichiers PDF. Son interface intuitive facilite grandement le processus de modification, même pour les utilisateurs novices. Vous pouvez facilement ajouter, supprimer ou modifier du texte, des images et des liens dans vos fichiers PDF, et même fusionner plusieurs PDF en un seul document.
Ne cherchez pas plus loin, essayez PDFelement dès maintenant et découvrez par vous-même pourquoi il est considéré comme l'un des meilleurs outils de modification de PDF sur le marché.
 100% sécurité garantie
100% sécurité garantie  100% sécurité garantie
100% sécurité garantie  100% sécurité garantie
100% sécurité garantie Téléchargement gratuit or Acheter PDFelement right now!
Téléchargement gratuit or Acheter PDFelement right now!
Essai gratuit right now!
Essai gratuit right now!





Clara Durand
chief Editor