Résumé :
Êtes-vous à la recherche d'un moyen pour convertir des PDF scannés en documents Microsoft Excel modifiables ? La numérisation faisant fureur, il se peut que vous vouliez en savoir plus sur la conversion des PDF numérisés vers le format Excel.
Pour convertir des PDF numérisés vers le format Excel, vous aurez besoin d'un convertisseur de PDF professionnel qui inclue l'OCR. Pour gagner du temps dans votre recherche d'outils appropriés sur Internet, nous vous recommandons ici PDFelement pour convertir vos PDF numérisés en documents Microsoft Excel modifiables et ce, en quelques secondes.
 100% sécurité garantie
100% sécurité garantie  100% sécurité garantie
100% sécurité garantie  100% sécurité garantie
100% sécurité garantie Partie 1 : Convertir pdf en Excel n'a jamais été aussi rapide
Si vous souhaitez convertir rapidement des fichiers pdf en Excel, vous pouvez suivre les étapes ci-dessous, vous pouvez obtenir une parfaite
Étape 1. Cliquez sur « convertir » , sélectionnez le fichier pdf
Dans l'interface de fonctionnement de Wondershare PDFelement, sélectionnez le bouton « convertir », puis sélectionnez un fichier pdf à convertir et cliquez sur « Ouvrir ».
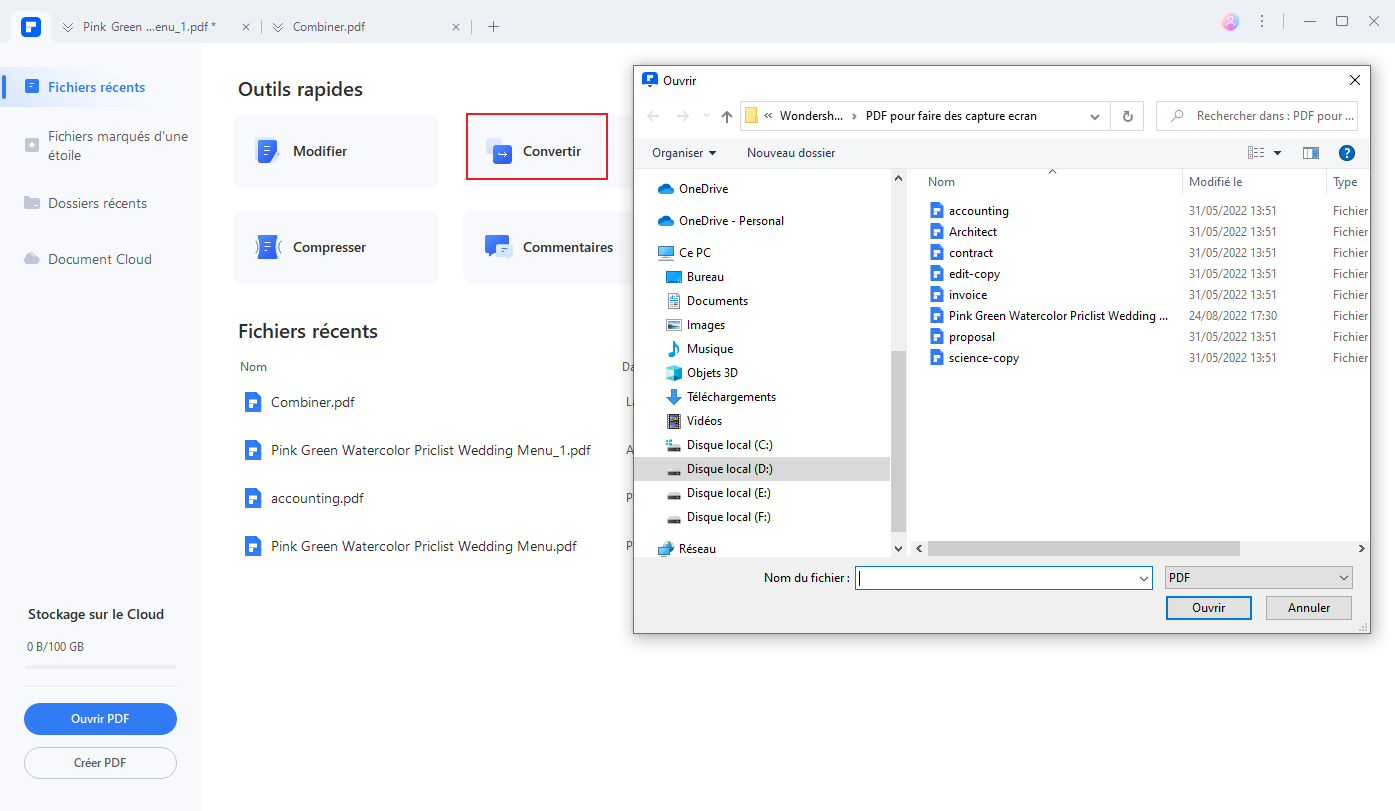
 100% sécurité garantie
100% sécurité garantie  100% sécurité garantie
100% sécurité garantie  100% sécurité garantie
100% sécurité garantie Étape 2. Choisissez Excel comme format de sortie
Choisissez Excel comme format de sortie final et cliquez sur « OK ». Vous pouvez obtenir un fichier Excel converti en deux étapes simples.
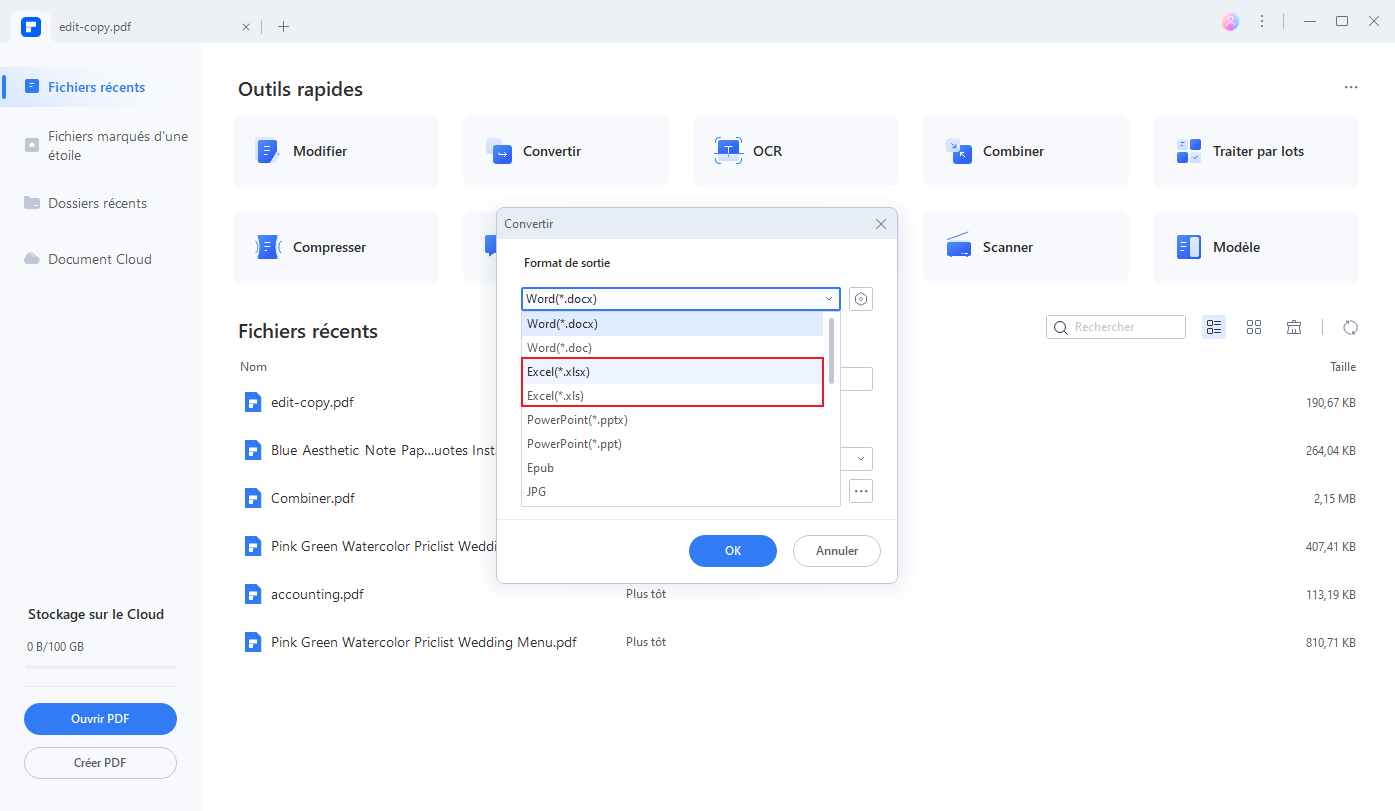
Une fois la conversion terminée, vous pouvez cliquer sur le fichier Excel pour afficher le contenu converti et effectuer des ajustements.
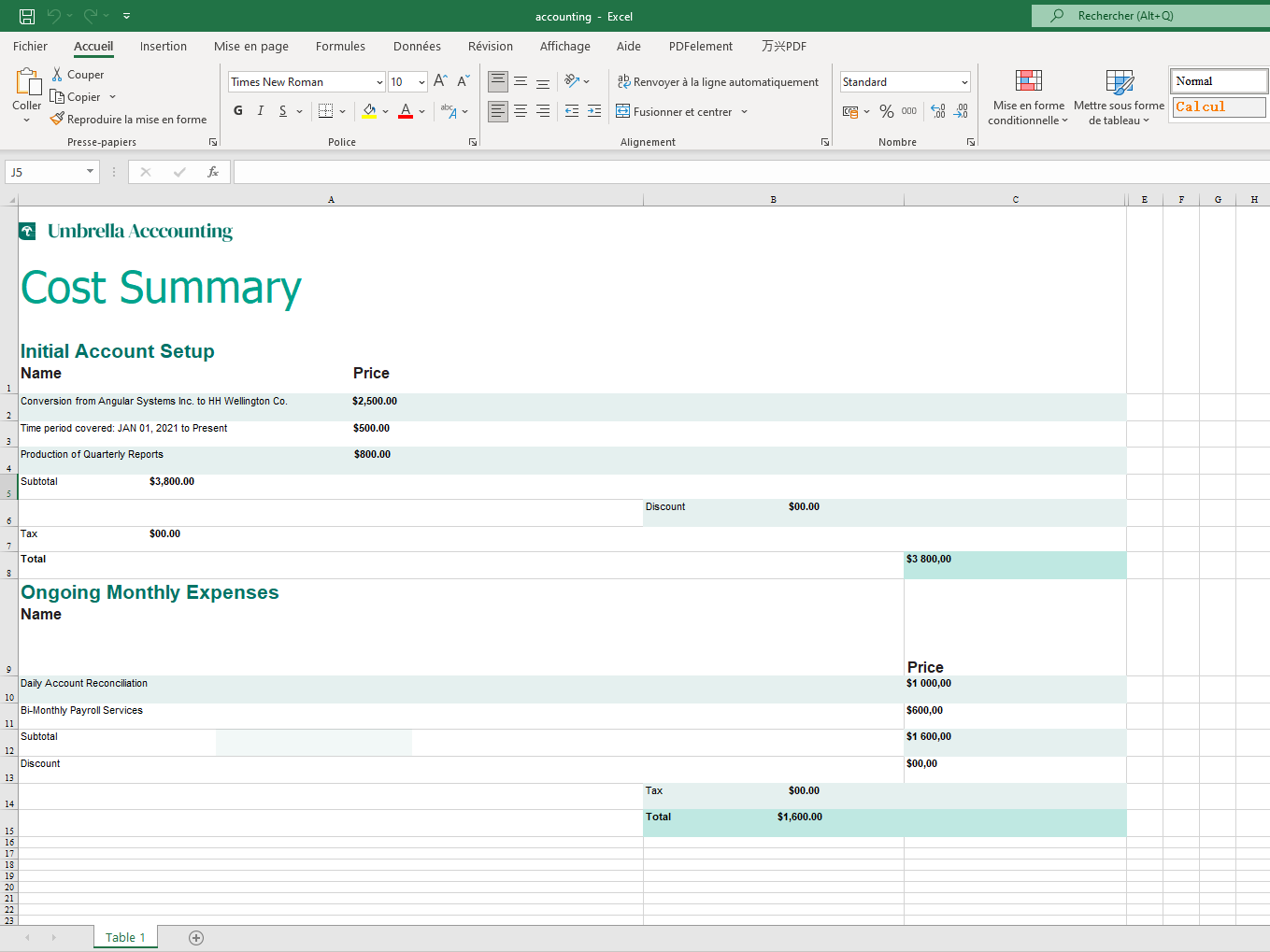
 100% sécurité garantie
100% sécurité garantie  100% sécurité garantie
100% sécurité garantie  100% sécurité garantie
100% sécurité garantie Partie 2 : Convertir des PDF scannés en Excel modifiable
Si vous avez plus d'exigences pour convertir un fichier pdf en fichier Excel, vous pouvez convertir le fichier pdf en suivant les étapes suivantes.
Étape 1. Importez le fichier PDF scanné à travers l'OCR
Ouvrez le document PDF sous PDFelement. Lorsque vous l'ouvrez, vous verrez plusieurs options sur le ruban du menu, dont celle intitulée « OCR ». Cliquez sur la même pour exécuter l'OCR. Le système vous demandera de choisir la langue du document numérisé. Choisissez-la et cliquez sur « OK ». Lorsque l'analyse ocr est terminée, vous pouvez modifier le fichier pdf, de sorte que vous puissiez ajouter ou soustraire certains éléments avant d'exporter vers Excel, vous pouvez obtenir un fichier Excel plus idéal.
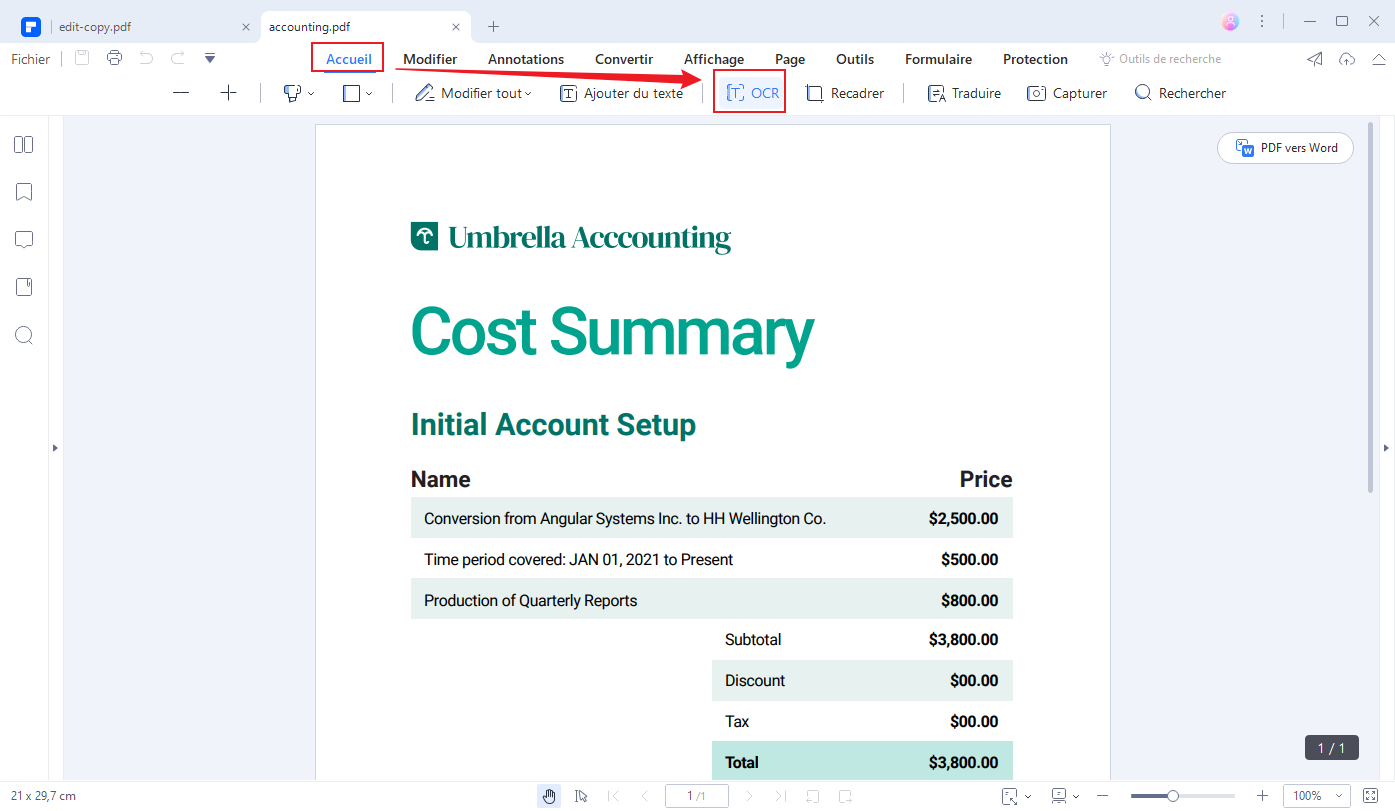
 100% sécurité garantie
100% sécurité garantie  100% sécurité garantie
100% sécurité garantie  100% sécurité garantie
100% sécurité garantie Étape 2. Choisissez des PDF numérisés pour convertir des tableurs Excel
Vous devez maintenant cliquer sur l'option « Vers Excel » depuis le même menu ruban et le système ouvrira immédiatement la boîte de dialogue pour effectuer la conversion vers Excel. Indiquez les paramètres dont vous avez besoin pour le tableur Excel.
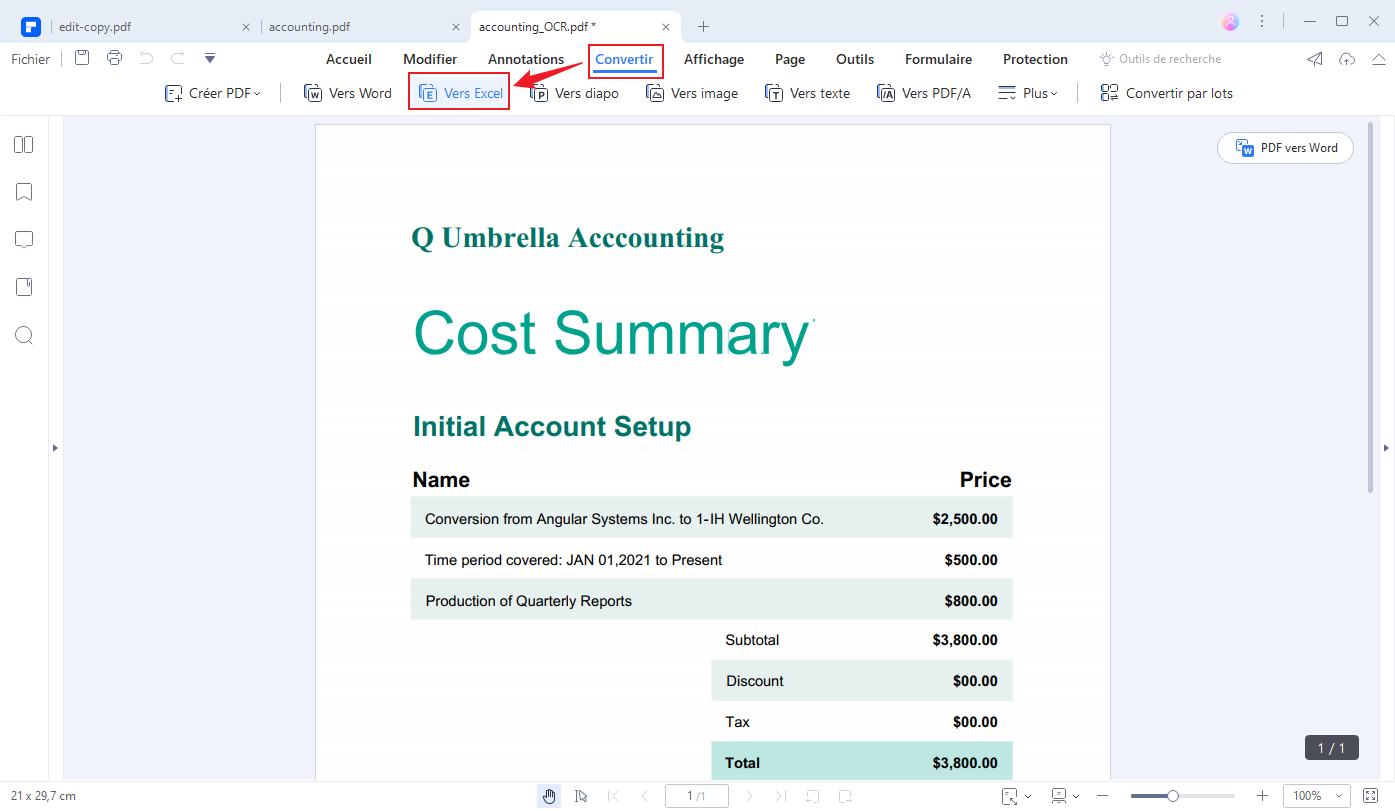
Étape 3. Convertissez des fichiers PDF numérisés au format Excel
Vous pouvez choisir le format Excel et cliquez maintenant sur le bouton « OK » et le système exportera le fichier Excel pour vous.
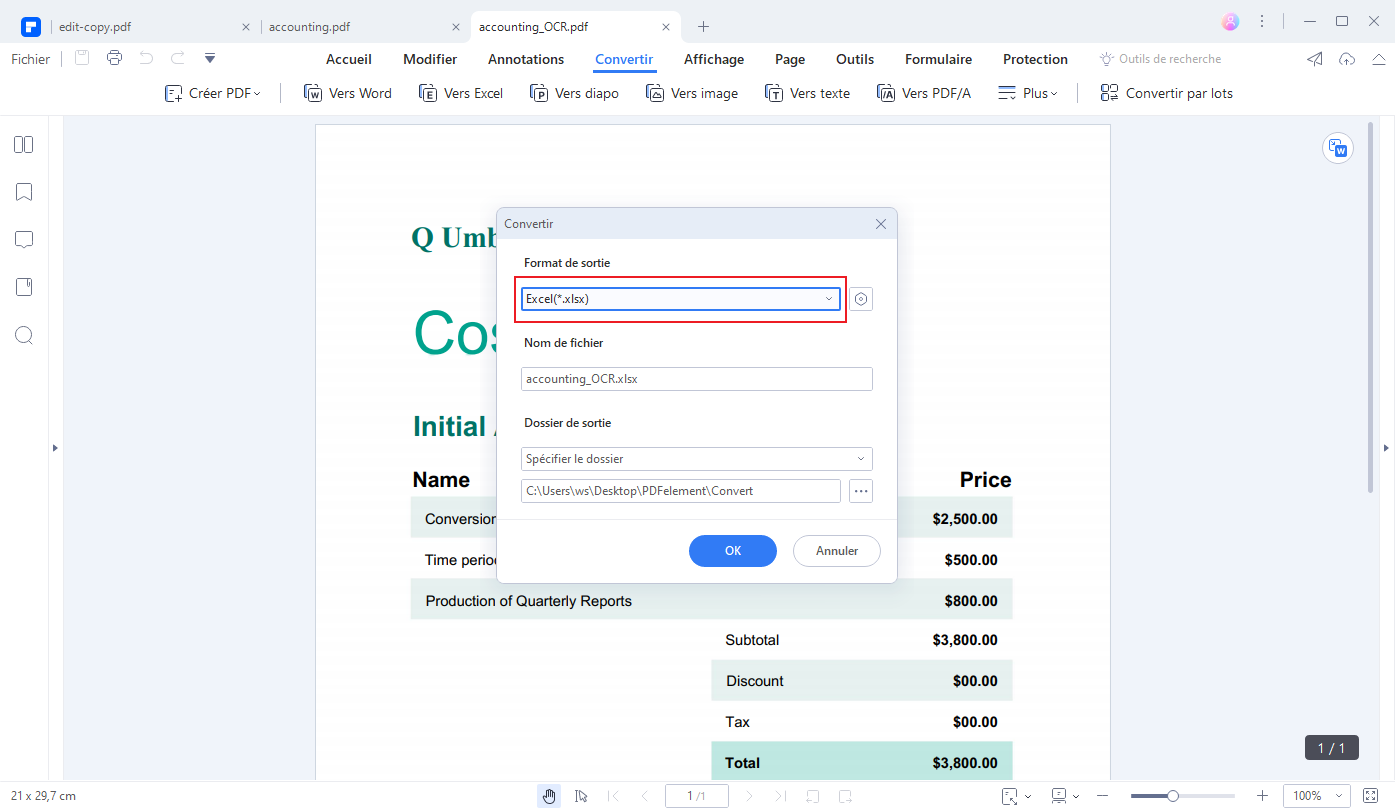
 100% sécurité garantie
100% sécurité garantie  100% sécurité garantie
100% sécurité garantie  100% sécurité garantie
100% sécurité garantie Partie 3 : PDFelement - le meilleur logiciel de conversion pdf
Il existe quelques solutions sur le marché pour vous aider à convertir des PDF scannés en format Excel. Cependant; peu d'entre elles vous proposent une solution durable accessible comme PDFelement.
PDFelement comprend plusieurs fonctionnalités qui ne sont pas présentes dans beaucoup de convertisseurs PDF; ce qui en fait l'option la plus plébiscitée d'entre toutes. Voici quelques-unes de ces principales fonctionnalités :
- Peut s'occuper de plusieurs fichiers même en OCR.
- Peut gérer plusieurs langages (plus de 100) sur l'OCR.
- Peut fournir une meilleure résolution à un prix plus bas.
- Peut gérer de multiples plateformes comme Mac, iOS, iPad et Windows 10.
- Peut effectuer des conversions de fichiers par lots and gérer des fichiers plus importants.
 100% sécurité garantie
100% sécurité garantie  100% sécurité garantie
100% sécurité garantie  100% sécurité garantie
100% sécurité garantie Partie 4 : Convertir des PDF numérisés au format Excel avec Wondershare PDF Converter Pro
Wondershare PDF Converter Pro est un convertisseur professionnel, spécialisé dans la conversion de PDF vers/ à partir d'autres formats de documents. Il vous permet d'exporter des tableaux vers des tableurs Excel personnalisés tout en gardant le format et la mise en page du PDF original. Grâce à sa technologie avancée OCR, vous pouvez facilement transformer des PDF numérisés en fichiers Excel modifiables.
Cliquez sur le bouton « Télécharger » pour téléchargez le package d'installation de Wondershare PDF Converter Pro. Après l'avoir obtenu, installez-le sur votre Mac ou votre PC Windows. Il est entièrement compatible avec Windows 10/8/7 et Windows XP. Si vous possédez un ordinateur Mac, vous pouvez également essayer Wondershare PDF Converter Pro pour Mac.
Vous trouverez ici un tutoriel étape-par-étape pour convertir vos PDF numérisés au format Excel modifiable.
Étape 1. Exécuter la fonction OCR
Lancez le convertisseur de PDF numérisés au format Excel. Glissez et déplacez le fichier PDF numérisé dans l'application. Lorsque vous faîtes cela, une note apparaîtra, vous rappelant de sélectionner le bon langage pour le PDF numérisé et exécuter la fonction OCR. Sélectionnez le langage pour le fichier PDF et cliquez sur « Exécuter l'OCR ».
Remarque : Lorsque le fichier PDF est en japonais, chinois simplifié, chinois traditionnel ou coréen, vous devez cliquer sur le bouton « Télécharger » et installer le lien pour télécharger le composant OCR.
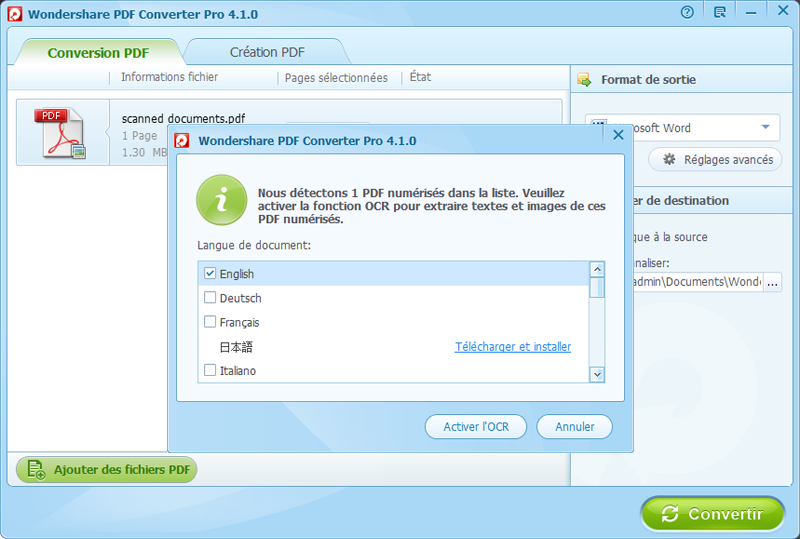
Étape 2. Sélectionnez Excel en tant que format de sortie
Sur ce convertisseur de PDF numérisés vers Excel pour Windows, sur le côté droit du panneau, cliquez sur « Microsoft Excel » en tant que format de sortie dans la liste du menu déroulant.
Sous la liste du menu déroulant, il y a le bouton « Paramètres avancés ». Cliquez dessus pour trouver l'onglet « Excel », à partir duquel vous pouvez paramétrer vos préférences pour le tableur Excel de sortie: « Exporter chaque page PDF en un seul tableur » ou « combiner toutes les pages dans un seul tableur ».
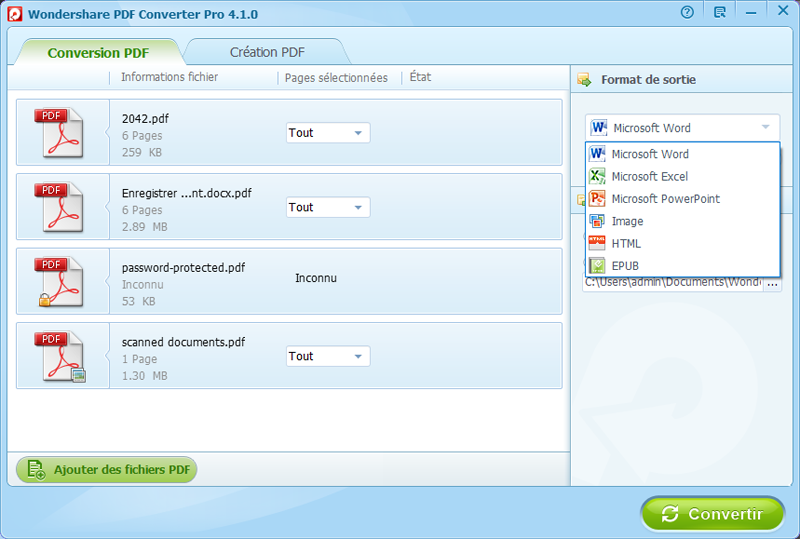
Étape 3. Convertir des PDF scannés en Excel
Cliquez sur le bouton « Convertir » pour commencer la conversion du PDF numérisé vers Excel.
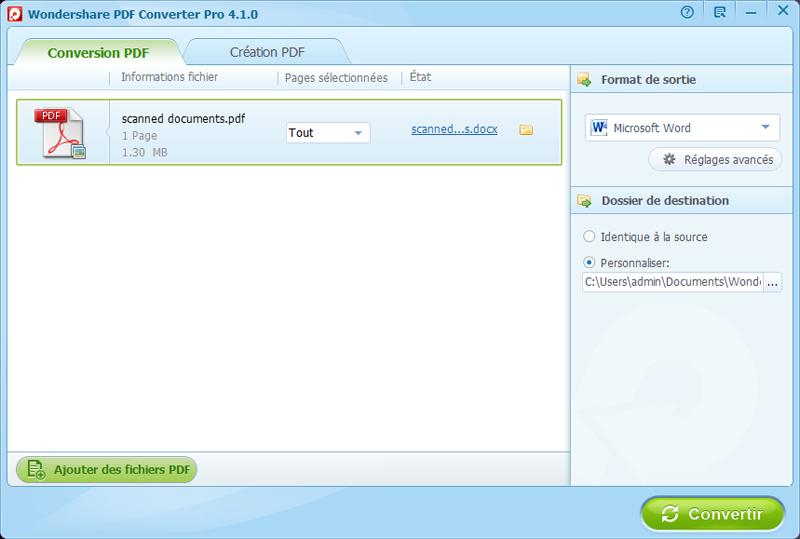
Vous pouvez trouver les fichiers Excel dans le dossier sortie. Si vous avez les documents PDF protégés et vous voulez les converitr en Excel, apprendre les étapes de comment convertir des PDF protégés par un mot de passe en Excel>> .
Convertir Excel
-
Excel en PDF
- Excel en PDF Paysage
- Excel vers PDF Ajuster à la page
- Multiples Excel vers PDF
- Excel vers PDF sans perdre le formatage
- XLSB vers PDF
- Convert Excel en PDF
- Excel au format PDF hors ligne
- Convertir XLSM en PDF
- XLSM vers XLSX/XLS
- XLSB vers PDF
- Excel vers PDF en ligne
- Convertisseur Excel vers PDF en ligne
- Convertir XLSX en PDF
- Convertisseur XLS en PDF
- Enregistrer Excel en PDF
- Exporter Excel en PDF
- Transformer Excel en PDF
-
PDF en Excel
-
Convertisseur Excel
-
Ajouter un PDF à Excel
-
Convert en Excel
 100% sécurité garantie
100% sécurité garantie



