Résumé :
Si vous avez reçu une capture d'écran par SMS, vous vous demandez probablement comment vous allez la convertir en texte. C'est là que la reconnaissance optique de caractères (ou OCR) vient à votre secours. Nous allons vous montrer exactement comment faire pour extraire du texte de captures d'écrans avec PDFelement, l'un des meilleur outil du marché.
 100% sécurité garantie
100% sécurité garantie  100% sécurité garantie
100% sécurité garantie  100% sécurité garantie
100% sécurité garantie  100% sécurité garantie
100% sécurité garantie Dans cet article :
Partie 1. Comment convertir une capture d'écran en texte avec PDFelement (facile et polyvalent)
Partie 2. Comment capture d'écran de texte par lots
Partie 3. Tutoriel vidéo sur la manière de convertir une capture d'écran en texte
Partie 4. Solution pour convertir une capture d'écran en texte en ligne
Partie 5. Tableau comparatif : PDFelement vs Outils en ligne
Partie 1. Comment convertir une capture d'écran en texte avec PDFelement
PDFelement est un éditeur de PDF de choix pour un nombre croissant de petites entreprises qui ne peuvent tout simplement pas se permettre d'investir chaque mois de grosses sommes d'argent dans des abonnements à Adobe Acrobat Pro DC.
Malgré son prix abordable, PDFelement ne lésine pas sur les fonctionnalités, s'alignant sur le produit d'Adobe et le rendant encore meilleur en offrant une interface fluide et sans encombrement. Vous pouvez presque tout faire sur un document PDF - en créer un, le modifier, le convertir, appliquer divers paramètres de sécurité, ajouter des filigranes, des arrière-plans, des en-têtes et des pieds de page, et même extraire des données de documents scannés ou de captures d'écran ! Le dernier de ces processus est décrit en détail ci-dessous :
Étape 1 : Créer un PDF à partir d'une capture d'écran
Si votre capture d'écran est au format image, la première chose à faire est de la convertir en un document PDF afin de pouvoir y appliquer l'OCR. Pour ce faire, cliquez sur "Créer un PDF" sur la page d'accueil, puis naviguez jusqu'à votre fichier image et importez-le.
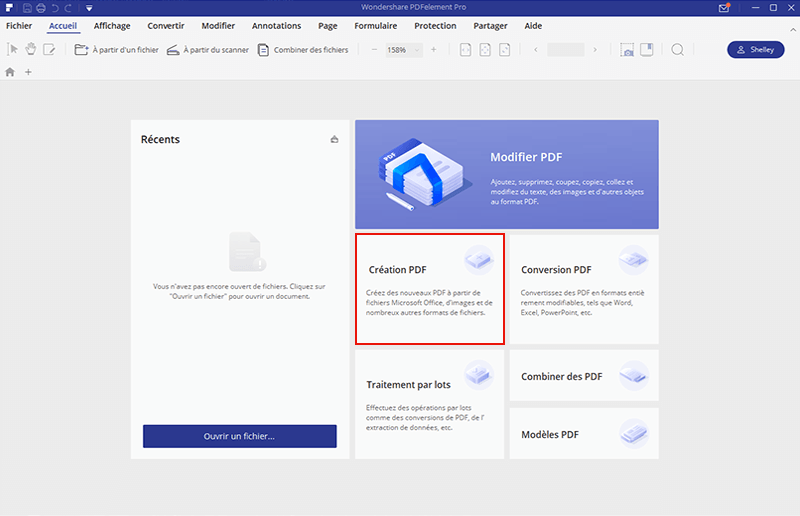
Étape 2 : Exécuter l'OCR sur la capture d'écran convertie
Maintenant que l'image est au format PDF, vous verrez une alerte vous demandant si vous voulez "Exécuter l'OCR". Cliquez sur cette option. Il y a deux sections dans la fenêtre qui s'ouvre. Cliquez sur celle de gauche, qui dit "Image texte recherchable". La langue est automatiquement détectée, mais vous pouvez la modifier si vous le souhaitez. Cliquez sur "OK" pour convertir en texte directement.
 100% sécurité garantie
100% sécurité garantie  100% sécurité garantie
100% sécurité garantie  100% sécurité garantie
100% sécurité garantie  100% sécurité garantie
100% sécurité garantie 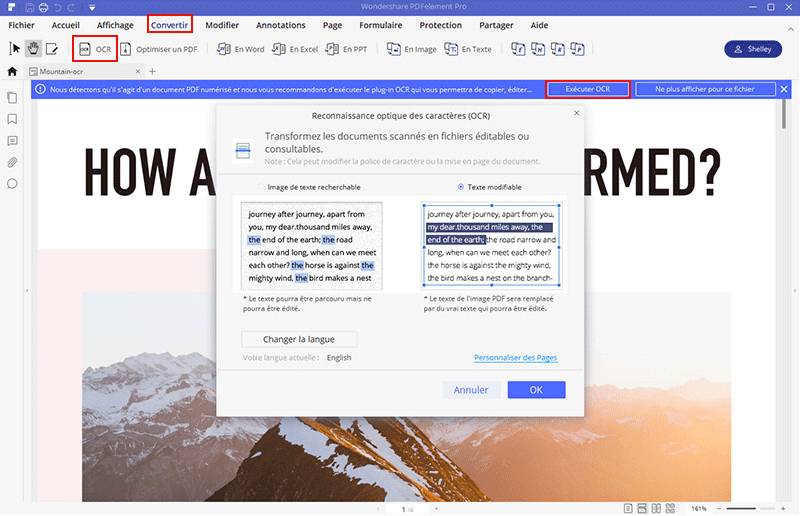
Étape 3 : Modifier la capture d'écran si nécessaire
Cette étape est facultative, mais si vous souhaitez modifier le texte de la capture d'écran après avoir exécuté l'OCR, c'est également possible. Il suffit de sélectionner le texte en question, puis le mode d'édition (ligne ou paragraphe), et de modifier le texte comme vous le souhaitez. Obtenez des informations détaillées sur comment modifier des fichiers PDF scannés ici.
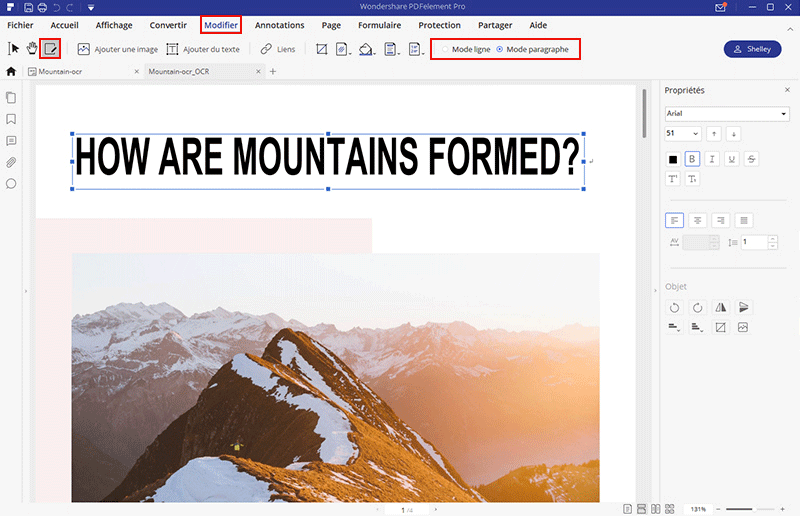
Étape 4 : Exporter sous d'autres formats
La dernière étape vous permet d'exporter le PDF avec le texte vers plusieurs formats tels que les formats texte, Word ou Excel, ou même de revenir à un format d'image. PDFelement facilite la conversion vers de nombreux types de fichiers de ce type par un simple clic de souris. Obtenez des informations détaillées sur comment convertir des fichiers PDF ici.
 100% sécurité garantie
100% sécurité garantie  100% sécurité garantie
100% sécurité garantie  100% sécurité garantie
100% sécurité garantie  100% sécurité garantie
100% sécurité garantie PDFelement est, de loin, la meilleure application de conversion que vous trouverez sur le marché car elle est suffisamment polyvalente pour gérer tous vos autres besoins en matière de PDF, et ce, pour un prix très abordable.
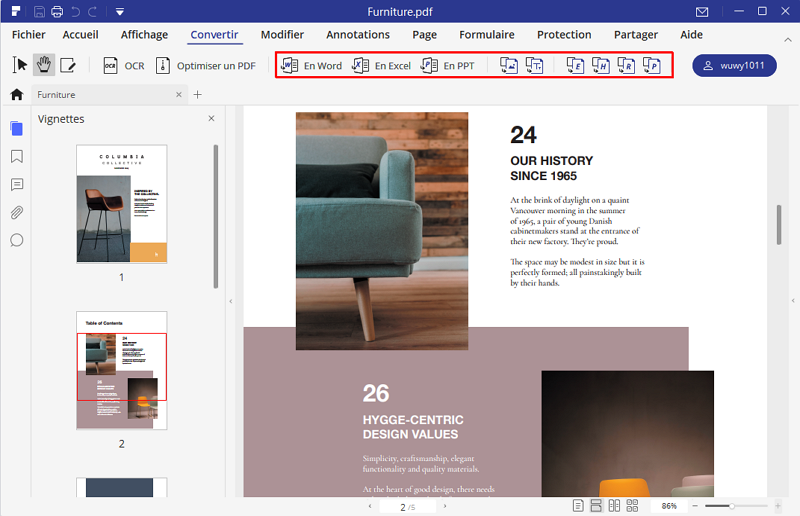
Partie 2. Comment capture d'écran de texte par lots
PDFelement fournit également un outil de conversion par lots qui vous permet de convertir sans effort plusieurs captures d'écran en texte. Si vous avez plusieurs captures d'écran à convertir en texte, commencez par créer les captures d'écran sous forme de fichiers PDF, puis suivez les étapes ci-dessous :
Étape 1 : Traitement par lots
Après avoir lancé PDFelement, cliquez sur le bouton "Traitement par lots" pour utiliser l'outil de traitement par lots.
 100% sécurité garantie
100% sécurité garantie  100% sécurité garantie
100% sécurité garantie  100% sécurité garantie
100% sécurité garantie  100% sécurité garantie
100% sécurité garantie 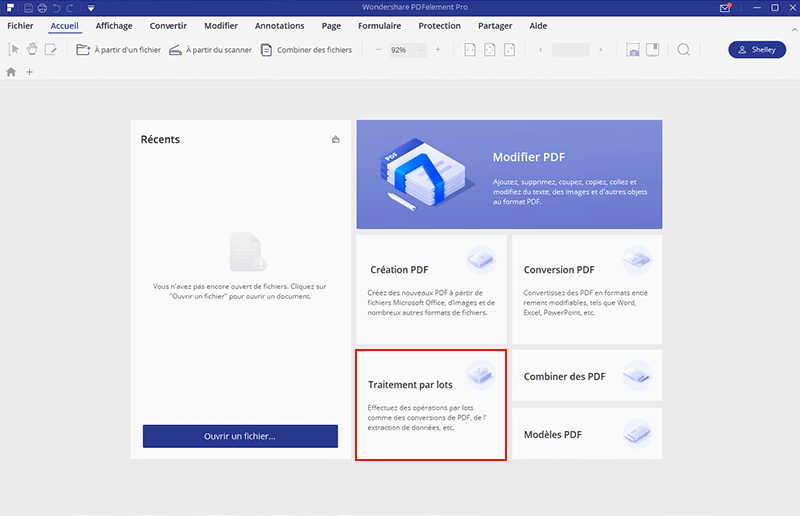
Step 2: Convert Screenshot to Text in a Batch
Dans l'onglet "Convertir", importez vos fichiers PDF créés à partir de captures d'écran, puis sélectionnez ".txt" comme format de sortie pour les convertir en une seule opération.
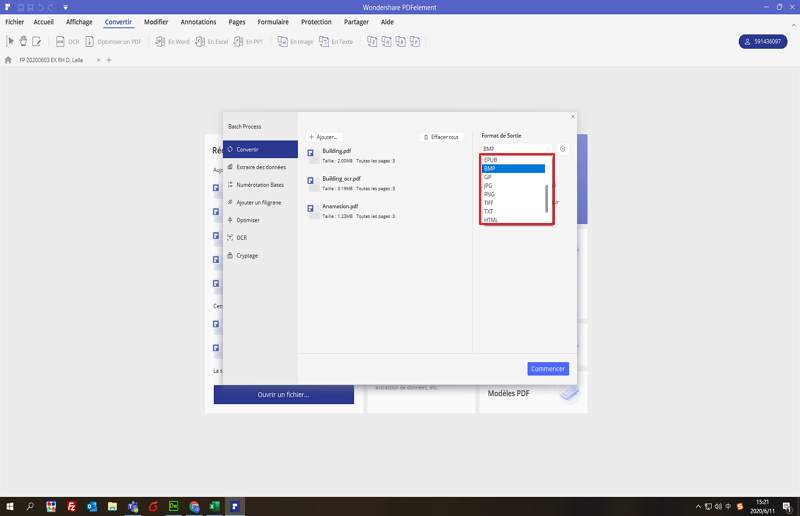
Partie 3. Tutoriel vidéo sur la manière de convertir une capture d'écran en texte
 100% sécurité garantie
100% sécurité garantie  100% sécurité garantie
100% sécurité garantie  100% sécurité garantie
100% sécurité garantie  100% sécurité garantie
100% sécurité garantie Partie 4. Solution pour convertir une capture d'écran en texte en ligne
Il existe de nombreux outils en ligne qui vous permettent de convertir des captures d'écran en texte en exploitant leurs fonctionnalités OCR. La conversion et l'extraction se font "hors site", ce qui évite d'utiliser les ressources de votre ordinateur. En outre, vous trouverez même des sites web gratuits pour la conversion de captures d'écran en texte, ce qui est très pratique si vous n'avez besoin que d'une conversion ponctuelle. À l'aide d'un exemple de site de ce type, voyons comment fonctionne le processus en général. Il y a forcément quelques variantes, comme l'obligation de s'inscrire, mais le processus est à peu près le même pour tous les sites de conversion en ligne.
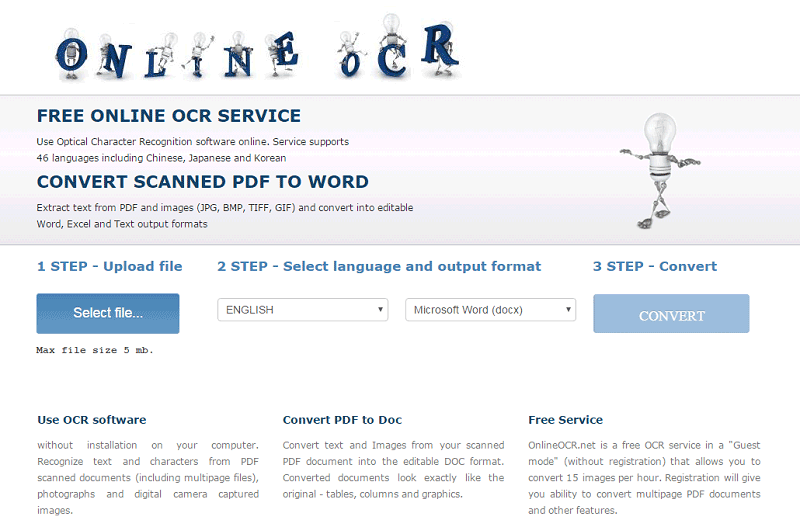
- Étape 1 : Téléchargez votre document image sur le site en cliquant sur le bouton "Sélectionner un fichier..." ou sur un bouton similaire qui apparaît à l'écran.
- Étape 2 : Précisez la langue du texte de l'image. Tous les sites ne peuvent pas convertir plusieurs langues et vous constaterez que la plupart sont limités à l'anglais, au chinois, à l'espagnol et à plusieurs langues européennes.
- Étape 3 : Définissez le type de sortie que vous souhaitez une fois l'OCR effectué. Les options les plus courantes sont les fichiers Word, Excel et Txt.
- Étape 4 : Il ne vous reste plus qu'à cliquer sur le bouton Convertir et votre fichier de sortie sera prêt en quelques minutes selon la taille du fichier et la complexité du texte. En général, s'il s'agit d'une capture d'écran d'un texte imprimé, il est plus facile d'identifier le texte, donc cela prend moins de temps. Un texte écrit à la main est beaucoup plus difficile à identifier et vous risquez de trouver le résultat déformé au point d'être méconnaissable.
Partie 5. Tableau comparatif : PDFelement vs Outils en ligne
|
Caractéristique
|
PDFelement
|
OnlineOCR
|
|---|---|---|
| Sécurité des documents | Hautement sécurisé ; la conversion se fait localement | Peut présenter un risque de sécurité lors de l'upldoad/du téléchargement puisque les informations sont envoyées sur Internet |
| Outils d'édition additionnels | Des outils d’édition et de conversion complets pour de nombreux formats | Non applicable, sauf si le site offre également des services connexes |
| Stabilité du processus | Très stable | Toute interruption de la connexion Internet vous obligera à relancer le processus |
| Fiabilité | Très fiable | Selon qu'il s'agit d'un service gratuit ou payant ; dépend également de la disponibilité du serveur |
| Praticité | Installation unique | Pourrait nécessiter une inscription et une session de connexion séparée chaque fois que vous utilisez le service |
| Formats de sortie | Multiple, notamment les formats image et PDF | Généralement seulement Word, Excel et .txt |
Les services en ligne sont très pratiques, mais si vous avez des informations sensibles, vous risquez de vous faire pirater vos données. En outre, la plupart des services en ligne ont une limite d'environ 15 Mo, ce qui signifie que vous ne pouvez pas importer de fichiers très volumineux, ce que vous pouvez facilement faire avec PDFelement. Dans l'ensemble, un logiciel autonome et installable est une bien meilleure solution pour convertir des captures d'écran en texte ou utiliser l'OCR pour un large éventail de besoins. Que ce soit pour votre organisation ou pour un usage personnel, PDFelement est là pour répondre à tous vos besoins.

![]() Propulsé par l'IA
Propulsé par l'IA
![]() Propulsé par l'IA
Propulsé par l'IA
![]() Propulsé par l'IA
Propulsé par l'IA
![]() Propulsé par l'IA
Propulsé par l'IA
 100% sûr | Sans publicité |
100% sûr | Sans publicité |



