Vous êtes-vous déjà demandé comment il faut faire pour rechercher des mots sur un PDF scanné ? Étonnamment, beaucoup d'utilisateurs de PDF ne savent pas comment faire une recherche par mots sur un document PDF scanné, et c'est compréhensible car il s'agit essentiellement de fichiers basés sur des images. Alors, comment convertir un document numérisé en un PDF consultable ? Lisez cet article !
 100% sécurité garantie
100% sécurité garantie  100% sécurité garantie
100% sécurité garantie  100% sécurité garantie
100% sécurité garantie  100% sécurité garantie
100% sécurité garantie Dans cet article :
Partie 2. Comment effectuer une recherche sur un PDF scanné avec PDFelement
Partie 1. Qu'est-ce que OCR ?
La reconnaissance optique de caractères (ou OCR) est la solution. Il s'agit d'une technologie qui permet de convertir un texte basé sur une image en un équivalent éditable. En réalité, peu de modules d'OCR sont aussi précis. C'est pourquoi nous avons mis en avant un outil qui permet de convertir n'importe quel PDF numérisé et de le rendre entièrement modifiable, interrogeable et indexable par les moteurs de recherche également. Plus besoin de se demander comment effectuer une recherche par mots sur un document PDF scanné avec PDFelement.
Partie 2. Comment effectuer une recherche sur un PDF scanné avec PDFelement
PDFelement est un outil professionnel mais très intuitif pour gérer les documents PDF. L'une des principales caractéristiques de la version Pro est qu'elle est fournie avec un plugin ou module OCR qui peut convertir tout PDF numérisé en un document PDF interrogeable.
L'utilisation de l'OCR pour la recherche de mots et de phrases figurant sur des PDF scannés n'est qu'une des nombreuses fonctions que PDFelement vous offre. En tant qu'éditeur, créateur et convertisseur de PDF performant, il offre de nombreux outils qui peuvent vous aider à gérer votre flux de travail, à être plus efficace et productif au travail. Certaines de ses fonctions essentielles sont décrites ci-dessous :
- Créer : Il vous permet de créer des documents PDF à partir de presque n'importe quel document source, quel que soit son format. Vous pouvez également utiliser l'intégration avec la fonction d'impression de votre PC, ainsi que créer directement un PDF à partir de la sortie d'un scanner.
- Édition : l'édition de PDF est fluide, intuitive et efficace. Tout élément de contenu peut être édité, remplacé, repositionné, etc. et chacun dispose d'un ensemble d'outils unique qui apparaîtra sous la forme d'une barre latérale lorsque vous cliquerez sur cet élément particulier.
- Convertir : Un large éventail d'options de conversion est disponible, notamment la conversion de documents numérisés en leur équivalent modifiables ou consultables ainsi que la conversion de lots de PDF.
- Révision et commentaires : Pour ajouter des annotations et des marquages, il suffit de sélectionner un outil d'annotation et de l'appliquer où vous le voulez sur les pages du document. Vous disposez d'un large éventail de formes, de flèches, de zones de texte, de surlignages et d'autres outils d'annotation parmi lesquels vous pouvez choisir pour étayer vos réflexions, opinions et
Le processus de conversion d'un PDF scanné en une version éditable est décrit ci-dessous :
Étape 1 : Ouvrir le PDF scanné
Une fois PDFelement installé sur votre PC ou Mac, vous pouvez simplement faire glisser un document PDF numérisé et le déposer sur le raccourci du bureau ou sur l'icône de l'application pour l'ouvrir. Si le programme est déjà ouvert, il suffit de cliquer sur "Ouvrir un fichier..." sur le côté gauche de la fenêtre principale du logiciel, comme le montre la capture d'écran ci-dessous.

Étape 2 : Utiliser l'OCR pour transformer votre PDF numérisé en texte modifiable
Une fois le fichier ouvert, placez le pointeur de votre souris sur l'onglet "Convertir" en haut, entre les onglets "Afficher" et "Modifier". Sur la barre d'outils en forme de ruban située juste en dessous, vous verrez une icône intitulée OCR. Vous ne devez effectuer cette opération que si le logiciel ne vous demande pas automatiquement d'effectuer une action de reconnaissance OCR. Lorsque vous voyez la barre de notification, cliquez sur le bouton "Exécuter l'OCR" correspondant.
 100% sécurité garantie
100% sécurité garantie  100% sécurité garantie
100% sécurité garantie  100% sécurité garantie
100% sécurité garantie  100% sécurité garantie
100% sécurité garantie 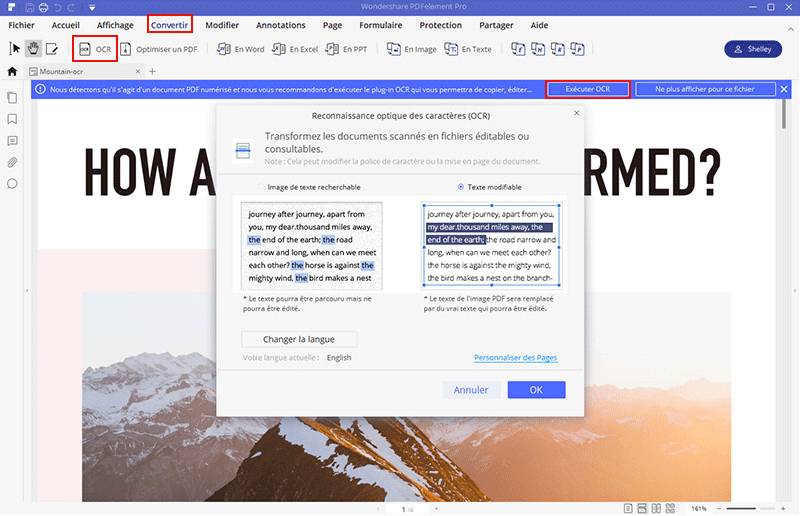
À ce stade, nous en sommes encore à l'étape 2, car l'OCR n'a pas encore été effectué. Dans la nouvelle fenêtre qui s'ouvre, vous pouvez modifier vos paramètres d'OCR en changeant des options telles que la langue et en indiquant si vous souhaitez que le résultat soit simplement un texte interrogeable ou si vous voulez pouvoir modifier le texte après la conversion.
Vous verrez également une option Personnaliser les pages qui vous permet de choisir les pages ou groupes de pages que vous souhaitez convertir. Cela permet évidemment de gagner du temps, car vous n'aurez pas besoin de scanner et de convertir l'ensemble du document. Enfin, cliquez sur OK après avoir choisi les paramètres et attendez que la reconnaissance OCR soit terminée.
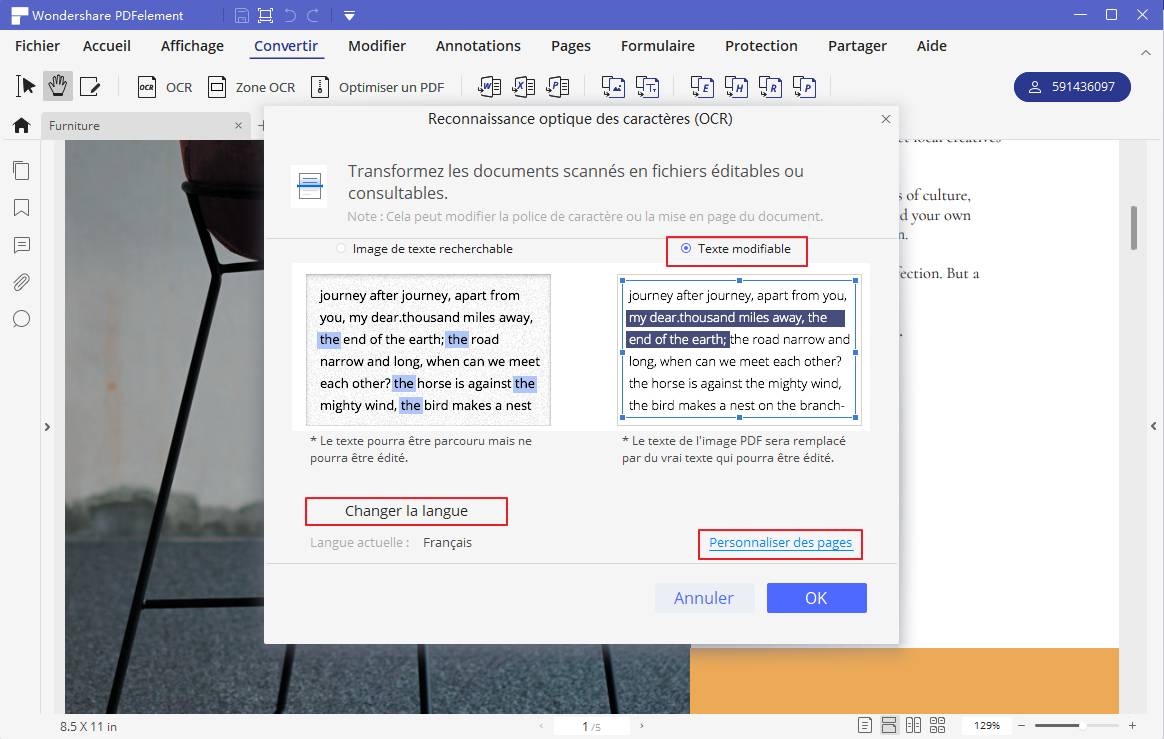
Étape 3 : Comment rechercher des mots sur un PDF scanné
Selon l'option de conversion choisie lors de l'étape précédente, vous pourrez soit trouver et remplacer du texte sur le document PDF, soit simplement trouver toutes les occurrences du mot recherché. Dans les deux cas, vous pouvez utiliser la fonction "Ctrl+F" ou "Cmd+F" sous Windows et Mac, respectivement.
 100% sécurité garantie
100% sécurité garantie  100% sécurité garantie
100% sécurité garantie  100% sécurité garantie
100% sécurité garantie  100% sécurité garantie
100% sécurité garantie 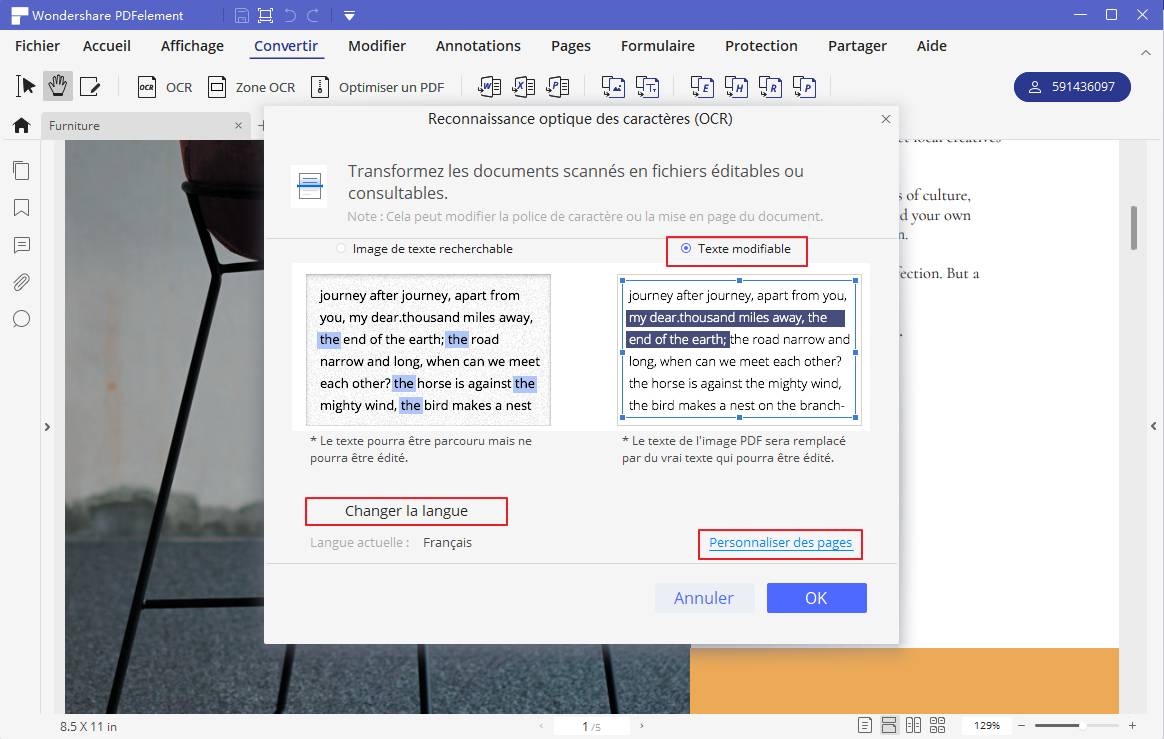
Vous pouvez également utiliser l'option "Recherche" (icône en forme de loupe) de la barre d'outils de gauche pour trouver des mots et des phrases spécifiques, avec des options permettant de faire correspondre le mot entier et/ou de faire correspondre la casse du texte. Le panneau de recherche de texte mettra en évidence les occurrences trouvées et le panneau principal vous montrera leur position dans le document.
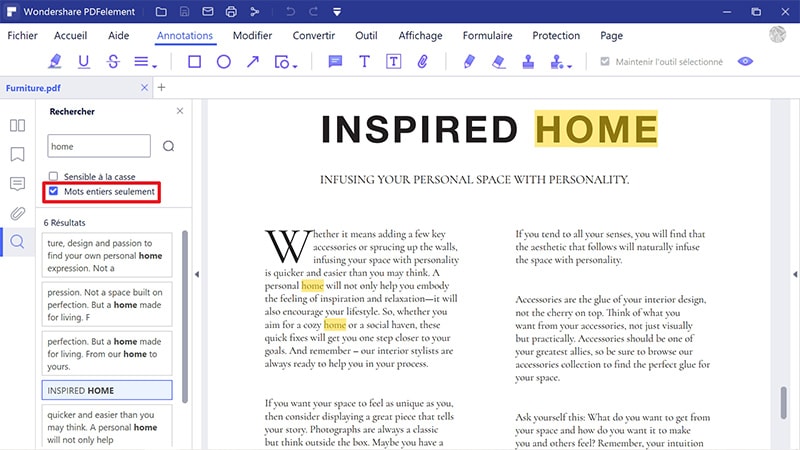
Partie 3. Conclusion
Avec PDFelement, plus besoin de se demander comment faire pour rechercher des mots sur un PDF scanné, ni de chercher plusieurs outils ou services en ligne pour convertir, créer, protéger et effectuer d'autres actions liées au format PDF. Gérez vos PDF en toute sécurité sur votre machine jusqu'à ce que vous soyez prêt à les partager avec vos collaborateurs sur un réseau sécurisé ou après les avoir protégés par cryptage.

![]() Propulsé par l'IA
Propulsé par l'IA
![]() Propulsé par l'IA
Propulsé par l'IA
![]() Propulsé par l'IA
Propulsé par l'IA
![]() Propulsé par l'IA
Propulsé par l'IA
Téléchargement gratuit or Acheter PDFelement right now!
Téléchargement gratuit or Acheter PDFelement right now!
Essai gratuit right now!
Essai gratuit right now!
 100% sécurisé |
100% sécurisé | Accueil
Accueil




Clara Durand
chief Editor