Il existe de nombreuses situations où vous devez manipuler des fichiers PDF numérisés. par exemple quand il faut scanner un fichier et le transférer directement sur votre ordinateur sous forme de fichier PDF. Dans cet article, nous vous expliquerons comment faire pour numériser facilement n'importe quel document au format PDF en utilisant l'un des meilleurs scanner PDF du marché pour Windows - PDFelement.
 100% sécurité garantie
100% sécurité garantie  100% sécurité garantie
100% sécurité garantie  100% sécurité garantie
100% sécurité garantie PDFelement est un scanner PDF haut de gamme pour les utilisateurs qui cherchent à avoir un contrôle total sur leurs documents. PDFelement peut être utilisé pour exécuter diverses opérations, y compris la visualisation et l'édition de texte et d'images, l'insertion et l'édition de commentaires, l'ajout de signatures numériques ou la création de multiples types d'annotations.
En plus de l'édition, vous pouvez utiliser PDFelement pour remplir des formulaires, extraire des données, convertir des documents ou même sécuriser des documents avec des mots de passe. Comme la plupart des fonctionnalités de PDFelement, sa fonction Scan-to-PDF est très facile à utiliser, avec des fonctions en une seule touche, de multiples paramètres et une interface intuitive qui vous permet de produire des fichiers PDF de qualité en seulement quelques minutes à partir de votre scanner.
 100% sécurité garantie
100% sécurité garantie  100% sécurité garantie
100% sécurité garantie  100% sécurité garantie
100% sécurité garantie Pourquoi choisir PDFelement>>>
Numériser un fichier au format PDF sous Windows avec un scanner PDF
Pour commencer à utiliser l'outil de numérisation PDF, vous devez installer PDFelement sur un périphérique connecté à un scanner. Notez, cependant, que la fonction scanner n'est disponible que pour la version Windows pour le moment. Une fois l'application téléchargée et installée, lancez-la et suivez les étapes suivantes afin de numériser le document au format PDF.
Étape 1. Lancer le scanner de PDFelement
Après avoir lancé PDFelement, cliquez sur le bouton "Accueil" du menu (il doit être sélectionné par défaut). Dans la barre de menu "Accueil", sélectionnez l'icône "Depuis le Scanner" afin de lancer la fonction "Scanner en PDF".
Remarque : Assurez-vous que le scanneur est bien sous tension et que tous les pilotes sont mis à jour. Suivez le guide fourni avec votre appareil afin de vous familiariser avec le scanner, y compris avec le chargement et le réglage du papier avant d'effectuer la numérisation. Une fois que vous êtes prêt, revenez à PDFelement afin de continuer.
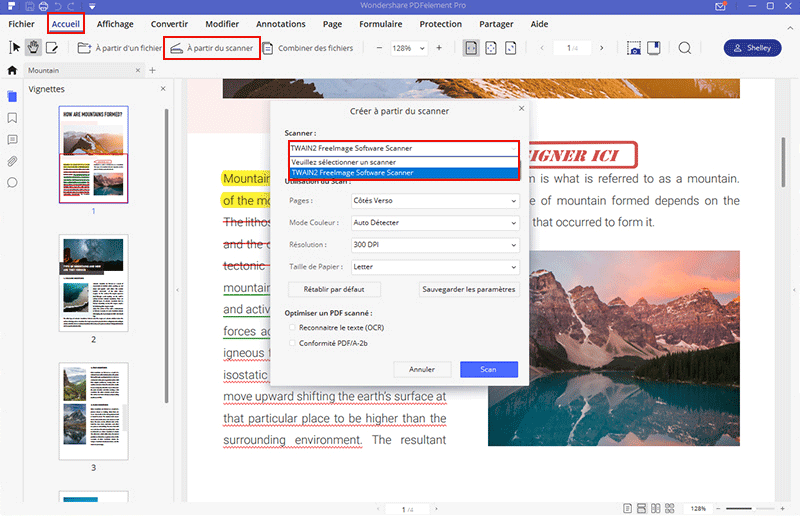
 100% sécurité garantie
100% sécurité garantie  100% sécurité garantie
100% sécurité garantie  100% sécurité garantie
100% sécurité garantie Étape 2. Personnaliser les propriétés de numérisation
Lorsque cette option est sélectionnée, une boîte de dialogue apparaîtra, présentant différentes options de personnalisation pour la fonction de numérisation. Tout d'abord, sélectionnez votre scanner dans la liste des scanners dans le premier menu déroulant de la boîte de dialogue. Une fois le scanneur sélectionné, vous pouvez soit continuer avec la boîte de dialogue actuelle, soit numériser vos fichiers à l'aide de l'interface du scanneur en cochant la case d'option sous le menu déroulant.
Vous pouvez également personnaliser la numérisation des fichiers en sélectionnant le nombre de pages, le mode de couleurs, la résolution et le format du papier. Si vous voulez éditer le fichier numérisé ou le rendre consultable, sélectionnez l'option "Reconnaître le texte (OCR)" pour utiliser l'OCR et lire le contenu du fichier numérisé.
Pour terminer, sélectionnez "Make PDF/A-2b compliant" afin de normaliser votre fichier avec la norme ISO 19005, ce qui rendra votre fichier consultable sur la plupart des plateformes.
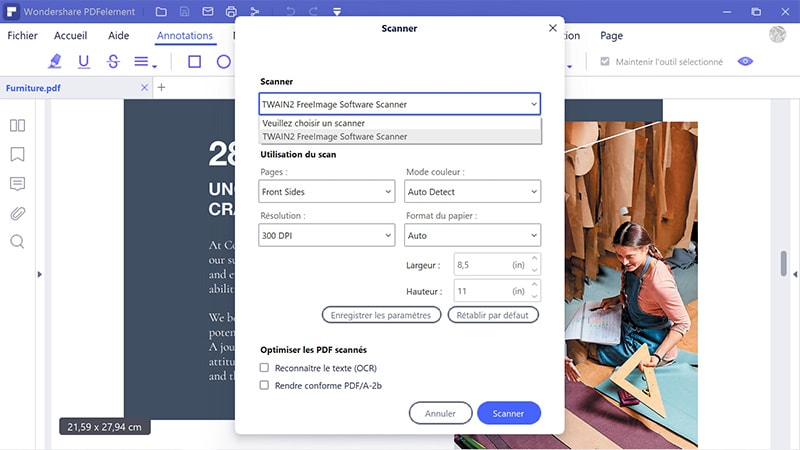
 100% sécurité garantie
100% sécurité garantie  100% sécurité garantie
100% sécurité garantie  100% sécurité garantie
100% sécurité garantie Étape 3. Numériser le fichier au format PDF
Une fois que vous êtes satisfait des personnalisations, cliquez sur "Scan" en bas de la boîte de dialogue afin de commencer la numérisation. Le document dans le scanner sera numérisé et importé automatiquement dans l'interface de PDFelement sous la forme d'un fichier PDF entièrement modifiable. N'hésitez pas à modifier le nouveau fichier PDF ou à ajouter d'autres pages numérisées afin de créer un document PDF multipages - le tout à partir de votre scanner.
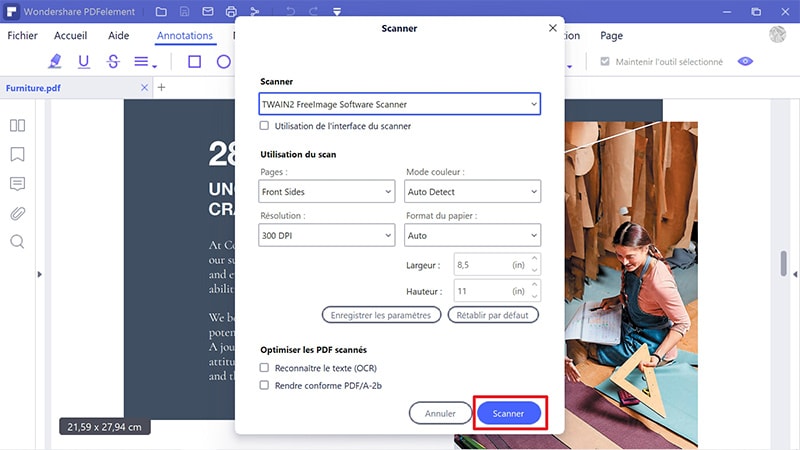
Conseils pour numériser un document au format PDF
En numérisant des fichiers directement au format PDF, vous pouvez gagner beaucoup de temps et économiser beaucoup d'efforts. Sans cela, vous devrez scanner les fichiers en JPEG ou dans d'autres formats de numérisation par défaut, puis les convertir en PDF, ce qui pourrait également affecter l'intégrité des fichiers.
N'oubliez pas de toujours mettre à jour les pilotes de votre scanner et les logiciels associés afin d'obtenir les meilleurs résultats possibles. Cela contribuera grandement à améliorer la fonctionnalité de l'outil OCR et cela vous donnera plus de contrôle sur vos fichiers PDF.
 100% sécurité garantie
100% sécurité garantie  100% sécurité garantie
100% sécurité garantie  100% sécurité garantie
100% sécurité garantie Autres recommandations concernant les outils de numérisation de documents PDF
1. Readiris Pro
Lorsqu'il s'agit de numériser en PDF, Readiris Pro est l'un des meilleurs scanners de documents PDF disponibles. Il est important de noter que cette application peut également créer des documents à partir d'un large éventail de formats de fichiers image. Readiris Pro est un scanner de documents PDF efficace et il propose une version d'essai gratuite. Cependant, l'essai gratuit est limité et vous devrez procéder à une mise à niveau afin de pouvoir bénéficier de tous ses avantages.
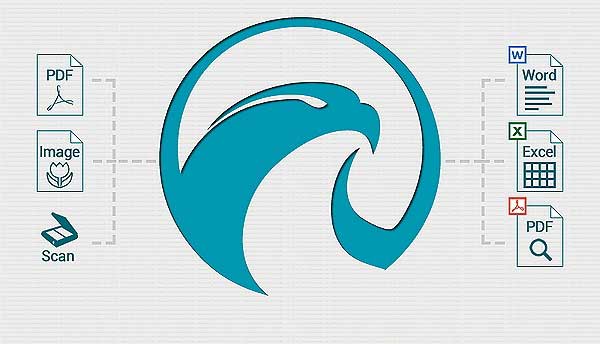
2. Advanced Scan to PDF Free
Il s'agit d'un autre scanner de documents PDF très pratique. Il permet de spécifier la taille de la page ainsi que le type de compression. Advanced Scan to PDF inclut également des fonctionnalités qui vous permettent d'ajuster la taille de l'image ainsi que son positionnement. En outre, vous pouvez également ajouter une protection par mot de passe ou une signature numérique sur le document qui a été créé et il est très facile à utiliser, et ce, même si son interface peut sembler confuse pour certains.
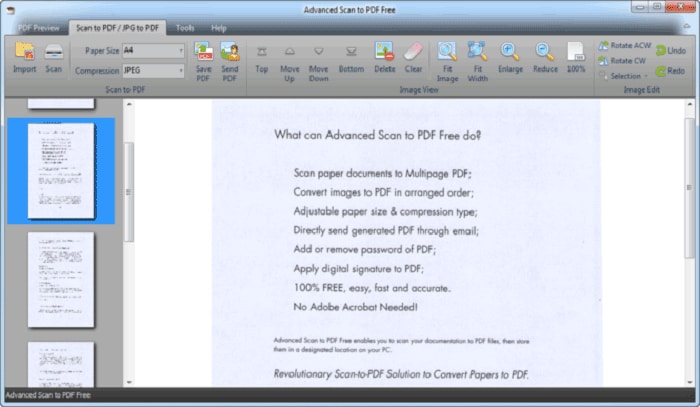
3. Softi Scan to PDF
Softi scan to PDF est un très bon outil de numérisation PDF pour Windows. Il a été conçu pour être simple et facile à manipuler, et il produit des fichiers de sortie de haute qualité. Un avantage énorme de Softi scan est qu'il permet de contrôler la couleur et la résolution des numérisations. Toutefois, en raison des limitations de certaines autres fonctions d'édition, il n'est pas considéré comme étant un éditeur PDF 100% complet.
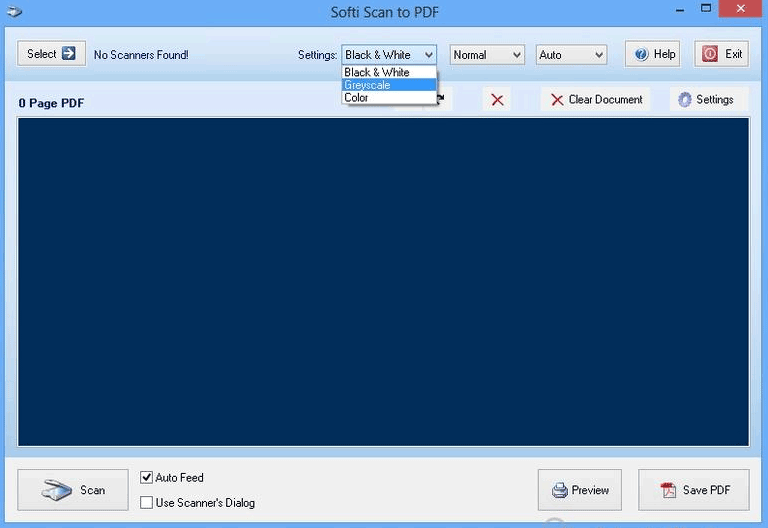
4. Adobe Acrobat
Adobe Acrobat est l'un des éditeurs PDF les plus utilisés sur le marché. Il est doté d'une tonne de fonctionnalités qui peuvent ne pas être présentes dans la plupart des autres programmes. Il est capable de numériser au format PDF et il est très facile à utiliser. Il est également doté de fonctions qui permettent aux utilisateurs de modifier et de convertir facilement des documents PDF. Adobe Acrobat est un très bon scanner de documents PDF, mais l'un des inconvénients est qu'il est très coûteux par rapport à d'autres programmes, ce qui le rend inabordable pour de nombreux utilisateurs.

Pourquoi choisir PDFelement

VOIR AUSSI
-
- 1. Top 10 des éditeurs de PDF gratuits
- 2. Supprimer les mots de passe de vos PDF
- 3. Insérer un PDF dans un document Word
- 4. Convertir un fichier PDF en formulaire à remplir
- 5. Le meilleur logiciel pour supprimer les filigranes des PDF
- 6. Convertir un document PDF en URL
- 7. Convertir des PDF en Word sur Mac gratuitement
- 8. Les 10 meilleures imprimantes PDF gratuites
- 9. Top 10 des éditeurs PDF pour Mac à ne pas manquer
- 10. Numériser plusieurs pages de PDF
 100% sécurité garantie
100% sécurité garantie



