Un document est composé de texte, tables et d'images différentes. Vous pouvez facilement copier le texte du fichier PDF en utilisant l'outil proposé par n'importe quel éditeur PDF. Si vous voulez extraire une image, vous pouvez simplement copier l'image et la coller dans un programme d'édition d'images comme Paint (sur Windows). Cependant, si vous avez de grands fichiers PDF, pour en extraire des images cela deviendra beaucoup plus difficile. De plus il est fastidieux de sélectionner chaque image et de toutes les copier une à une. Un autre problème, lorsque vous copier les images avec un copier-coller, c'est que vous perdrez en qualité de résolution d'images et altérez vos images. Voici la solution parfaite: PDFelement pour d'extraire des images d'un PDF.
 100% sécurité garantie
100% sécurité garantie  100% sécurité garantie
100% sécurité garantie  100% sécurité garantie
100% sécurité garantie PDFelement offre un large choix d'options permettant d'extraire toutes les images d'un fichier PDF en quelques clics. Ainsi, vous n'aurez pas besoin de sélectionner chaque image du PDF et de sauvegarder celles-ci une à une car elles seront sauvegardées dans un dossier séparé de votre ordinateur. De plus, un autre avantage que présente PDFelement est que la qualité des images du fichier PDF ne sera pas altéré.
PDFelement est non seulement une application permettant d'obtenir des images à partir de fichier PDF, mais c'est aussi un programme complet permettant d'éditer des PDF. Le gros point fort de PDFelement c'est son plug-in OCR qui permet d'extraire le texte d'une image d'un fichier PDF et vous permettra de l'éditer. PDFelement est aussi un convertisseur complet permettant de convertir des fichiers PDF en format Word, Excel, PowerPoint et bien d'autres formats.
- Partie 1 : Trois méthodes pour extraire des images d'un PDF avec PDFelement
- Partie 2 : Comment extraire une image d'un PDF sur Mac
- Partie 3 : Comment extraire des images d'un PDF en ligne
- Partie 4 : Comparaison des solutions en ligne et hors ligne
- Partie 5 : La meilleure façon d'extraire des images d'un PDF
Partie 1 : Trois méthodes pour extraire des images d'un PDF avec PDFelement
Wondershare PDFelement est un éditeur de PDF de premier ordre qui domine le marché grâce à son ensemble de fonctionnalités intuitives, prolifiques et étendues. L'outil fournit aux utilisateurs différentes méthodes pour extraire facilement les images des PDF. Pour en savoir plus sur ces méthodes, suivez les étapes expliquées ci-dessous.
Méthode 1. Extraire directement les images du PDF
La première méthode consiste à extraire directement les images du PDF. Pour mener à bien ce processus, examinez les étapes fournies ci-dessous.
 100% sécurité garantie
100% sécurité garantie  100% sécurité garantie
100% sécurité garantie  100% sécurité garantie
100% sécurité garantie Étape 1. Lancement et importation de PDF
Après avoir téléchargé et installé l'outil avec succès, vous devez lancer la plateforme. Procédez à l'importation du PDF sur votre appareil en cliquant sur l'option "Ouvrir les fichiers" sur la page d'accueil.
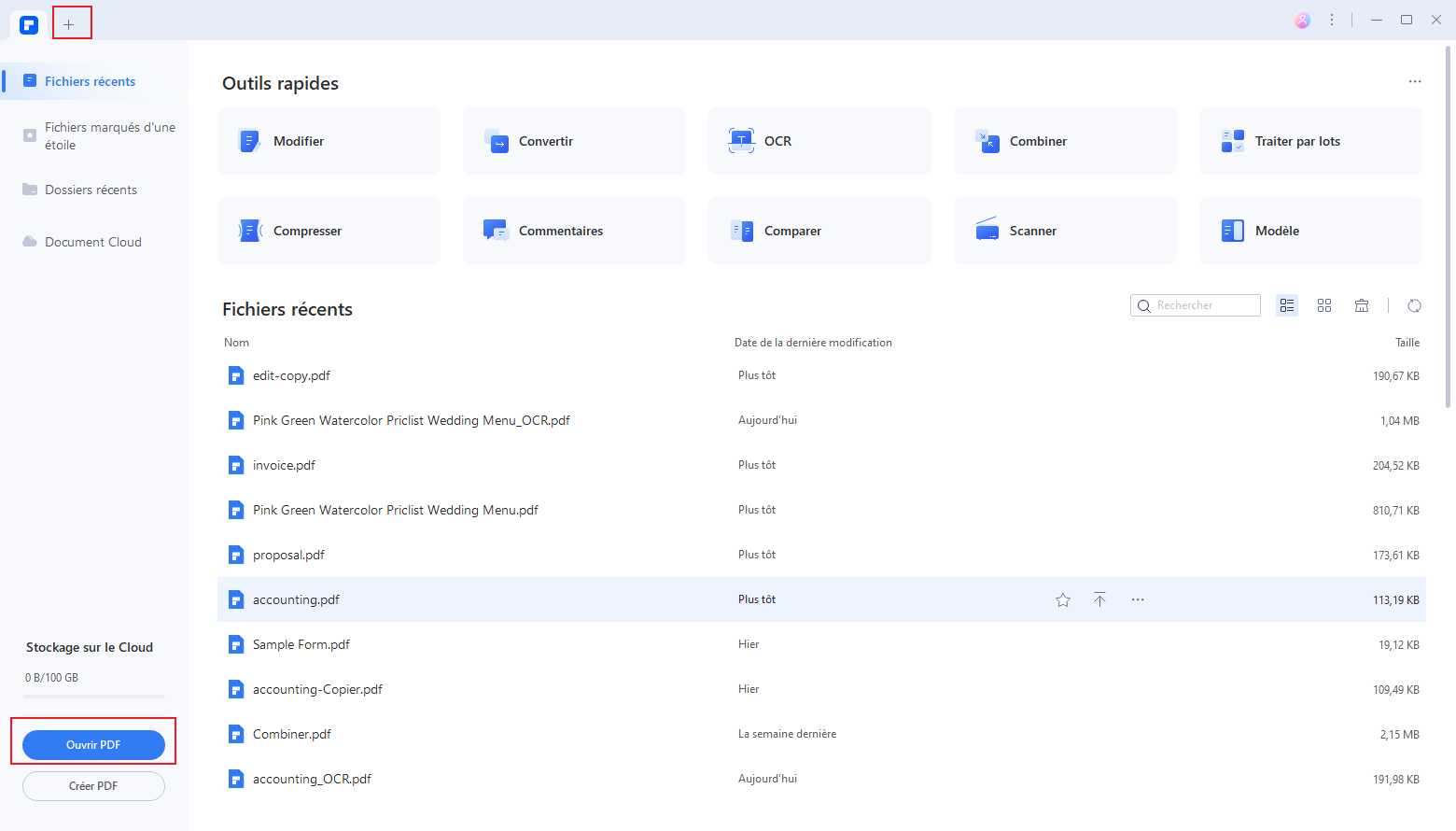
Étape 2. Extraire une image d'un PDF
Une fois que vous avez importé le document, accédez à la partie du document qui contient l'image. Sélectionnez l'image et cliquez avec le bouton droit de la souris sur l'image pour ouvrir un menu déroulant. Enregistrez l'image dans le nom et le format appropriés pour l'extraire du document avec succès.
 100% sécurité garantie
100% sécurité garantie  100% sécurité garantie
100% sécurité garantie  100% sécurité garantie
100% sécurité garantie 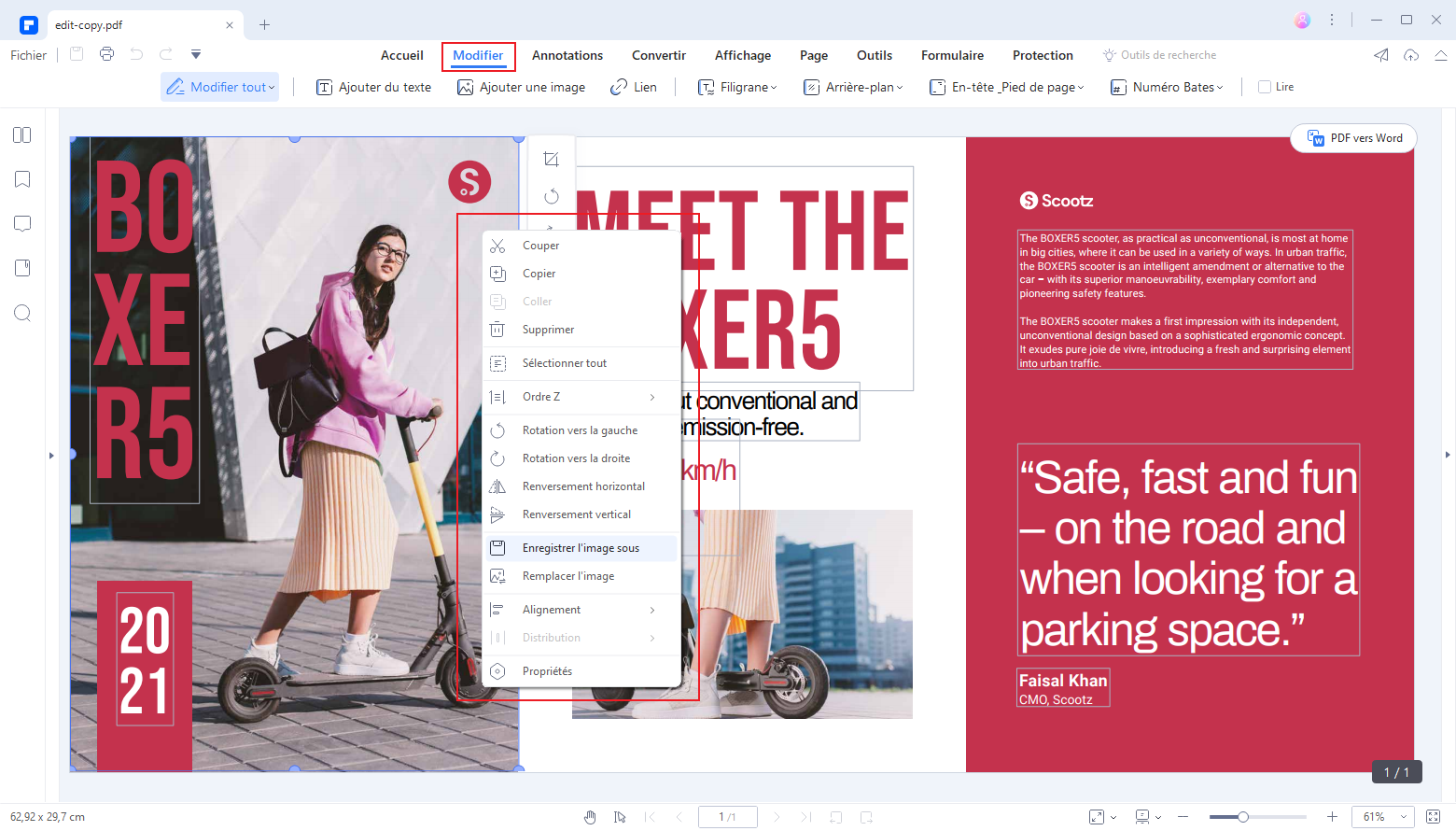
Méthode 2. Copier/couper et coller pour extraire l'image
Une autre méthode simple pour extraire des images d'un PDF consiste à effectuer un copier/couper/coller. Suivez les étapes pour vous assurer que vous extrayez parfaitement les images.
Après avoir ouvert le PDF dans PDFelement, vous devez sélectionner l'image et faire un clic droit dessus. Vous pouvez ensuite sélectionner l'option "Copier" ou "Couper" selon vos besoins. Ensuite, passez à la plate-forme où vous pouvez coller directement l'image. Vous allez réussir à extraire l'image du document.
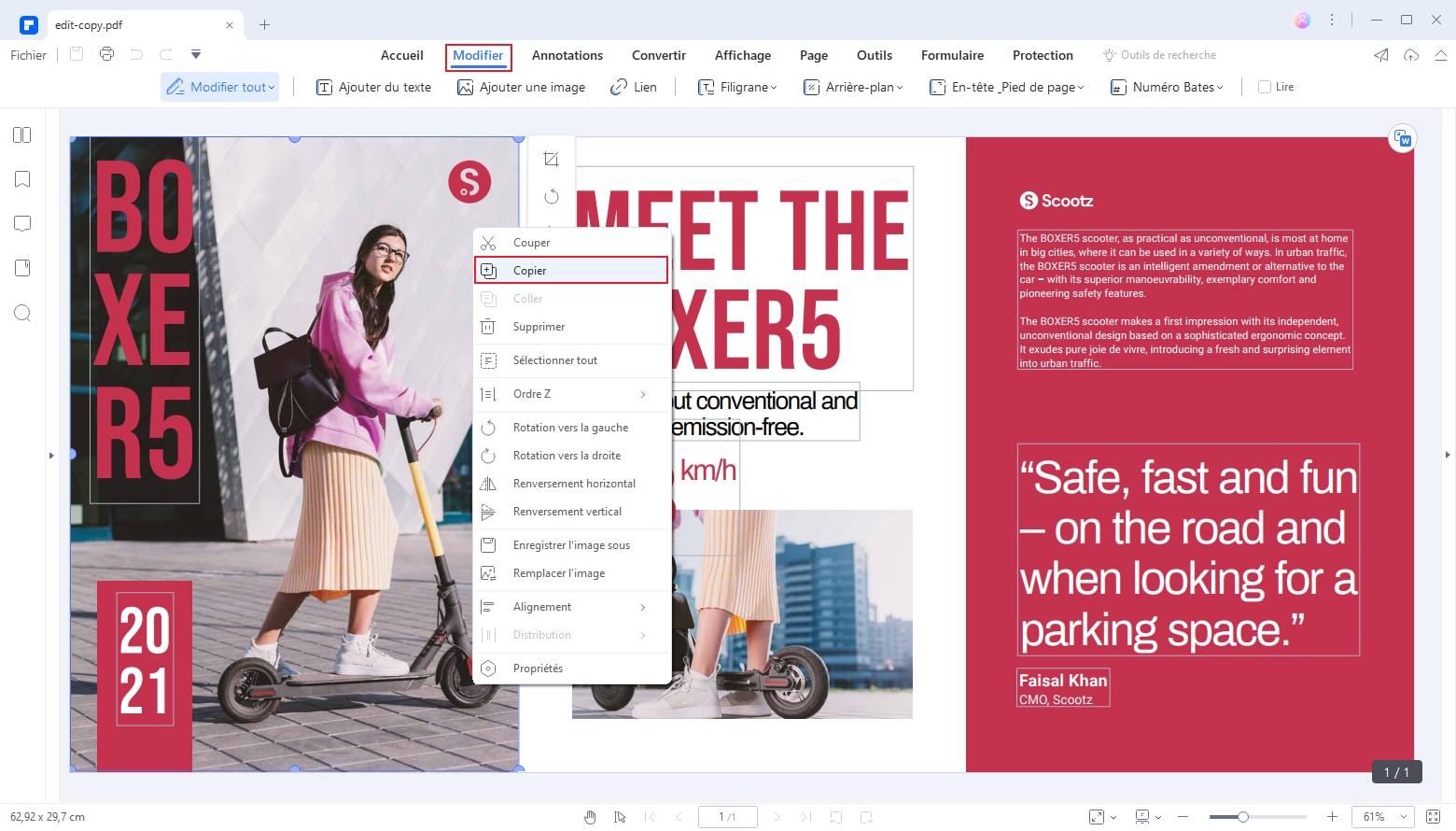
 100% sécurité garantie
100% sécurité garantie  100% sécurité garantie
100% sécurité garantie  100% sécurité garantie
100% sécurité garantie Méthode 3. Extraire une Image d'un PDF
Voici le guide étape par étape vous expliquant la procédure à suivre pour extraire les images de fichiers PDF en utilisant PDFelement.
Étape 1. Charger votre PDF dans le Programme
Lancez PDFelement sur votre ordinateur et à partir de la fenêtre d'accueil, cliquez sur le bouton « Ouvrir ». Sélectionnez le fichier dont vous souhaitez extraire les images. Une fois que le fichier PDF ouvert, vous pouvez soit en extraire une image, soit en extraire toutes les images.
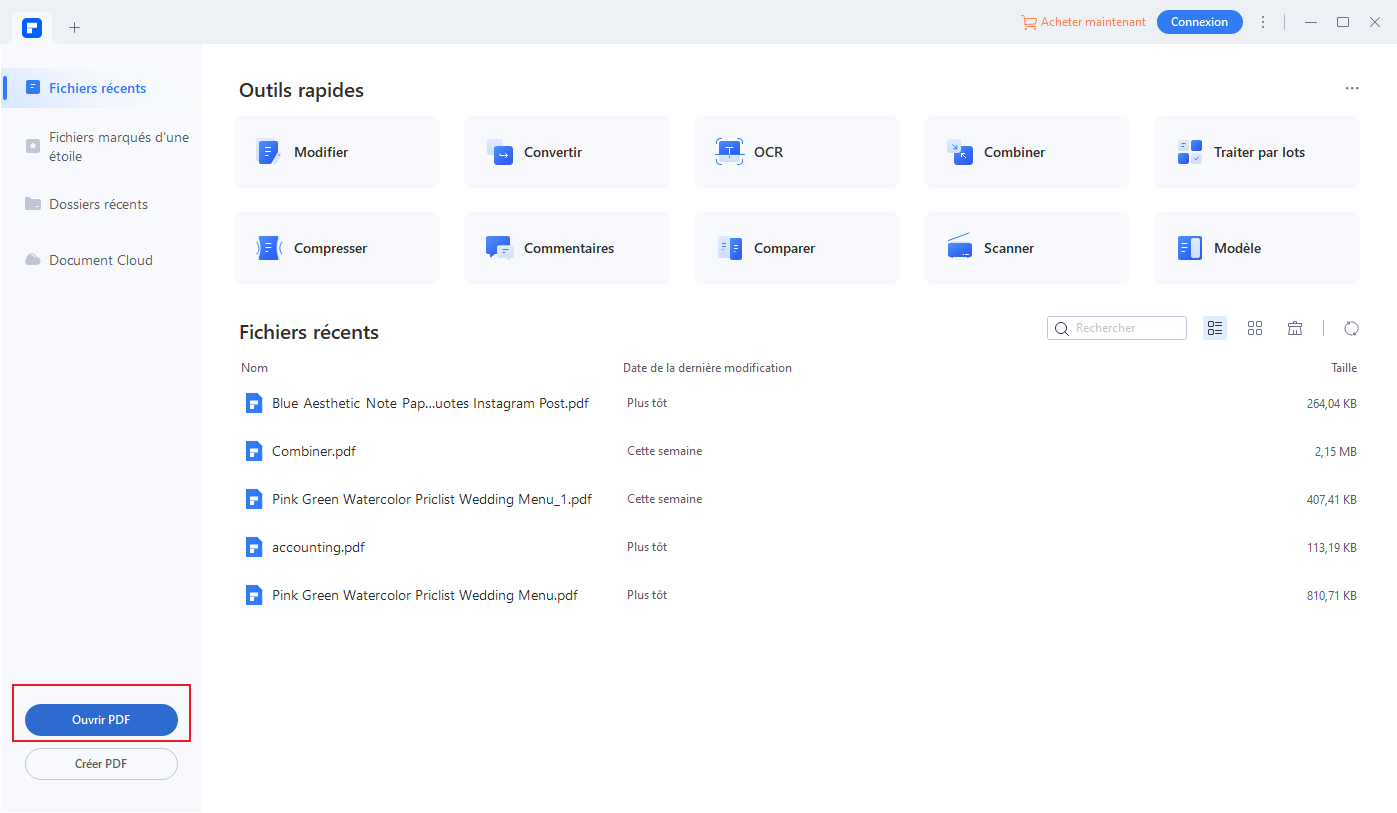
Étape 2. Extraire Image de PDF sur Windows
Pour les utilisateurs Windows, allez dans l'onglet « Accueil » et sélectionnez « En Image ». Dans la fenêtre pop-up, choisissez le format de sortie désiré. Cliquez ensuite sur l'icône représentant un écrou situé en haut à droite. Allez dans « Convertir > Image ». Cliquez sur « Extraire toutes les images du fichier PDF ». Après avoir sélectionné les options appropriées, cliquez sur « Ok » et sur « Convertir » afin d‘extraire les images du PDF.
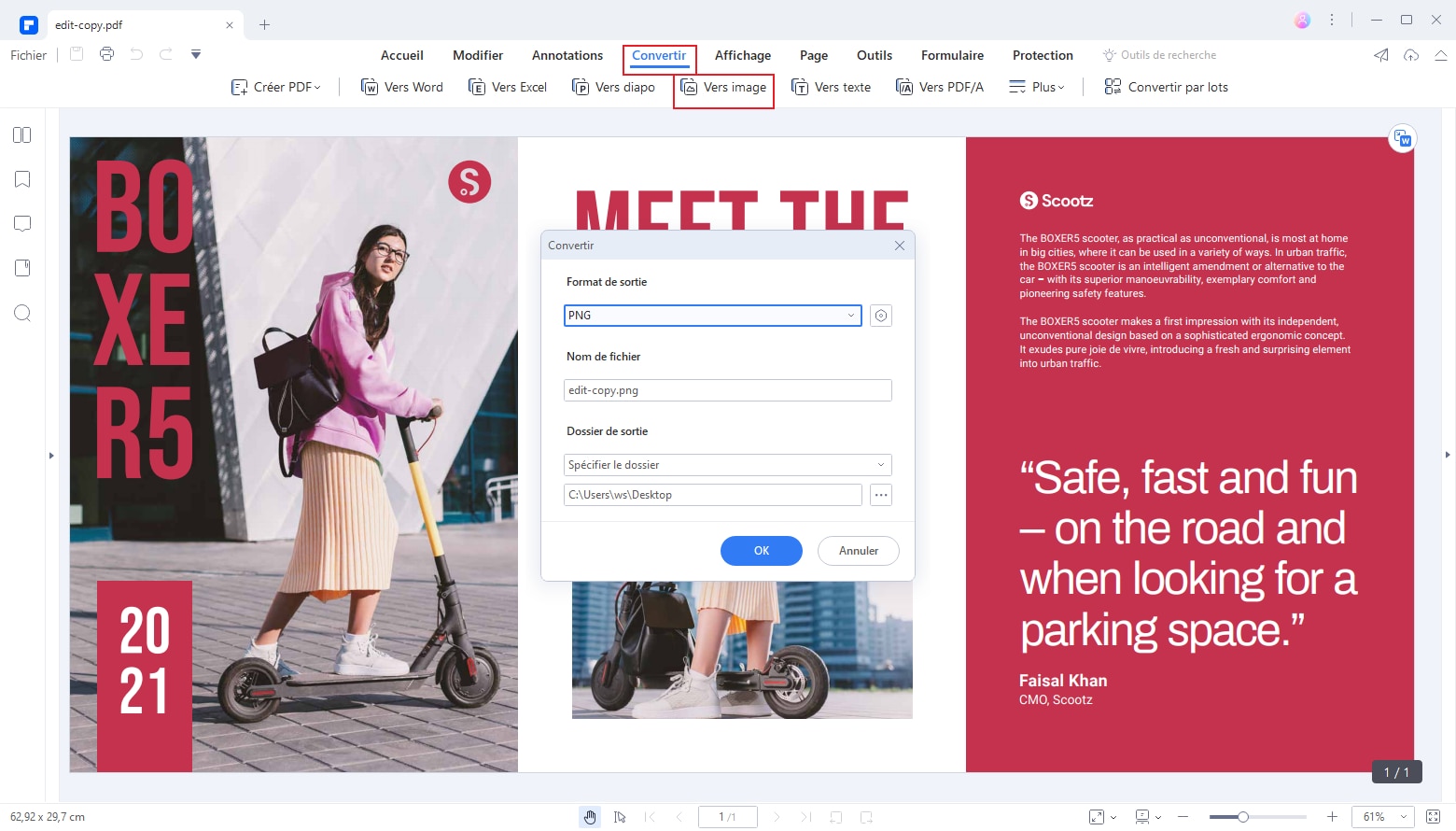
Partie 2 : Comment extraire une image d'un PDF sur Mac
PDFelement pour Mac offre à ses utilisateurs une expérience d'intuitivité similaire sur Mac, tout comme sur Windows. Si vous cherchez à extraire des images de PDF sur Mac, vous devez suivre les méthodes décrites ci-dessous.
Méthode 1. Extraction d'une seule image d'un PDF
PDFelement pour Mac offre une option polyvalente à ses utilisateurs pour extraire le contenu des documents PDF. Pour couvrir ce processus, vous devez examiner les étapes expliquées ci-dessous.
 100% sécurité garantie
100% sécurité garantie  100% sécurité garantie
100% sécurité garantie  100% sécurité garantie
100% sécurité garantie  100% sécurité garantie
100% sécurité garantie Étape 1. Ouvrir un fichier PDF
Une fois que vous avez terminé de télécharger et d'installer PDFelement pour Mac sur votre appareil, procédez à son lancement. Cliquez sur "Ouvrir" pour importer le PDF.

Étape 2. Sélectionner l'image
Après avoir importé le document, sélectionnez "Image" dans la boîte à outils disponible.

Étape 3. Extraire l'image
Une fois que vous avez sélectionné l'image, cliquez sur l'icône "Extraction" en haut de la fenêtre. Vous pouvez ensuite enregistrer l'image à l'emplacement souhaité pour extraire l'image du PDF.
 100% sécurité garantie
100% sécurité garantie  100% sécurité garantie
100% sécurité garantie  100% sécurité garantie
100% sécurité garantie  100% sécurité garantie
100% sécurité garantie 
Méthode 2. Extraire toutes les images sur Mac
Si vous cherchez à extraire toutes les images de votre document, vous pouvez essayer les étapes suivantes en détail pour réussir à extraire toutes les images.
Étape 1. Outil de traitement par lots d'Access
Une fois que vous avez importé le document, passez à la section "Outil" pour ouvrir un menu déroulant. Sélectionnez "Convertisseur PDF" parmi les options disponibles.

Étape 2. Extraire toutes les images
Une nouvelle fenêtre s'ouvre sur l'écran. Procédez à l'ajout des fichiers dont vous souhaitez extraire toutes les images. Sélectionnez l'option "Chaque page comme une image séparée" dans l'onglet "Format" et cochez l'option "Extraire toutes les images du fichier PDF". Une fois que c'est fait, appuyez sur "Appliquer" pour conclure le processus.
 100% sécurité garantie
100% sécurité garantie  100% sécurité garantie
100% sécurité garantie  100% sécurité garantie
100% sécurité garantie  100% sécurité garantie
100% sécurité garantie 
Partie 3 : Comment extraire des images d'un PDF en ligne
Il existe différents outils en ligne permettant aux utilisateurs d'extraire des photos du PDF. Pour simplifier le processus, cet article présente les meilleures options du marché qui peuvent vous y aider.
Méthode 1. Extraire des images du PDF en ligne dans Hipdf
Étape 1 : Accédez au site officiel de HiPDF et localisez l'outil qui extrait les images des PDF. Sur l'écran suivant, sélectionnez "Choose File" et importez le document PDF.

Étape 2 : HiPDF propose différentes options d'extraction d'images sur la plateforme. Sur l'écran suivant, vous devez sélectionner l'option "Toutes les pages" ou définir une série de pages à partir desquelles extraire les images.

Étape 3 : Cliquez sur "Extraire" pour exécuter les paramètres du processus. Sur l'écran suivant, sélectionnez "Télécharger" pour exporter les images extraites.

Méthode 2. Extraire des images de PDF en ligne avec Sejda
Étape 1 : Ouvrez Sejda PDF dans votre navigateur et chargez l'outil "Extraire des images du PDF" dans la liste. Sélectionnez " Télécharger les fichiers PDF " pour importer le document qui doit être traité.

Étape 2 : Après avoir importé le document, vous devez sélectionner l'une des deux options sur l'écran suivant. Sélectionnez l'option "Extraire des images individuelles" ou "Convertir des pages entières" selon votre choix.

Étape 3 : En sélectionnant une certaine option, le processus est exécuté, et les images sont disponibles pour le téléchargement sur l'écran suivant.

Partie 4 : Comparaison des solutions en ligne et hors ligne pour l'extraction d'images à partir de PDF
Les solutions en ligne et les solutions hors ligne sont deux mondes différents qui peuvent être envisagés pour extraire les images des PDF. Ces mondes ont cependant leurs propres avantages et inconvénients qui les rendent adaptés à la base d'utilisateurs appropriée. Les solutions en ligne ne sont pas riches en fonctionnalités, alors que les solutions hors ligne sont plus orientées pour fournir une large gamme d'outils sur lesquels travailler.
Les personnes qui ne sont pas prêtes à télécharger des logiciels sur leurs documents peuvent faire leur travail grâce à ces logiciels en ligne. Toutefois, si vous ne disposez pas d'une connexion internet, une plateforme hors ligne semble plus plausible dans ce cas. Le choix de l'outil dépend fortement des besoins de l'utilisateur.
Partie 5 : La meilleure façon d'extraire des images d'un PDF
Il existe de nombreux outils disponibles sur le marché qui offrent la possibilité d'exporter une image à partir d'un PDF. Le choix de l'outil devient toutefois très difficile dans de telles circonstances. Pour y remédier, cet article présente PDFelement comme la meilleure option à envisager pour extraire des images de PDF. Wondershare PDFelement offre une expérience exceptionnelle pour l'extraction d'images, qui va des procédures simples aux étapes définitives.
Si l'utilisateur a besoin d'extraire une seule image du document, il peut facilement effectuer le processus avec des outils de base et simples. PDFelement, conscient de la diversité des procédures, offre à ses utilisateurs la possibilité d'extraire toutes les images du document. C'est ce qui rend cet outil spécial sur le marché.
Article OCR
-
Connaissance d'OCR
- La technologie OCR, qu'est-ce que c'est ?
- Comment faire une OCR
- Faire OCR en ligne
- Effectuer OCR par lots
- Reconnaissance de texte PDF
- Modifier le PDF numérisé
- Mettre en surbrillance dans le PDF numérisé
- Rechercher dans PDF numérisé
- Optimiser le PDF numérisé
- Lire le texte de l'image
- Copier le texte de l'image
-
Convertir PDF numérisé
-
Numériser au format PDF
-
Convertir l'image en texte
-
Convertir image en Office
-
Convertir l'image en autres formats
-
Meilleurs logiciels OCR
-
Langue OCR
 100% sécurité garantie
100% sécurité garantie



