« J'ai besoin d'insérer une image dans un fichier PDF. L'un de vos produits couvre-t-il cette fonctionnalité ? » Oui, PDFelement est conçu avec une fonction qui vous permet d'insérer des images dans un fichier PDF. Vous pouvez avoir des illustrations informant de l'image que vous voulez ajouter à votre document et la meilleure façon de le faire est d'utiliser PDFelement. Dans cet article, nous vous présentons deux méthodes pour insérer une image dans un PDF.
 100% sécurité garantie
100% sécurité garantie  100% sécurité garantie
100% sécurité garantie  100% sécurité garantie
100% sécurité garantie  100% sécurité garantie
100% sécurité garantie Méthode 1 : Comment insérer une image dans un PDF avec PDFelement
Avec la première méthode, vous devrez utiliser l'option d'insertion du programme. À partir de là, vous pourrez positionner l'image sur le document et l'enregistrer. Par conséquent, avant de suivre les étapes fournies ci-dessous, assurez-vous de télécharger le logiciel et de l'installer sur votre ordinateur. Suivez maintenant les étapes suivantes pour savoir comment insérer une image dans un PDF avec PDFelement :
Étape 1. Ouvrir un PDF
Maintenant que vous avez ouvert le programme sur votre ordinateur, naviguez en bas à gauche et cliquez sur le bouton "Ouvrir des fichiers". Une fenêtre apparaîtra, vous permettant de rechercher un fichier PDF. Parcourez vos dossiers, cliquez sur le fichier souhaité, puis cliquez sur "Ouvrir" pour importer le PDF dans le programme.

Étape 2. Cliquer sur l'icône de l'image
Ensuite, allez dans le menu "Modifier" et cliquez sur l'icône de l'image intitulée "Ajouter une image". Ce faisant, vous activerez l'option d'insertion.
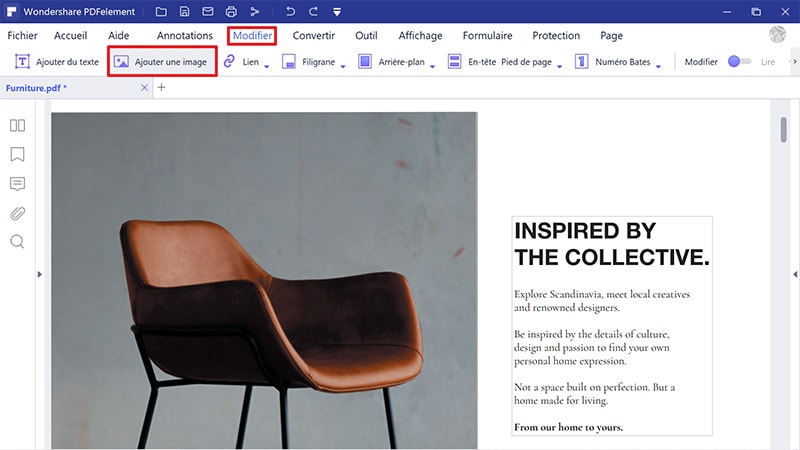
Étape 3. Sélectionner et insérer une image sur le PDF
Ensuite, une nouvelle fenêtre avec des images apparaîtra. Vous pouvez toujours cliquer sur le chemin qui contient des images, puis sélectionner l'image appropriée. Après cela, cliquez sur le bouton "Ouvrir" et vous pourrez insérer cette image sur votre fichier PDF. Vous pouvez faire glisser l'image sur le fichier PDF vers n'importe quel emplacement cible, la copier, la couper, la coller et la supprimer.
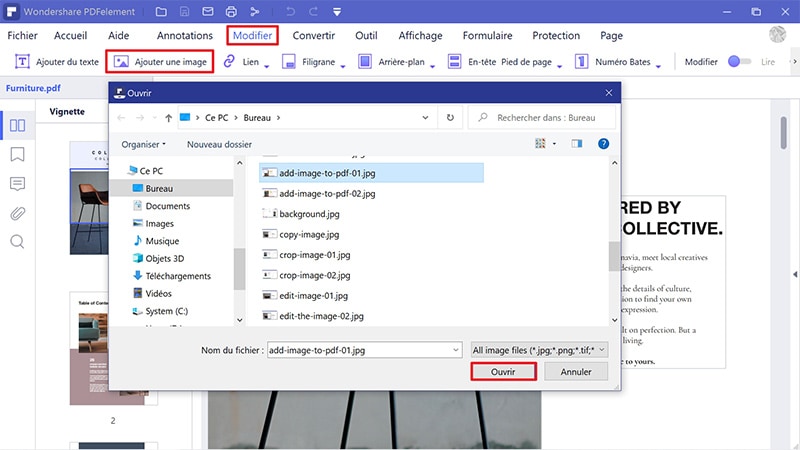
Suivez les étapes ci-dessus pour ajouter plusieurs images sur le fichier PDF.
 100% sécurité garantie
100% sécurité garantie  100% sécurité garantie
100% sécurité garantie  100% sécurité garantie
100% sécurité garantie  100% sécurité garantie
100% sécurité garantie Méthode 2 : Comment insérer une image dans un PDF
La deuxième méthode consiste à insérer une image dans un PDF en utilisant l'option de clic droit via le mode d'édition. Le mode d'édition de PDFelement permet non seulement de modifier des images, des textes mais aussi des liens. Ceci étant dit, voici un guide étape par étape expliquant comment insérer une image dans un fichier PDF.
Étape 1 : Entrer dans le mode d'édition
Ouvrez le programme PDFelement installé et importez votre fichier PDF en cliquant sur le bouton "Ouvrir des fichiers". Vous pouvez également faire glisser et déposer le fichier PDF sur le programme. Ensuite, cliquez sur "Modifier" puis sur le bouton "Modifier".
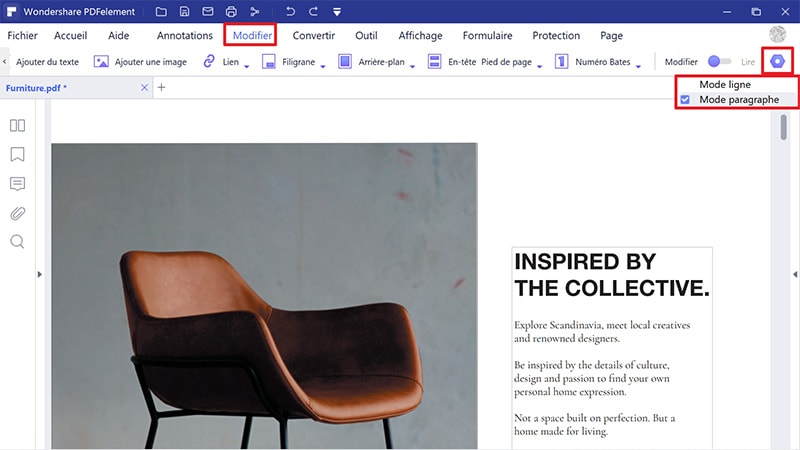
Étape 2. Faire un clic droit pour insérer une image
À partir de là, placez le curseur sur le champ de texte où vous souhaitez ajouter une image. Maintenant, faites un clic droit sur ce champ de texte afin de faire apparaître un menu déroulant. À partir de ce menu, sélectionnez l'option "Ajouter une image".
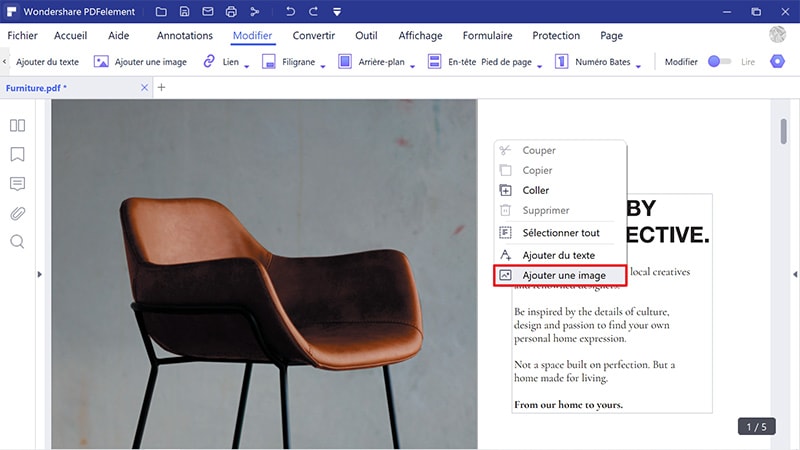
Étape 3. Sélectionner et insérer une image
Cliquez sur l'image désirée et cliquez sur le bouton "Ouvrir". L'image sera alors ajoutée avec succès sur le PDF. Vous pouvez modifier votre image si vous le souhaitez. Sinon, continuez et enregistrez votre document.
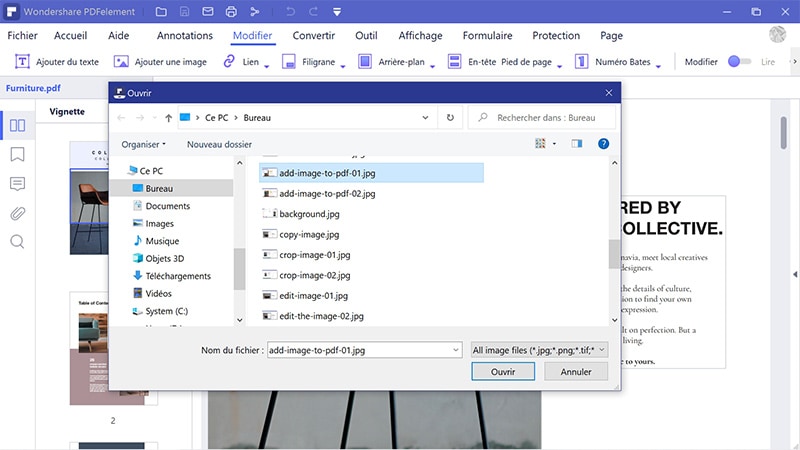
 100% sécurité garantie
100% sécurité garantie  100% sécurité garantie
100% sécurité garantie  100% sécurité garantie
100% sécurité garantie  100% sécurité garantie
100% sécurité garantie Qu'est-ce que PDFelement ? Maintenant que vous savez comment insérer une image dans un fichier PDF et la modifier, vous vous demandez peut-être en quoi consiste ce logiciel. PDFelement est un utilitaire PDF développé par Wondershare Technologies. Ce programme intuitif a été conçu pour répondre à tous les besoins des utilisateurs de PDF, tels que l'affichage, l'édition, la création et la conversion de fichiers PDF. Maintenant, pour mieux comprendre le logiciel, nous allons nous intéresser à ses principales caractéristiques.
- Au sein de son éditeur PDF se trouve un mode d'édition composé de deux modes, le mode ligne et le mode paragraphe.
- Il vous permet d'optimiser vos fichier PDF à la taille souhaitée sans perdre leur qualité.
- Il permet de convertir des PDF en formats modifiables tels que les formats DOCX, XLS, PPT, RTF, BMP, PNG, eBooks et HTML tout en conservant leur mise en page.
- Il propose des modèles PDF pour vous permettre de créer facilement des PDF.
- Créezr des formulaires PDF en un clic, modifiez les formulaires PDF et extrayez des données des formulaires PDF.
- Il peut transformer tous les fichiers pris en charge, les captures d'écran et les captures de fenêtre en fichiers PDF.
- Partage des fichiers PDF via e-mails, Dropbox et Google Drive.
- Annotez vos fichiers PDF avec des annotations de texte, des tampons, des dessins et des formes.
- Permet de modifier les pages de vos PDF en numérotant, étiquetant, remplaçant, supprimant, réorganisant ou insérant de nouvelles pages.
- Protège les fichiers PDF avec des mots de passe, des autorisations et des signatures électroniques.
Téléchargement gratuit or Acheter PDFelement right now!
Téléchargement gratuit or Acheter PDFelement right now!
Essai gratuit right now!
Essai gratuit right now!
Articles connexes
- Comment extraire des données d'une image
- Comment redimensionner une image PDF pour modifier son rapport d’aspect
- Comment supprimer le texte d'une image avec l'IA en utilisant des méthodes simples ?
- Comment extraire des images d'un PDF avec Python
- Les 10 meilleurs éditeurs d'images PDF
 100% sécurisé |
100% sécurisé | Accueil
Accueil




Clara Durand
chief Editor