 Accueil
>
Conseils d'édition
> Comment ajouter des notes autocollantes sur un PDF
Accueil
>
Conseils d'édition
> Comment ajouter des notes autocollantes sur un PDF
Si quelqu'un vous a envoyé un PDF à réviser et que vous devez y ajouter des notes ou des commentaires, la méthode d'annotation la plus courante est d’y ajouter des notes autocollantes. Celles-ci vous permettent d'insérer des icônes d'appel jaunes ou blanches sur la page du PDF. Mais comment ajouter des notes autocollantes sur un PDF et les positionner ? Suivez ces étapes pour ajouter des notes autocollantes sur PDF avec PDFelement.
 100% sécurité garantie
100% sécurité garantie  100% sécurité garantie
100% sécurité garantie  100% sécurité garantie
100% sécurité garantie  100% sécurité garantie
100% sécurité garantie Ajouter des notes autocollantes sur un PDF
Nous avons dit que les notes autocollantes sont la méthode la plus courante pour annoter et marquer un fichier PDF. Lorsqu'elles sont fermées, elles apparaissent sous la forme d'une icône. Et lorsque vous les ouvrez, elles affichent une fenêtre contextuelle contenant le texte de la note. Vous pouvez choisir le style et la taille de la police, entre autres. Dans cette optique, voyons comment insérer des notes autocollantes sur un PDF.
Étape 1. Ouvrir un PDF
Lancez PDFelement et ouvrez le document sur lequel vous souhaitez ajouter des notes autocollantes.

Étape 2. Ajouter des notes autocollantes sur le PDF
Allez dans la section "Annotations" et cliquez sur le bouton "Note". Le curseur de votre souris changera et vous pourrez choisir la position et l'emplacement des notes autocollantes à ajouter sur le PDF. Lorsque vous cliquez sur un emplacement, une icône jaune de notes autocollantes apparaît et ouvre une fenêtre contextuelle dans laquelle vous pouvez écrire ce que vous voulez.
 100% sécurité garantie
100% sécurité garantie  100% sécurité garantie
100% sécurité garantie  100% sécurité garantie
100% sécurité garantie  100% sécurité garantie
100% sécurité garantie 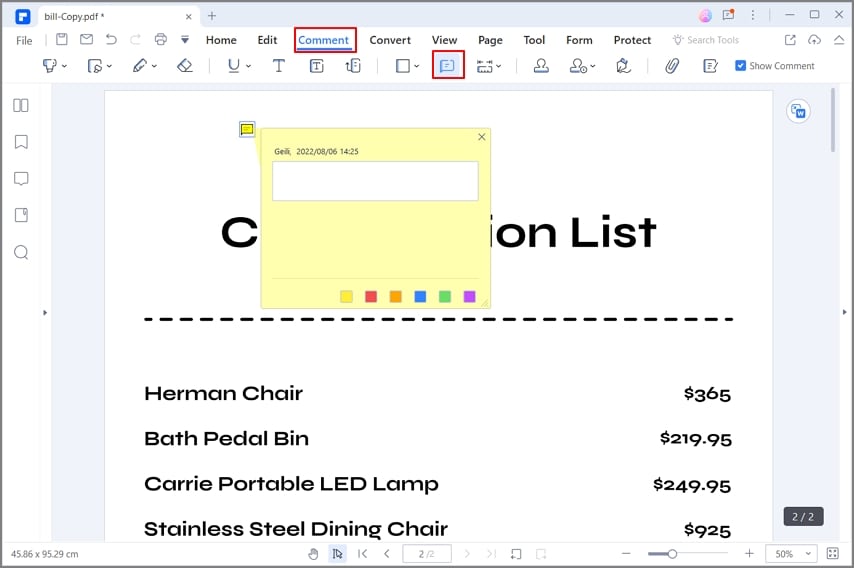
Étape 3. Modifier les propriétés des notes autocollantes
Lorsque vous avez fini d'écrire, cliquez sur "X" pour fermer la note autocollante. Vous pouvez cliquer avec le bouton droit de la souris sur la note autocollante pour en modifier les propriétés. Si vous cliquez sur "Utiliser par défaut", toutes les autres notes autocollantes que vous ajouterez auront les mêmes propriétés. Allez dans les propriétés pour modifier l'auteur, le sujet de la note autocollante, la couleur, l'opacité, etc. Si vous souhaitez copier la même note autocollante à plusieurs endroits dans le document, cliquez avec le bouton droit de la souris sur la note, cliquez sur copier, puis collez-la dans une autre partie du document. Vous pouvez également supprimer une note autocollante en cliquant avec le bouton droit de la souris, puis en sélectionnant Supprimer. Si vous souhaitez sélectionner toutes les notes autocollantes, cliquez avec le bouton droit de la souris sur une note, puis cliquez sur l'option "Sélectionner tout".

Lorsque vous utilisez PDFelement sous Windows, vous pouvez ajouter des notes autocollantes en continu ou les déplacer. Si vous voulez ajouter des notes autocollantes en continu, double-cliquez sur le bouton "Insérer des notes autocollantes", puis cliquez sur les endroits où vous voulez ajouter, les notes autocollantes seront ajoutées une par une en continu. Pour déplacer les commentaires, cliquez sur le bouton "Sélectionner", puis faites glisser les notes autocollantes vers l'endroit où vous voulez les déplacer.
Le meilleur outil pour ajouter des notes autocollantes sur un PDF
Nous avons utilisé PDFelement pour ajouter des notes autocollantes et il y a une bonne raison à cela. PDFelement est l'un des meilleurs éditeurs de PDF du marché. C'est un outil formidable pour visualiser et gérer vos documents et il offre une excellente gamme de fonctionnalités.
 100% sécurité garantie
100% sécurité garantie  100% sécurité garantie
100% sécurité garantie  100% sécurité garantie
100% sécurité garantie  100% sécurité garantie
100% sécurité garantie Principales caractéristiques de PDFelement.
- Modifiez le texte d'un document PDF en utilisant le mode ligne ou paragraphe, mais aussi en modifiant le style, la taille de la police, etc.
- Modifiez les images et les éléments graphiques de vos documents en les faisant pivoter, en réduisant leur taille, en les recadrant et en les déplaçant.
- Effectuez une reconnaissance optique de caractères (OCR) pour transformer les images et les documents numérisés en un texte consultable et modifiable.
- Créez des champs de formulaire interactifs et reconnaissez automatiquement les champs de formulaire.
- Ajoutez des commentaires, des notes autocollantes, des annotations, des surlignages et d'autres annotations similaires.
- Convertissez des fichiers PDF en divers formats, notamment en formats Office, TXT, HTML, RTF, ePub, etc.
- Créez des champs de formulaire interactifs en un seul clic.
- Convertissez des documents en fichiers PDF ou convertissez des PDF en différents formats de fichiers, notamment les formats Office, RTF, HTML, ePub et TXT.
- Ajoutez une signature numérique unique à vos documents.
- Extrayez les données des formulaires interactifs et exportez-les au format CSV.
- Ajoutez des outils de marquage et d'annotation, révisez-les et modifiez vos commentaires.
- Insérez des numéros de page, un en-tête et un pied de page, ainsi que des éléments de page similaires.
- Biffez le texte sensible de vos documents.
- Protégez vos documents grâce au cryptage par mot de passe.
Ce qui est bien avec PDFelement, c'est que la plupart de ses fonctionnalités sont accessibles en un seul clic. Tout ce qui concerne ce logiciel est particulièrement réussi. Si vous avez déjà eu des problèmes avec l'édition et la création de PDF, il est temps d’opter pour PDFelement.
Avec une interface familière de style Office, PDFelement est simple à utiliser. Ce puissant outil PDF vous aide à travailler sur des fichiers PDF de manière simple et rapide.
Contrairement à d'autres éditeurs de PDF puissants, PDFelement est abordable. Les éditeurs de PDF ont tendance à être chers et compliqués à utiliser. PDFelement n'est rien de tout cela. Avec un prix d'environ 100 $, PDFelement est moins cher qu'Adobe Acrobat, Foxit PDF et Nitro PDF.
De plus, le logiciel est disponible sur plusieurs plateformes comme Windows, Mac et iOS, ce qui le rend polyvalent et très pratique.
Téléchargement gratuit or Acheter PDFelement right now!
Téléchargement gratuit or Acheter PDFelement right now!
Essai gratuit right now!
Essai gratuit right now!
 100% sécurisé |
100% sécurisé |




Clara Durand
chief Editor