En tant qu'utilisateur de Google Docs, vous pouvez ajouter des signets dans Google Docs pour simplifier la navigation à l'intérieur ou à l'extérieur des documents. Les signets vous aident à naviguer et à retrouver du contenu dans votre document. S'il est utile d'ajouter des signets à Google Docs, il est encore plus important de savoir comment le faire.
Si vous ne savez pas comment ajouter des signets dans Google Documents, cet article est fait pour vous. Dans cet article, nous vous proposons un guide clair sur les meilleures façons d'ajouter des signets dans Google Docs.
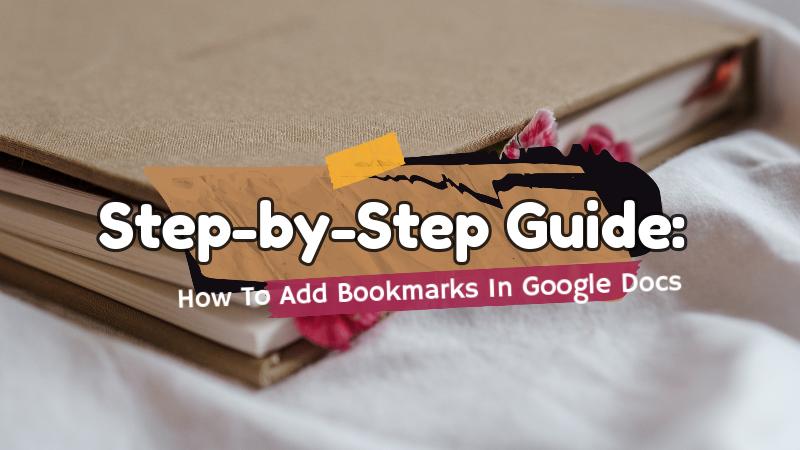
Dans cet article
Avantages des signets dans Google Docs
Lorsque vous manipulez des documents sur Google Docs, en particulier des documents volumineux, vous pouvez être amené à insérer des signets dans Google Docs. Un signet est comme un lien de raccourci vers un endroit/texte/contenu spécifique dans votre document.
Il est utilisé dans de nombreuses applications, et Google Docs ne fait pas exception à la règle. Voici quelques-uns des avantages des signets dans Google Documents.
- Il permet aux utilisateurs de marquer une section spécifique d'un document et de sauter à cet endroit avec facilité et rapidité. Il suffit de cliquer sur le texte lié pour accéder immédiatement à la section correspondante. Cela permet d'économiser du temps et de l'énergie en faisant défiler manuellement un document volumineux pour trouver le texte, le contenu ou la section souhaités.
- Les signets vous donnent une URL unique qui permet de relier plus facilement votre document à l'intérieur ou à l'extérieur du site. Vous pouvez le relier à d'autres sites web ou applications pour y accéder directement à partir de ces sites.
- Les signets permettent de naviguer facilement et agréablement dans votre document Google. En ajoutant des signets, vous pouvez vous déplacer dans votre document avec facilité et rapidité.
- Les signets simplifient la révision ou l'édition de sections spécifiques d'un long fichier PDF. Marquez ces sections d'un signet et accédez-y pour les réviser ou les éditer en cliquant sur le lien correspondant.
Comment créer des signets dans Google Docs
La création de signets dans Google Documents n'est pas une tâche compliquée. Ce processus est facile et peut être réalisé par n'importe qui, y compris les débutants. Les étapes suivantes montrent comment créer facilement et rapidement des signets dans Google Documents.
Étape 1
Pour commencer, ouvrez le document Word cible dans Google Documents. Pour ce faire, ouvrez Google Docs à partir de votre site web, puis allez dans "Fichier" > "Ouvrir". Suivez les instructions simples qui s'affichent à l'écran pour télécharger votre fichier Word cible sur la plateforme Google Docs.
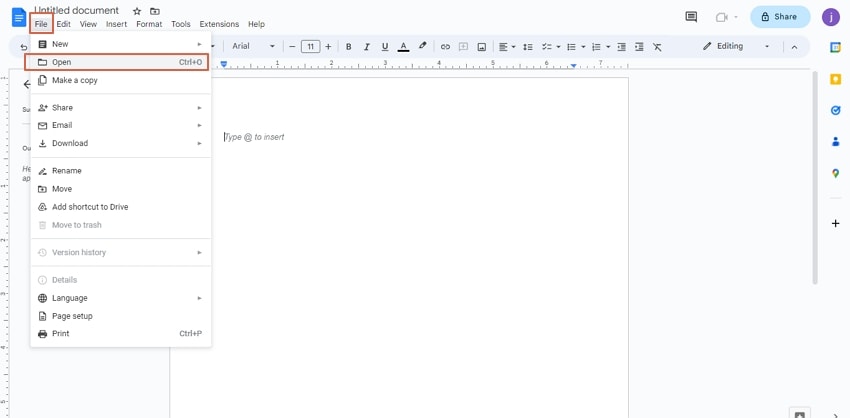
Étape 2
Une fois le document téléchargé sur Google Docs, placez le curseur à l'endroit où vous souhaitez ajouter un signet. Rappelez-vous que vous pouvez l'ajouter n'importe où dans votre document. Allez dans le menu "Insérer" en haut et faites défiler vers le bas pour sélectionner l'option "Signet".
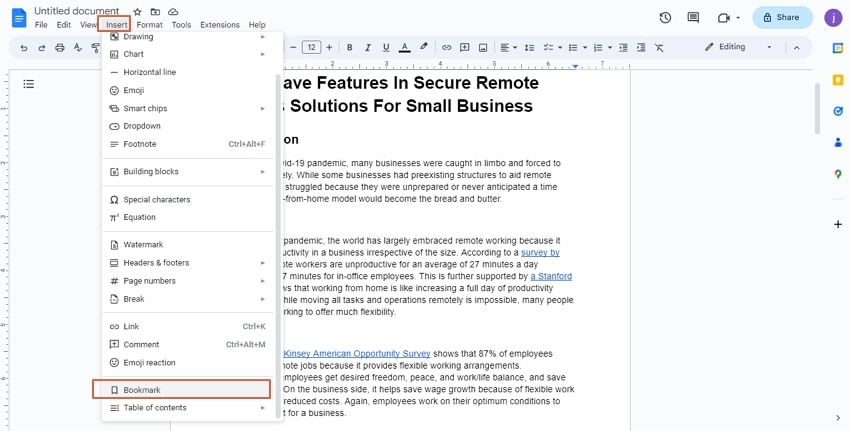
Étape 3
Un ruban bleu de signets doit apparaître à l'endroit où vous avez placé le curseur. Parmi les deux options proposées, choisissez "Copier le lien", et le lien sera automatiquement copié.
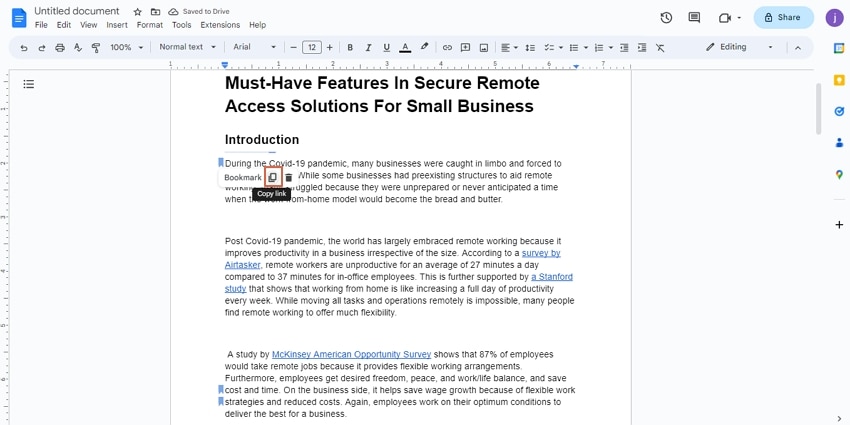
Étape 4
Sélectionnez un texte que vous souhaitez lier à la section marquée d'un signet, puis allez dans l'onglet "Insertion". Dans les options affichées, cliquez sur l'option "Lien".
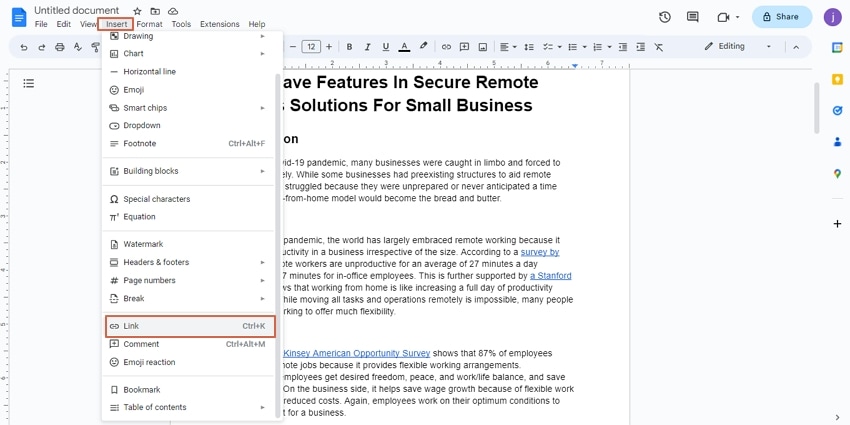
Étape 5
Collez le lien copié dans la boîte de dialogue suivante et cliquez sur "Appliquer". Le texte sélectionné devient bleu. Lorsque vous placez le curseur sur ce texte lié, le signet s'affiche. Cliquez sur le lien et vous serez dirigé vers la section marquée d'un signet.
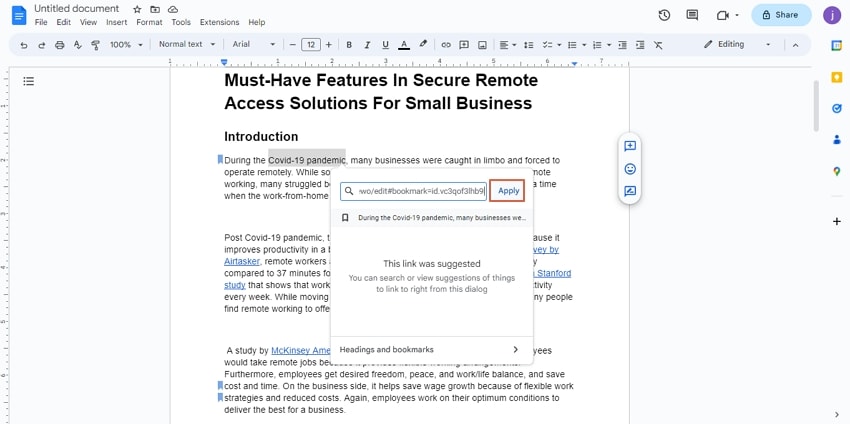
Pour modifier le signet, cliquez avec le bouton droit de la souris sur le lien et sélectionnez "Modifier le lien". Une boîte de dialogue s'affiche sur l'interface. Vous pouvez modifier le texte ou mettre le lien en signet en fonction de vos besoins. Une fois que vous êtes satisfait, cliquez sur le bouton "Appliquer".
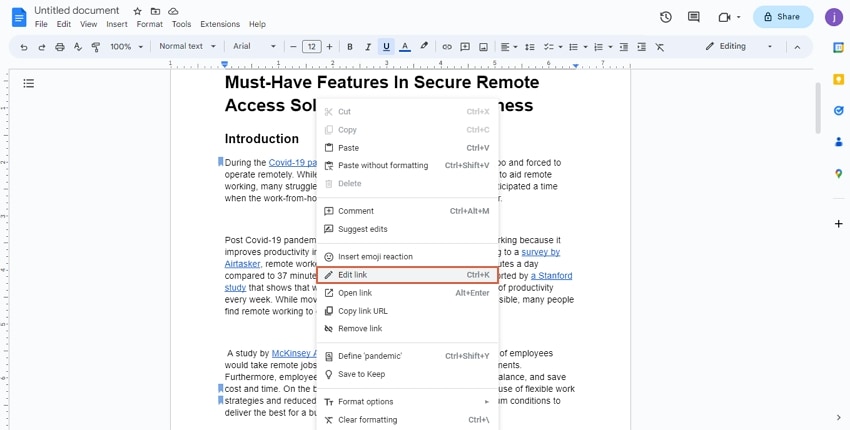
Pour supprimer un signet, cliquez avec le bouton droit de la souris sur le lien textuel et sélectionnez l'option "Supprimer le lien". Le signet sera automatiquement supprimé.
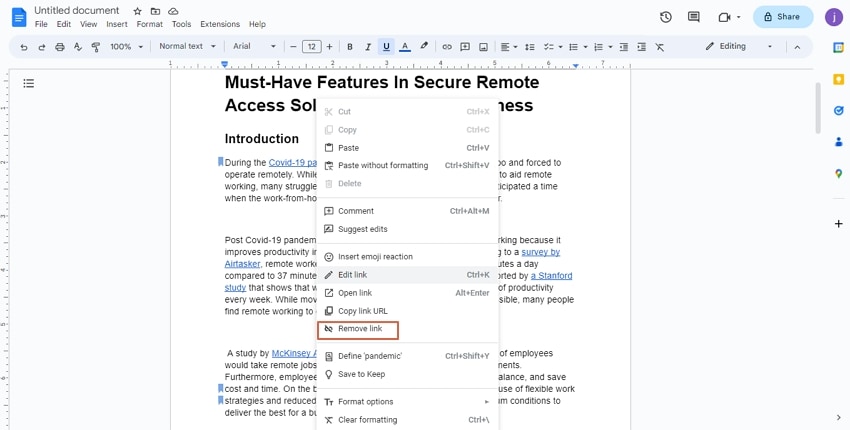
[Bonus] Comment ajouter des signets à un fichier PDF ?
Les fichiers PDF sont très utilisés dans divers domaines, et vous ne pouvez pas sous-estimer la nécessité d'ajouter des signets aux PDF. Google Docs vous permet d'ajouter des signets uniquement aux documents Word. Il ne s'agit donc pas d'une bonne option pour les fichiers PDF.
Le secret consiste à utiliser un outil PDF spécialisé pour ajouter des signets à vos fichiers PDF. Il existe une poignée d'outils de ce type sur le marché, mais il n'est pas toujours facile de trouver celui qui convient. Heureusement, vous n'avez pas à vous battre car PDFelement est disponible.
PDFelement est un éditeur PDF puissant et très utilisé qui transforme la façon dont vous interagissez avec les fichiers PDF. C'est sans aucun doute le meilleur outil pour ajouter des signets à votre fichier PDF. PDFelement vous offre toutes les fonctionnalités et capacités que vous attendez d'un outil PDF moderne.
 100% sécurité garantie
100% sécurité garantie  100% sécurité garantie
100% sécurité garantie  100% sécurité garantie
100% sécurité garantie  100% sécurité garantie
100% sécurité garantie 
Il est équipé de fonctions intelligentes qui rendent la création de signets plus facile et plus amusante. Avec PDFelement, vous pouvez ajouter des signets manuellement ou les générer automatiquement en fonction de vos besoins.
La fonction de signets automatiques génère automatiquement des signets en fonction des styles d'en-tête de votre PDF. Par conséquent, si vous utilisez des styles de formatage de texte différents pour chaque niveau de votre fichier PDF, PDFelement générera automatiquement vos signets PDF de manière transparente et précise.
Cette fonction de signet automatique vous permet de générer sans effort des signets pour votre fichier PDF. Il vous permet donc d'économiser du temps et de l'énergie, car il vous suffit d'appuyer sur un bouton pour créer des signets.
Comment ajouter automatiquement des signets aux PDF avec PDFelement
PDFelement vous permet d'ajouter automatiquement des signets à votre PDF en toute simplicité. Cet outil est facile à utiliser, rapide et efficace. Les étapes suivantes montrent comment ajouter automatiquement des signets aux PDF avec PDFelement.
Étape 1
Téléchargez, installez et lancez PDFelement sur votre appareil pour accéder à l'interface principale. Cliquez sur le bouton "Ouvrir le PDF" et naviguez pour télécharger le fichier PDF cible.
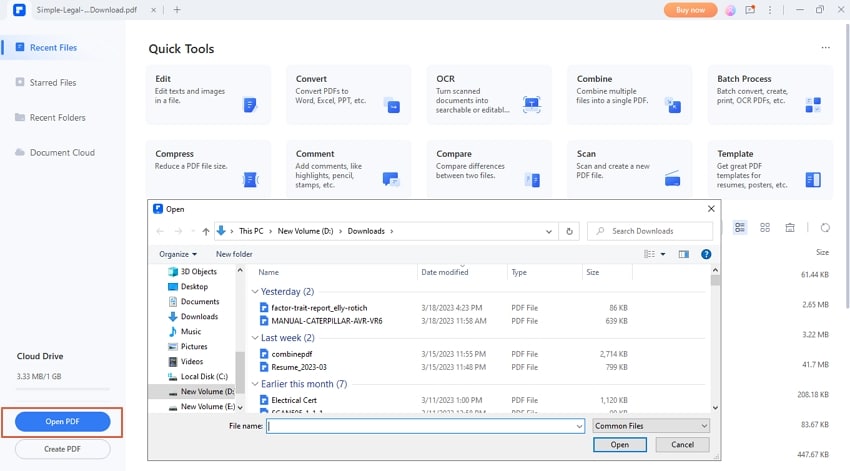
Étape 2
Une fois le fichier PDF ouvert dans l'interface de PDFelement, allez dans l'onglet "Affichage" et cliquez sur l'option "Signets automatiques".
 100% sécurité garantie
100% sécurité garantie  100% sécurité garantie
100% sécurité garantie  100% sécurité garantie
100% sécurité garantie  100% sécurité garantie
100% sécurité garantie 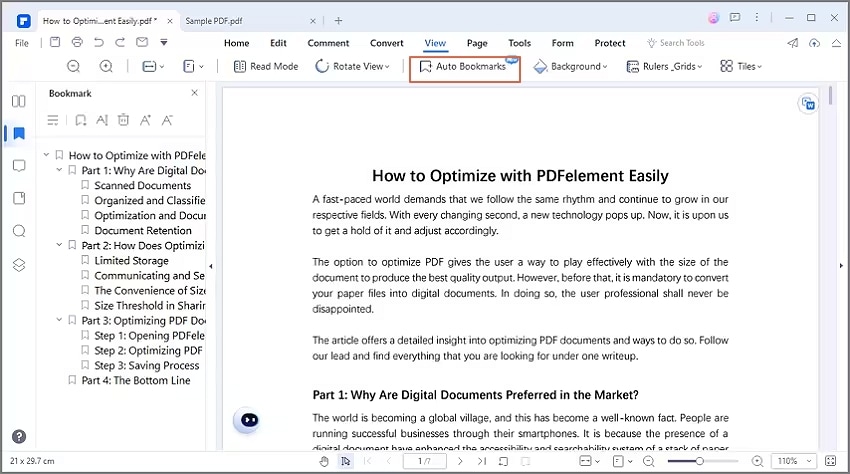
Étape 3
Le programme génère automatiquement des signets pour votre PDF en fonction des styles d'en-tête. Cliquez sur le "Panneau des signets" dans le volet gauche de la fenêtre pour le développer et voir les signets générés automatiquement.
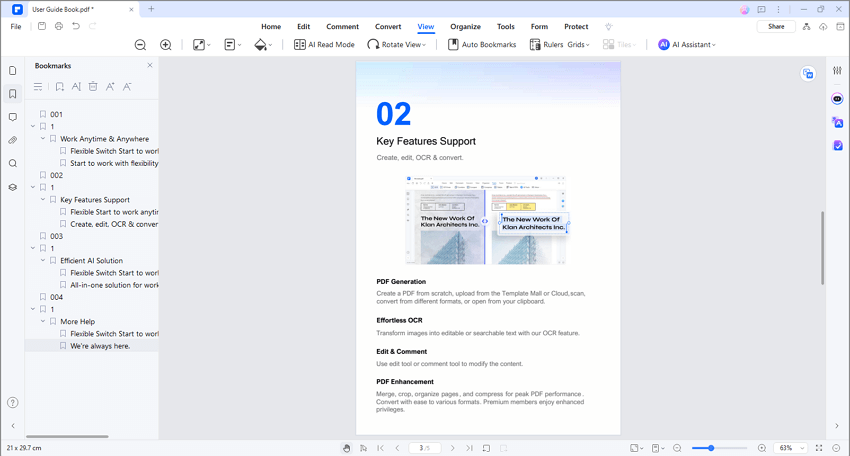
Comment modifier les signets, les supprimer et en modifier les propriétés ?
PDFelement vous permet d'éditer, de supprimer et de modifier les propriétés de vos signets de manière transparente afin de répondre à vos besoins. Heureusement, le processus est simple et peut être réalisé par n'importe qui. Les étapes suivantes comprennent l'édition, la suppression ou la modification des propriétés des signets à l'aide de PDFelement.
Étape 1
Ouvrez le fichier PDF marqué d'un signet avec PDFelement. Allez dans le panneau des signets sur le côté gauche de la fenêtre pour accéder à la liste des signets. Cliquez avec le bouton droit de la souris sur le lien du signet cible et vous devriez voir apparaître plusieurs options de signet.
 100% sécurité garantie
100% sécurité garantie  100% sécurité garantie
100% sécurité garantie  100% sécurité garantie
100% sécurité garantie  100% sécurité garantie
100% sécurité garantie 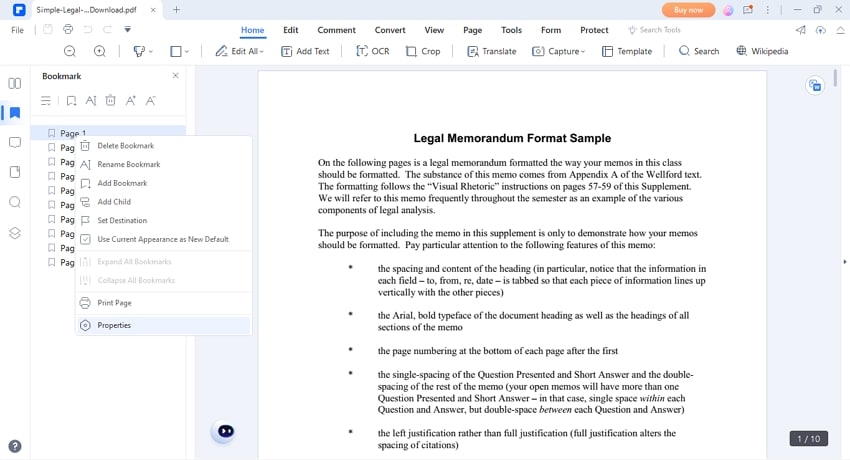
Étape 2
Cliquez sur l'option cible dans la liste affichée. Par exemple, vous pouvez supprimer le signet en sélectionnant l'option "Supprimer le signet". Pour modifier votre signet, choisissez des options telles que renommer le signet, ajouter un enfant et définir la destination.
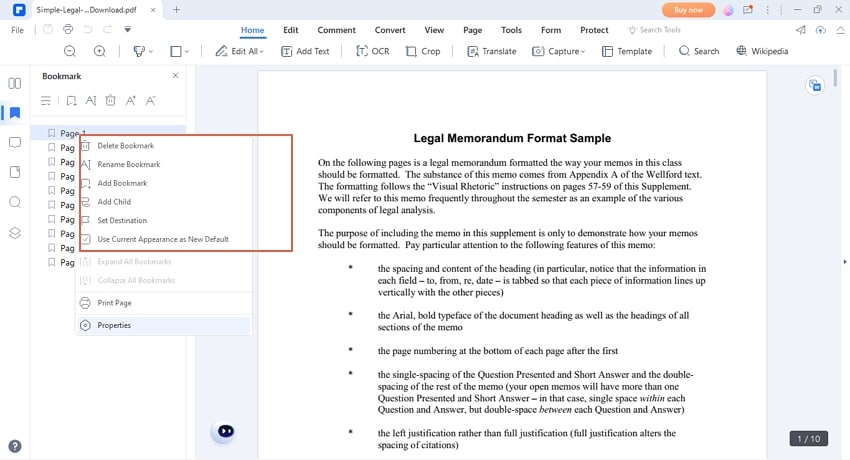
Étape 3
Pour modifier les propriétés d'un signet, cliquez sur l'option "Propriétés" au bas de la liste. Dans la fenêtre suivante "Propriétés du signet", choisissez l'apparence souhaitée et cliquez sur le bouton "Appliquer" pour confirmer les changements.
 100% sécurité garantie
100% sécurité garantie  100% sécurité garantie
100% sécurité garantie  100% sécurité garantie
100% sécurité garantie  100% sécurité garantie
100% sécurité garantie 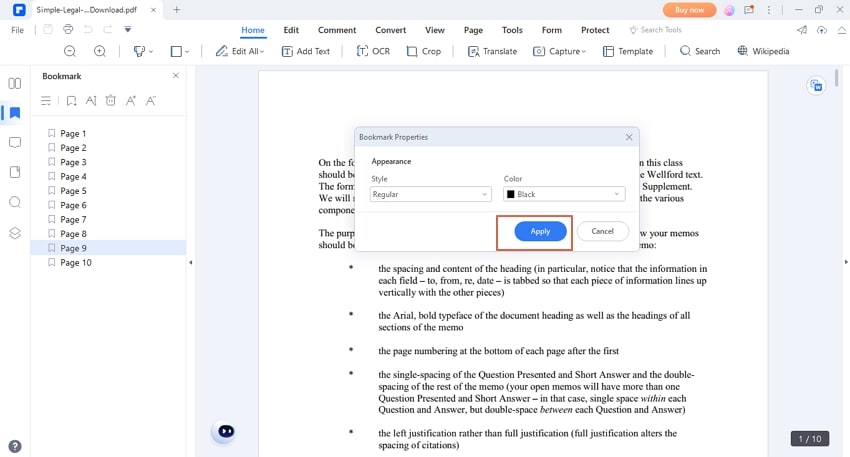
Conclusion
Après avoir lu cet article, vous pouvez facilement constater que l'ajout de signets à Google Documents n'est pas si difficile. Cependant, Google Docs est limité aux documents texte/mot. Si vous souhaitez ajouter des signets à votre PDF, vous avez besoin d'un outil PDF dédié. Heureusement, vous pouvez également constater que PDFelement est un outil puissant et fiable pour ajouter des signets aux PDF.
Téléchargez Wondershare PDFelement dès aujourd'hui et commencez à créer des livres PDF. L'expérience est extraordinaire et vous ne le regretterez pas. La bonne nouvelle, c'est que cet outil est à la portée de votre budget, et que vous n'avez pas besoin de faire des efforts financiers.
 100% sécurité garantie
100% sécurité garantie  100% sécurité garantie
100% sécurité garantie  100% sécurité garantie
100% sécurité garantie  100% sécurité garantie
100% sécurité garantie 



