Résumé :
Vous souhaitez imprimer un livret PDF sur votre Mac mais ne savez pas par où commencer ? Ce guide pratique vous accompagnera pas à pas dans la configuration de l’impression, des paramètres optimaux jusqu’au formatage du livret, pour obtenir un résultat professionnel facilement sur votre ordinateur Mac.
 100% sécurité garantie
100% sécurité garantie  100% sécurité garantie
100% sécurité garantie  100% sécurité garantie
100% sécurité garantie  100% sécurité garantie
100% sécurité garantie Méthode 1. Comment imprimer un livret PDF sur Mac avec PDFelement : guide étape par étape
Examinons trois outils spécifiques qui peuvent vous aider dans cette tâche.
PDFelement pour Mac est doté d'une boîte de dialogue d'impression robuste qui contient tous les éléments dont vous avez besoin pour imprimer un PDF sous forme de livret sur Mac. Vous pouvez contrôler des aspects tels que l'orientation des pages, l'ordre d'impression, la taille des pages, la plage de pages, etc. pour donner à votre livret PDF un aspect authentique une fois imprimé. Passons en revue le processus d'édition et d'impression d'un livret électronique sur PDFelement pour Mac.
 100% sécurité garantie
100% sécurité garantie  100% sécurité garantie
100% sécurité garantie  100% sécurité garantie
100% sécurité garantie  100% sécurité garantie
100% sécurité garantie Etape 1. Tout d'abord, ouvrez le fichier à l'aide de l'option Ouvrir Fichiers de la page d'accueil de PDFelement pour Mac ; vous pouvez également faire glisser les fichiers depuis leur emplacement dans Finder et les déposer dans l'interface de PDFelement pour les ouvrir.
Etape 2. Une fois votre livret PDF ouvert sur votre écran, vous pouvez choisir de modifier le texte, les images et tout autre contenu à l'aide de l'icône appropriée dans la barre d'outils située en haut de l'écran ; vous pouvez ajouter une numérotation des pages, des en-têtes/pieds de page, des filigranes et même modifier l'arrière-plan des pages que vous avez l'intention d'utiliser lors de l'impression du livret.

Etape 3. Après avoir modifié le document, cliquez sur l'option Fichier → Imprimer pour ouvrir la boîte de dialogue Imprimer.

4. Dans la fenêtre Imprimer, il vous est possible de définir les paramètres du livret ; cela inclut la taille du papier, l'orientation de la page, la mise en page, la manipulation du papier, l'ordre d'impression, la plage de pages, la marge, la bordure, etc. - en bref, tout ce dont vous avez besoin pour concevoir et imprimer un livret PDF sur Mac.
5. Enfin, cliquez sur Imprimer pour envoyer le travail à l'imprimante ; si vous avez sélectionné les bons paramètres, tels que l'impression recto-verso, la taille de la page, etc., il vous suffit de sortir la pile de papiers de l'imprimante et de l'agrafer ou de la relier pour créer un livret pratique.
Méthode 2. Create Booklet : tutoriel pour imprimer un livret PDF en format booklet sur Mac
Depuis une quinzaine d'années, la famille Create Booklet des applications Mac et iOS est la référence incontournable pour le formatage des livrets destinés à l'impression. La plupart des éditeurs de livrets indépendants connaissent cette application conviviale qui permet de trier vos pages et de les aligner parfaitement pour l'impression de livrets. Après le succès de l'application originale Create Booklet, les développeurs ont publié Create Booklet 2 avec des fonctionnalités améliorées et une interface utilisateur encore plus conviviale. Une fois que vous avez installé Create Booklet, vous pouvez accéder à ses fonctionnalités en utilisant la boîte de dialogue Imprimer native, qui comporte désormais une option appelée Créer un Livret. L'outil est très facile à utiliser, comme vous le verrez dans la description du processus ci-dessous :
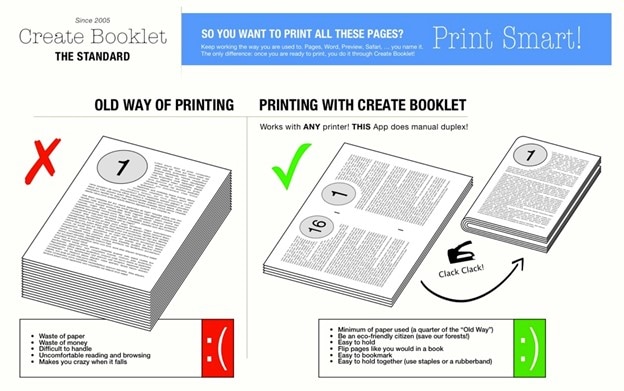
1. Ouvrez votre document dans l'application Pages ou Word pour Mac et cliquez sur Fichier - Imprimer.
2. Dans la boîte de dialogue Imprimer, vous verrez une liste déroulante dont la valeur par défaut est PDF ; cliquez dessus pour sélectionner Créer un Livret.
3. Cela déclenchera l'ouverture d'une nouvelle fenêtre avec votre document préformaté en livret électronique - à ce stade, vous pouvez directement l'envoyer à l'imprimante ou l'enregistrer en tant que document PDF.
4. Lorsque vous l'envoyez à l'imprimante, assurez-vous de choisir l'impression recto-verso et l'option de reliure à bords courts pour définir la mise en page - sachez que la reliure à bords longs signifie que le deuxième côté de chaque page sera imprimé à l'envers pour correspondre au format requis pour ce type de reliure.
5. Vous pouvez maintenant lancer l'impression du livret et laisser Create Booklet faire le reste. Il présélectionnera automatiquement la meilleure taille de papier, réorientera les pages en format paysage et s'adaptera même à l'impression recto-verso avec les imprimantes qui ne la prennent pas en charge.

Il y a très peu d'inconvénients à utiliser cette application, mais ils peuvent être fatals. Contrairement à PDFelement pour Mac, vous ne pouvez pas modifier le format de fichier puisqu'il ne prend en charge que le format PDF. N'oubliez pas non plus que, comme il s'agit d'un livret, les agrafes ou la reliure seront placées au milieu, ce qui signifie que chaque page du fichier PDF sera imprimée sur la moitié de la taille de papier que vous avez choisie. Pour y remédier, vous devrez jouer sur la taille de la police afin que le texte soit suffisamment grand pour être lu lorsqu'il est imprimé sur deux pages d'une feuille A4, par exemple. Cela peut affecter les pages blanches, les sauts de page ou d'autres éléments de mise en page que vous avez définis dans le PDF. Enfin, il ne convient que pour la création de livrets, et non pour l'édition de livres. En revanche, PDFelement vous offre des grilles et des lignes directrices ainsi qu'un contrôle total sur les couches de votre fichier PDF afin que vous puissiez les manipuler comme bon vous semble et formater votre projet pour qu'il convienne à un livre, une brochure ou tout autre format de votre choix.
Méthode 3. BookletCreator : astuce pour imprimer des livrets PDF professionnellement sur Mac
BookletCreator est un autre outil de création de livrets facile à utiliser. Il s'agit d'une application simple qui couvre tous les aspects fondamentaux du formatage des pages PDF pour l'impression de livrets. L'interface est intuitive et très simple, ce qui est une très bonne chose pour les débutants. Parmi les autres fonctionnalités, citons le fractionnement des PDF pour créer des livrets multiples à partir de fichiers volumineux qui seraient difficiles à plier et à relier une fois imprimés.

1. Après avoir installé la version Mac de BooketCreator et lancé l'application, utilisez le bouton Ouvrir un Fichier PDF pour importer votre document.
2. Ensuite, choisissez l'option de formatage automatique du papier ou cliquez sur Configuration de la Page pour définir les paramètres d'impression.
3. Vous pouvez également cocher l'une des autres options pour la rotation de la page en paysage, l'impression recto-verso, et même la configurer pour imprimer des formats de droite à gauche comme l'hébreu ou l'arabe.
4. Enfin, cliquez sur le bouton Créer un Livret en bas de page et imprimez le document à l'aide de la boîte de dialogue Imprimer du système, mais veillez à sélectionner l'impression recto-verso dans la section des préférences de votre pilote d'impression.
BookletCreator diffère de Create Booklet sur plusieurs points. Par exemple, ce dernier est entièrement contrôlable à partir de la boîte de dialogue Imprimer du système, une fois l'application installée sur votre Mac. D'un autre côté, BookletCreator possède sa propre interface où vous définissez les paramètres, avant de transférer le PDF dans votre boîte de dialogue Imprimer habituelle pour l'impression proprement dite. Mais il existe également plusieurs similitudes qui en font des options viables pour l'impression de livrets. Premièrement, ils sont conçus spécialement pour l'impression dans ce format ; deuxièmement, ils ne peuvent fonctionner qu'avec des PDF ; troisièmement, et c'est un aspect important, leurs fonctionnalités sont très limitées lorsqu'il s'agit de tout autre format d'impression, comme les livres imprimés ordinaires.
En Conclusion
PDFelement pour Mac offre un degré de flexibilité bien supérieur, que vous imprimiez une livret, un livre, une présentation ou tout autre format. En outre, vous pouvez facilement effectuer une interconversion entre le format PDF et d'autres formats afin que le matériel puisse être édité sur une autre plateforme telle que Word ou Plain Text. De plus, sachez que vous ne trouverez pas de créateur de livrets offrant autant de fonctionnalités supplémentaires, comme la sécurité des PDF, la gestion facile des fichiers et des pages, l'édition et les annotations complètes (imprimables ou cachées), la conversion de fichiers pour un large éventail de formats, l'intégration dans le Cloud avec Wondershare Cloud, et bien plus encore. Enfin, les options de licence sont extrêmement avantageuses si l'on considère que vous obtiendrez un outil puissant qui rivalise avec les puissantes applications Mac PDF telles qu'Adobe Acrobat et Fine Reader.
 100% sécurité garantie
100% sécurité garantie  100% sécurité garantie
100% sécurité garantie  100% sécurité garantie
100% sécurité garantie  100% sécurité garantie
100% sécurité garantie  100% sûr | Sans publicité |
100% sûr | Sans publicité |



