De temps en temps, vous avez besoin d’imprimer un fichier PDF. Par exemple, lorsque vous numérisez un document afin d'y apporter des modifications et que vous souhaitez l’imprimer avec ses nouvelles modifications. Bien que vous puissiez effectuer tous ces changements sur un fichier PDF grâce à un logiciel d'édition PDF, vous aurez également besoin d’un bon logiciel PDF afin de pouvoir imprimer directement votre PDF. Les utilisateurs d'Apple peuvent facilement imprimer leurs fichiers en utilisant Aperçu sur Mac. Dans cet article, nous allons vous expliquer comment faire pour imprimer des PDF avec Aperçu, mais aussi avec une alternative d’Aperçu.
Comment faire pour imprimer un PDF avec une alternative d’Aperçu
Comme mentionné précédemment, Aperçu est un programme natif sur macOS qui vous permet de visualiser des images et des fichiers PDF. En tant que tel, il offre un nombre limité de fonctionnalités, dont l’impression. Mais si vous cherchez un logiciel plus avancé, Aperçu ne vous sera pas d’une grande utilité. C'est pourquoi il est nécessaire que vous trouviez une meilleure option afin de pouvoir bénéficier de fonctionnalités plus avancées. PDFelement pour Mac est une solution PDF complète qui vous facilitera grandement la vie. Voici certaines de ses caractéristiques :
- Il dispose d’une large palette d'outils d'édition qui vous permettront de modifier le texte et les images de vos documents, de modifier le style de police et la taille du texte. Il vous permettra également de recadrer, faire pivoter, extraire des images et bien plus.
- Convertissez n'importe quel type de fichier en un fichier PDF et vice versa. Si vous devez convertir plusieurs fichiers, PDFelement vous permet d’effectuer des conversions par lots.
- Utilisez des outils d'annotation standard comme des notes, des commentaires, du surlignage et des dessins personnalisés
- Protégez vos documents avec une protection par mot de passe et un cryptage. Vous pouvez également biffer les parties confidentielles de vos documents.
- Ajoutez des signatures électroniques sur vos documents et créez des formulaires remplissables
Voici la procédure à suivre afin d'imprimer un PDF avec la meilleure alternative d’Aperçu.
Étape 1 : Lancez l'impression
Ouvrez le fichier que vous voulez imprimer, allez dans la barre d'outils, et cliquez sur « Fichier > Imprimer ». Vous pouvez également utiliser votre clavier en appuyant simultanément sur les touches « Commande + P ». Cela activera la fenêtre de commande d'impression.
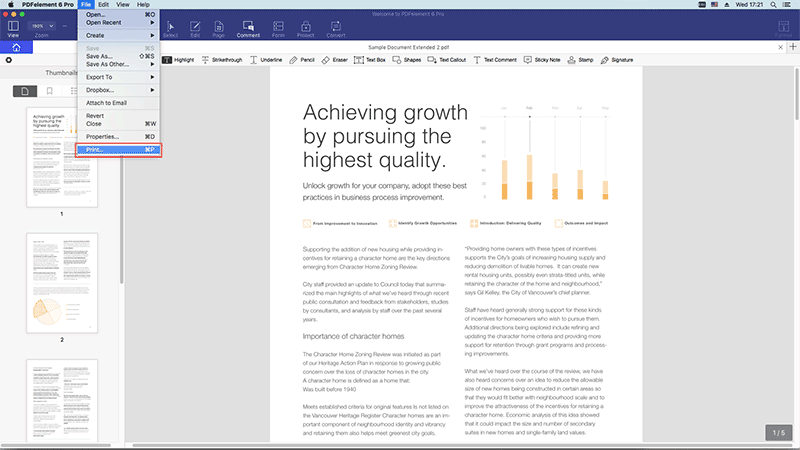
Étape 2 : Définir les options d'impression
Lorsque la fenêtre d’impression apparait, vous pouvez choisir l'imprimante que vous souhaitez utiliser, le nombre de copies à imprimer ainsi que d'autres options de personnalisation. Par exemple, vous pouvez personnaliser la taille du papier, l'orientation, l'échelle, etc. afin de personnaliser les pages. Lorsque vous modifiez les paramètres, un aperçu avant impression du document apparaitra.
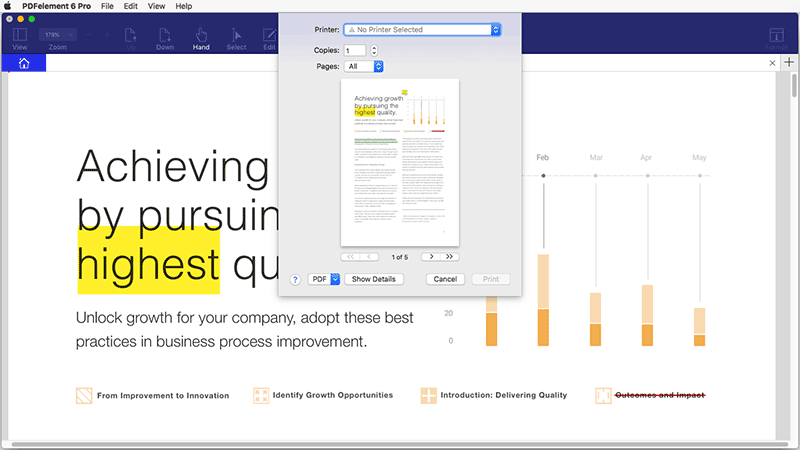
Si vous voulez voir plus de détails, cliquez sur le bouton « Afficher les détails », via la fenêtre « Imprimer ». Les copies correspondent au nombre de copies que vous souhaitez imprimer. Vous pouvez imprimer toutes les pages du PDF ou personnaliser une plage de pages que vous souhaitez imprimer. Le format de page vous permet de choisir entre A4, A5, lettre US ou autre et l’orientation peut être soit « portrait » ou « paysage ». Vous pouvez également indiquer à l'imprimante d’imprimer ou non les commentaires et les champs de formulaires du PDF.
Étape 3 : Imprimer votre PDF
Si vous êtes satisfait avec l'aperçu avant impression du document, cliquez sur « Imprimer » afin de lancer l’impression de votre PDF.
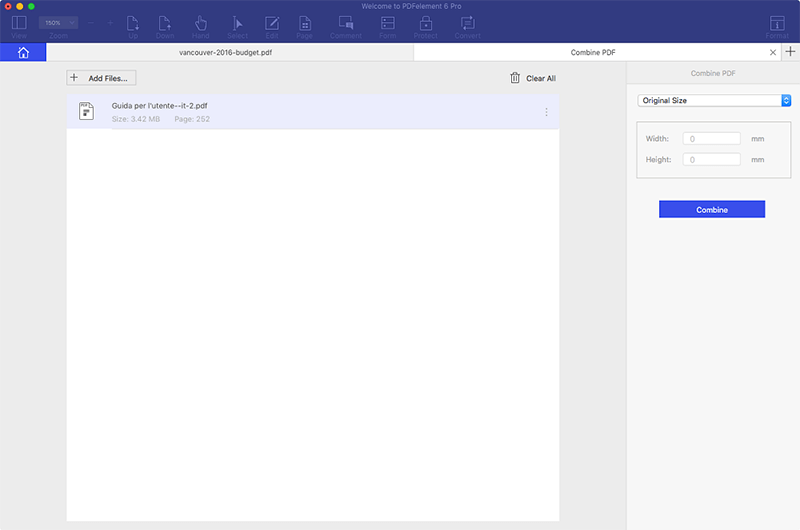
Comment faire pour imprimer avec Aperçu sur Mac
Aperçu, un logiciel PDF natif sur macOS qui vous permet d'imprimer une partie ou la totalité des pages d'un PDF, d'imprimer des images sur la même feuille de papier et bien plus encore. Voici comment imprimer avec Aperçu sur Mac.
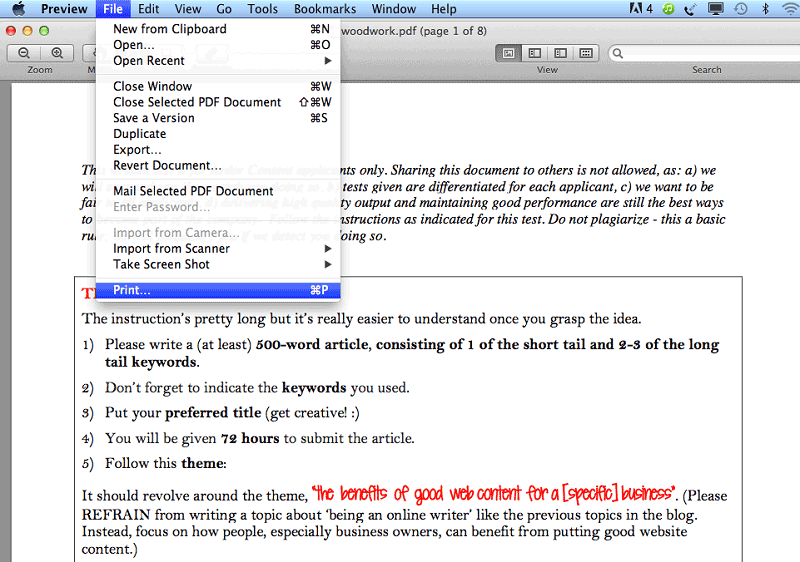
- Ouvrez le fichier PDF ou l'image que vous souhaitez imprimer. Si vous devez imprimer plusieurs fichiers, ouvrez-les tous dans Aperçu.
- Allez dans « Affichage > Vignettes », puis faites un ctrl clic sur les vignettes de pages que vous souhaitez imprimer. Ceci vous permettra d’imprimer seulement certaines pages de votre PDF.
- Allez dans « Fichier > Imprimer », puis définissez les options d'impression. Si vous ne voyez pas les options, cliquez sur « Afficher les détails ». Pour imprimer la même image ou la même page plusieurs fois, cliquez sur « copies par page », puis choisissez un nombre. Pour mettre une image à l'échelle, cliquez sur « Échelle », puis entrez un pourcentage. Si vous avez besoin d'imprimer uniquement les vignettes sélectionnées, allez dans « Sélectionner les pages » via la barre latérale. Choisissez une échelle adaptée si vous souhaitez remplir l’intégralité de vos pages lors de l‘impression.
- Cliquez sur « Imprimer » après avoir modifié les paramètres afin d’imprimer votre document.
