Si vous traitez des fichiers volumineux ou multiples à la fois, vous pouvez être amené à les compresser dans un fichier zip pour simplifier leur manipulation et réduire l'espace qu'ils occupent. Parfois, les informations contenues dans un tel fichier zip sont confidentielles, ce qui signifie que vous devriez apprendre comment protéger par mot de passe un fichier zip Mac. Cet article vous aidera à comprendre comment crypter un fichier zip sur Mac, afin de protéger vos informations des regards indiscrets.
Comment chiffrer un fichier Zip sur macOS 10.15
Il est normal de traiter des informations sensibles, mais il est important de prendre des précautions supplémentaires. Comme vous ne voulez pas que vos données tombent entre de mauvaises mains, il est important que vous sachiez comment les compresser et les sécuriser.
La compression de documents consiste à les rendre disponibles dans un fichier zip. Si vous voulez savoir comment créer un fichier zip protégé par mot de passe sur Mac, vous devez commencer par apprendre à mettre des documents dans un fichier zip. Cela implique de les organiser dans un dossier à l'aide du Finder.
Suivez les étapes suivantes
- Recherche d'accès
- Créer un nouveau dossier en cliquant sur l'option "Finder"
- Renommez ce dossier. Il est conseillé d'éviter les espaces dans le nom
- Sélectionnez les documents sensibles, faites-les glisser et déposez-les dans le dossier nouvellement créé
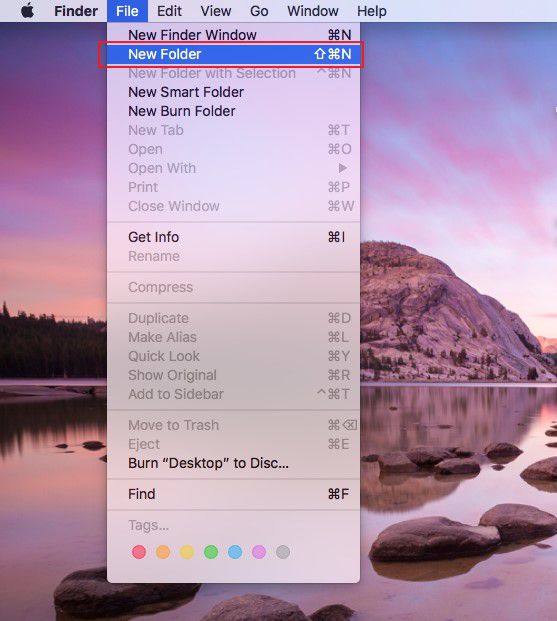
Une fois le fichier zip créé, vous pouvez procéder à la procédure d'ajout d'un mot de passe à un fichier zip Mac en utilisant le Terminal puisque le Finder ne possède pas l'option de protection par mot de passe. La procédure exige que vous vous souveniez du mot de passe pour faciliter le processus d'ouverture d'un fichier zip protégé par mot de passe sur Mac.
Étape 1 : Utilitaire de disque
Il existe deux façons d'accéder à l'Utilitaire de disque. Cependant, la plus simple consiste à appuyer sur Commande + Espace arrière sur votre ordinateur, puis à taper Utilitaire de disque. Après cela, appuyez sur Entrée.
Étape 2 : Choisir le fichier zip à crypter
Vous devez poursuivre le processus de protection par mot de passe d'un fichier zip sur un Mac, en choisissant le fichier que vous souhaitez crypter. Cliquez sur Fichier, puis sur Nouvelle image. Ensuite, choisissez Image à partir du dossier dans le sous-menu affiché.
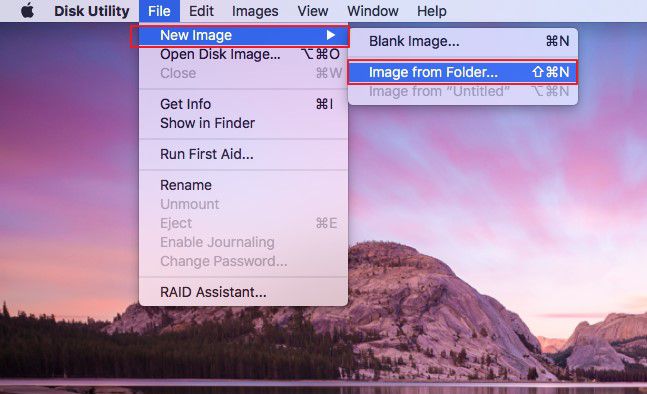
Étape 3 : SAisir le mot de passe
Une fenêtre pop-up s'affiche, vous demandant de choisir le cryptage et le format de l'image. Choisissez la lecture seule sous le format d'image et le cryptage AES 128 bits sous le cryptage.
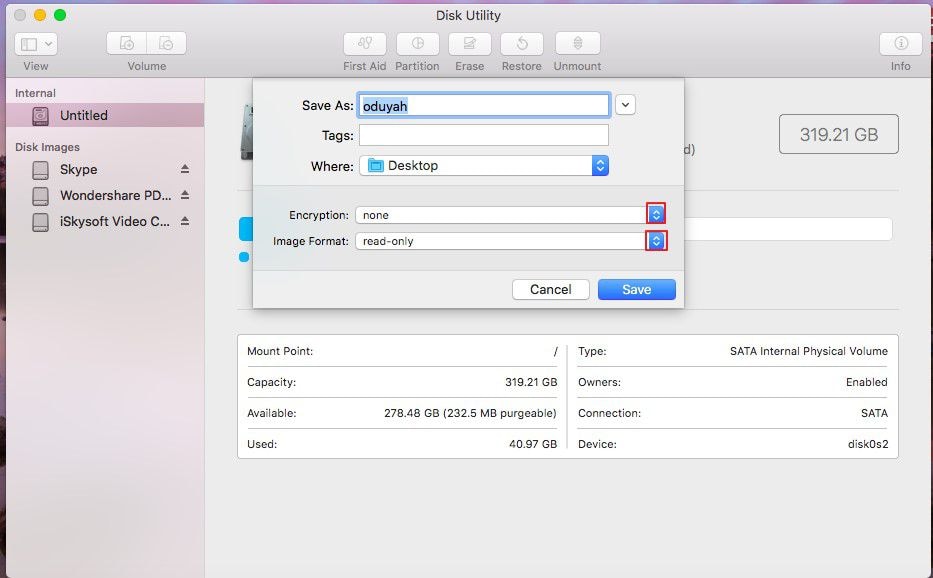
Dès que vous aurez fait cela, une nouvelle fenêtre vous demandant d'ajouter un mot de passe s'affichera. Ajoutez votre mot de passe préféré, vérifiez en entrant à nouveau le mot de passe. Cliquez sur Choisir et ensuite sur Enregistrer.
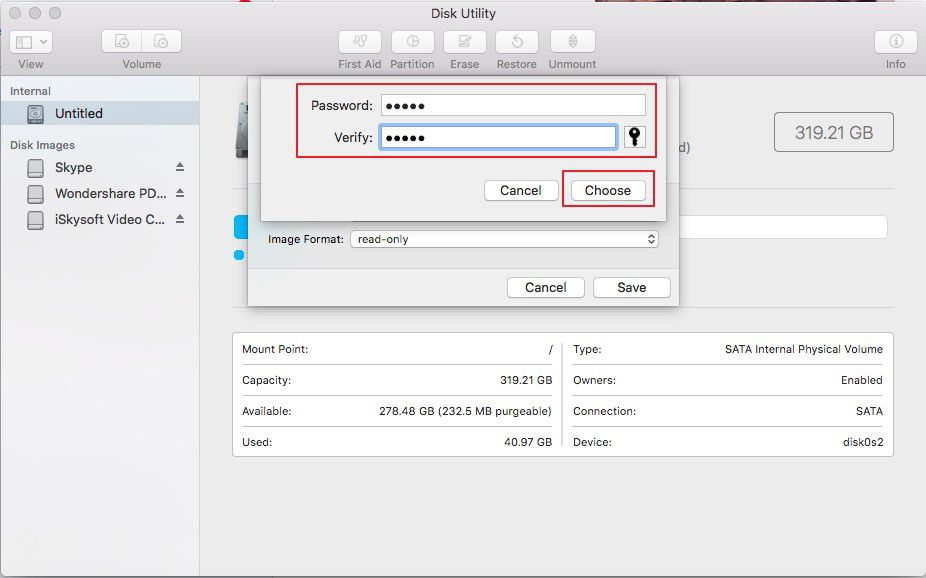
Étape 4 : Accéder au fichier zip protégé par mot de passe dans le Finder
Si vous souhaitez vérifier que le processus a fonctionné, procédez à l'ouverture du fichier zip protégé par mot de passe sur Mac en double-cliquant dessus. Il devrait vous demander le mot de passe.
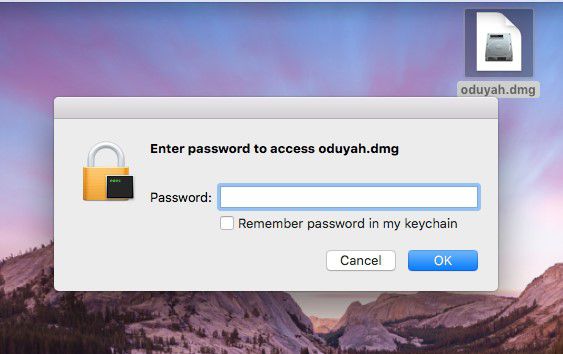
Meilleur outil PDF pour macOS 10.15 Catalina
PDFelement est considéré comme le meilleur outil PDF du marché car il est unique et profite aux utilisateurs de multiples façons. Il dispose d'une interface utilisateur intuitive qui vous permet de numériser votre travail papier à tout moment en utilisant la barre d'outils, la barre de menu, la zone de travail et le panneau de navigation.
 100% sécurité garantie
100% sécurité garantie  100% sécurité garantie
100% sécurité garantie  100% sécurité garantie
100% sécurité garantie 
PDFelement permet d'ouvrir et de visualiser des documents, que vous pouvez également éditer en modifiant les textes et les éléments graphiques. Il fournit également les meilleurs services grâce à ses fonctionnalités. Parmi celles-ci, citons le traitement par lots sans supervision, la signature numérique des fichiers PDF, la création de champs de formulaires interactifs et la protection des PDF, entre autres.
Par conséquent, ce logiciel est bénéfique pour ses utilisateurs puisqu'il garantit la sécurité des données. La signature numérique fait de l'approbation des documents un processus rapide, puisque PDFelement vous permet également de partager les documents signés par e-mail ou par Dropbox.
Le logiciel vous apporte la tranquillité d'esprit car il gère parfaitement plusieurs processus à la fois, sans nécessiter de supervision.
Conseils pour protéger par mot de passe un fichier Zip sous macOS 10.15
Lorsque vous effectuez le processus de protection par mot de passe d'un fichier zip Mac, il y a quelques éléments que vous devez garder à l'esprit. Vous devez envisager la possibilité d'une violation et la manière de gérer de tels problèmes.
- Veillez à créer un mot de passe fort. Il doit comporter des caractères et des chiffres.
- Vous ne devez pas dériver le mot de passe de vos noms, noms de famille ou dates de naissance.
- Si vous détectez ou soupçonnez une violation, il est préférable de changer le mot de passe pour être plus sûr.
- N'oubliez jamais le mot de passe, sinon vous ne pourrez pas déverrouiller vos fichiers zip.
La protection de vos fichiers zip est essentielle lorsque vous disposez d'informations sensibles qui pourraient être utilisées pour vous nuire. Le processus est simple et il vous suffit de faire preuve de créativité pour créer un mot de passe fort. Pour une gestion plus poussée des fichiers sur votre Mac, vous devriez faire confiance à PDFelement car il ne déçoit jamais.
 100% sécurité garantie
100% sécurité garantie
Clara Durand
chief Éditeur