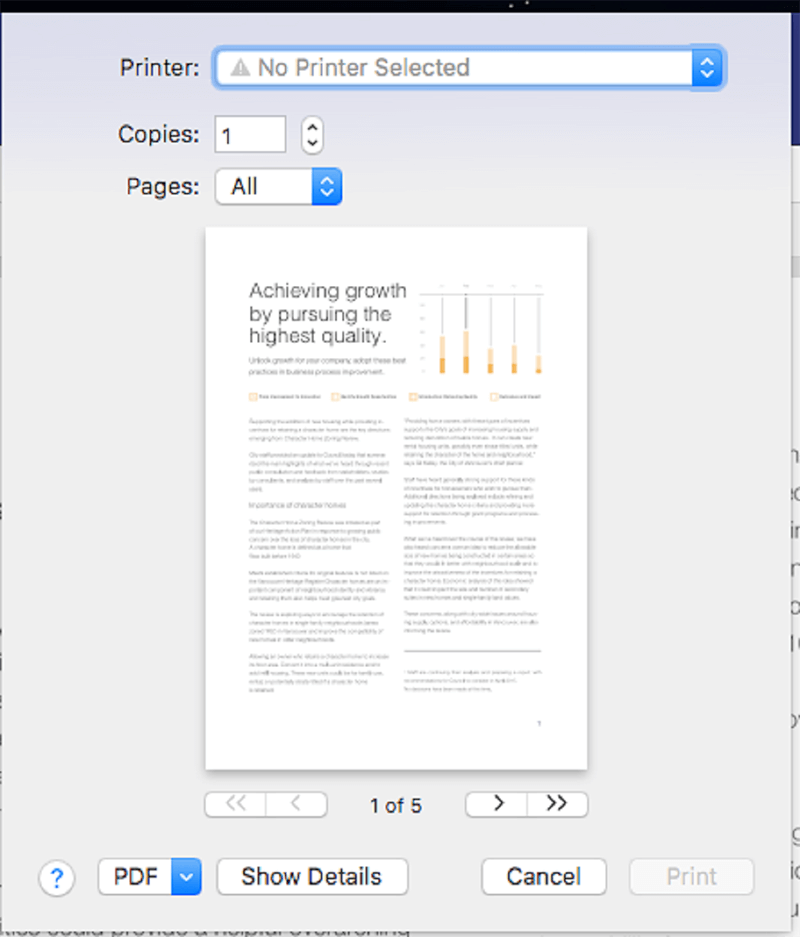Vous recherchez un logiciel qui vous permette d’imprimer correctement vos fichiers PDF ? De nos jours, il existe plusieurs logiciels PDF disponibles sur le marché. L’un d'entre eux est Foxit PDF Printer. Cet article vous expliquera comment imprimer un PDF avec une alternative de Foxit sur Mac OS X. - PDFelement pour Mac .
 100% sécurité garantie
100% sécurité garantie  100% sécurité garantie
100% sécurité garantie  100% sécurité garantie
100% sécurité garantie PDFelement pour Mac est un logiciel qui a fait ses preuves et c’est l’une des meilleures alternatives de Foxit PDF Printer pour les systèmes d’exploitation Mac. De plus, ce logiciel est compatible avec des fichiers créés avec d'autres lecteurs PDF comme Adobe Reader, Adobe® Acrobat®, Foxit Reader et bien d’autres …
PDFelement pour Mac vous permet de modifier des textes, des images et des pages, de surligner vos PDF, ajouter des notes, des commentaires, etc. Vous pouvez créer des fichiers PDF à partir de différents formats de fichiers et il vous permet aussi de convertir un PDF en document Word, Excel, PowerPoint, HTML, image, Texte Simple, ePUB, RTF, etc. De plus, avec son plug-in OCR vous pourrez éditer et parcourir un document PDF scanné ou à base d’image.
 100% sécurité garantie
100% sécurité garantie  100% sécurité garantie
100% sécurité garantie  100% sécurité garantie
100% sécurité garantie Comment imprimer vos PDF sur Mac avec une alternative de Foxit
Étape 1. Importer votre PDF
Vous devez d'abord télécharger et installer PDFelement sur votre Mac. Après cela vous pouvez l'ouvrir à partir du dossier des Applications en double cliquant dessus.
Vous devez ensuite importer le fichier PDF que vous souhaitez imprimer dans le programme. En bas à gauche de l’interface principale, cliquez sur le bouton « Ouvrir Fichier ». Recherchez votre fichier et cliquez sur « Ouvrir » pour l’importer.
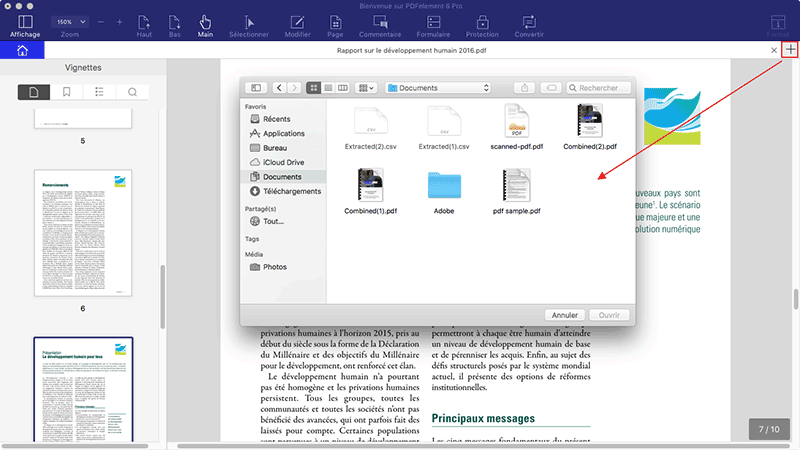
foxit printer
Étape 2. Éditez un fichier PDF (Facultatif)
Vous pouvez ensuite modifier le texte ou les images de votre fichier PDF. Pour faire ainsi, cliquez sur le bouton « Éditer », déplacez ensuite votre curseur sur le texte cible et double-cliquez sur celui-ci afin de supprimer ou modifier du texte.
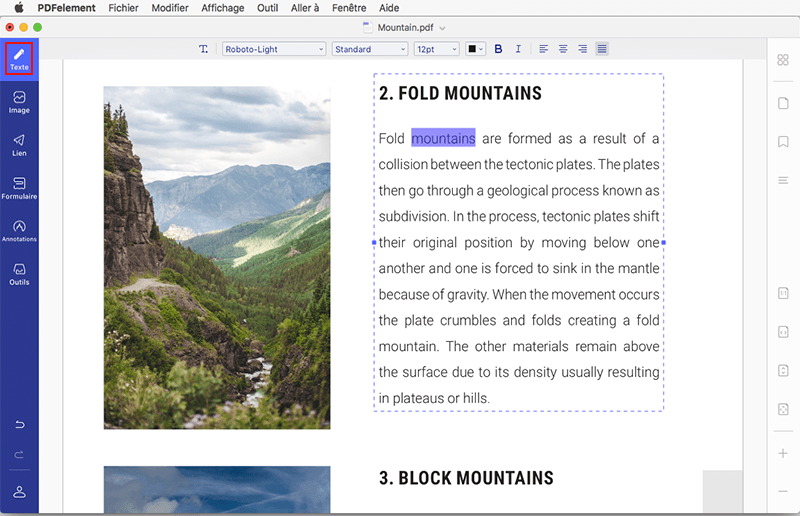
foxit reader pdf printer
Étape 3. Annoter un PDF
Pour annoter un fichier PDF, cliquez sur l’onglet « Annotation » puis sur l’option dont vous avez besoin pour annoter votre document. Vous pouvez aussi dessiner des annotations sur votre document en cliquant sur le bouton « Annotation de dessin ». Un menu déroulant apparaîtra ensuite et affichera les annotations que vous pouvez utiliser. Vous pourrez choisir la couleur, l'opacité et l'épaisseur des annotations.
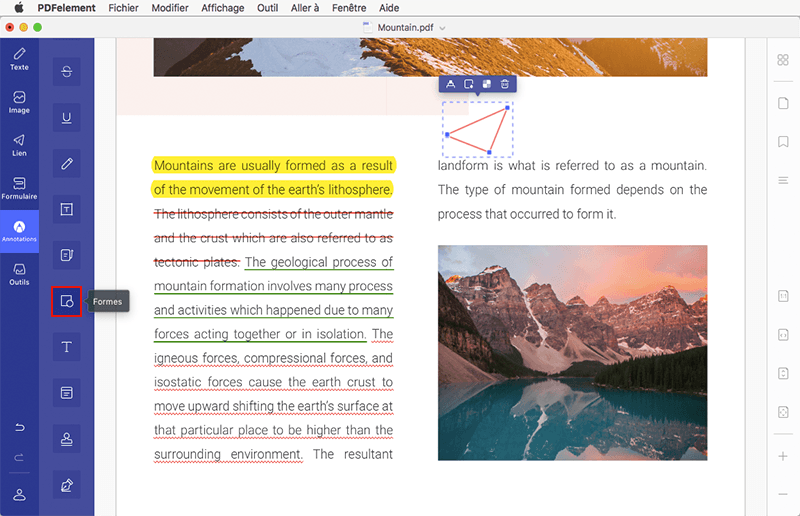
foxit print pdf
Étape 4. Imprimer un PDF
Après cela vous pouvez désormais imprimer votre fichier PDF. Allez sur la barre du menu principal et cliquez sur l’onglet « Fichier » puis sur « Imprimer ». Vous verrez alors apparaitre une fenêtre d'impression. Choisissez une imprimante, le nombre de copies à imprimer ainsi que la plage de pages à imprimer. Après cela, cliquez sur le bouton « Imprimer ».