Résumé :
Dans notre travail et nos études quotidiens, il est courant de devoir consulter des fichiers PDF, qui sont souvent protégés par un mot de passe pour des raisons de sécurité. Vous êtes-vous déjà retrouvé dans l'embarras de ne pas savoir comment ouvrir facilement ces fichiers PDF protégés ?
Ne vous inquiétez pas, cet article va vous guider étape par étape pour découvrir comment ouvrir un document PDF protégé par un mot de passe de manière simple et rapide. Apprenons ensemble cette compétence pratique pour surmonter les petits défis du quotidien. Alors, plongeons dans le vif du sujet et explorez comment déverrouiller un fichier PDF protégé par mot de passe avec aisance.
 100% sécurité garantie
100% sécurité garantie  100% sécurité garantie
100% sécurité garantie  100% sécurité garantie
100% sécurité garantie  100% sécurité garantie
100% sécurité garantie Solution 2 : Les méthodes d'ouvrir un PDF protégé par un mot de passe avec Google Drive
Solution 3 : Ouvrir un PDF protégé par un mot de passe avec PDF Password Remover
Partie 4 : Comparaison parmi les trois outils
PDFelement - un des meilleurs outils d'ouvrir un PDF protégé
PDFelement est l'outil idéal pour vous si vous cherchez à ouvrir un PDF chiffré, qui permet aux utilisateurs d'ouvrir un PDF protégé par un mot de passe. Il vous permet également de modifier presque tous les aspects d'un document PDF. Il est extrêmement riche en fonctionnalités et performant, ce qui le rend idéal pour les flux de travail PDF lourds.
 100% sécurité garantie
100% sécurité garantie  100% sécurité garantie
100% sécurité garantie  100% sécurité garantie
100% sécurité garantie  100% sécurité garantie
100% sécurité garantie En général, il existe deux types de mots de passe PDF. Ces deux types de mots de passe sont les suivants :
1. Mot de passe d'ouverture :
Un mot de passe d'ouverture est un mot de passe qui est utilisé pour protéger le contenu des fichiers PDF contre une ouverture non autorisée. En d'autres termes, vous aurez besoin de ce mot de passe pour ouvrir le fichier PDF afin de pouvoir en voir le contenu. Sans lui, le fichier reste verrouillé et personne ne peut le lire, ni même modifier ou reproduire son contenu. C'est le type de mot de passe à utiliser si vous voulez protéger vos informations privées.
2. Mot de passe d'autorisation :
D'autre part, si les fichiers que vous envoyez comportent des informations accessibles au public et que tout ce que vous voulez, c'est empêcher d'autres personnes de modifier ou d'imprimer vos fichiers, vous devez alors utiliser un mot de passe d'autorisation. Cela signifie que quelqu'un peut lire vos fichiers, cependant, pour imprimer, copier ou même modifier les informations qu'ils contiennent, il aura besoin de votre autorisation et donc du mot de passe d'autorisation.
Solution 1 : Comment ouvrir un PDF protégé par un mot de passe avec PDFelement
Étape 1 : Installer l'outil
Pour lancer le processus, vous devez télécharger PDFelement et l'installer sur votre ordinateur. Une fois le programme installé, vous pouvez le lancer.
Étape 2 : Importer le fichier PDF dans PDFelement
Ici, vous pouvez simplement faire glisser/déposer votre fichier protégé par un mot de passe sur la fenêtre principale de PDFelement. Vous pouvez également cliquer sur l'icône "Ouvrir un fichier" de l'outil, puis parcourir la fenêtre qui s'ouvre et sélectionner le fichier protégé par un mot de passe que vous souhaitez ouvrir.
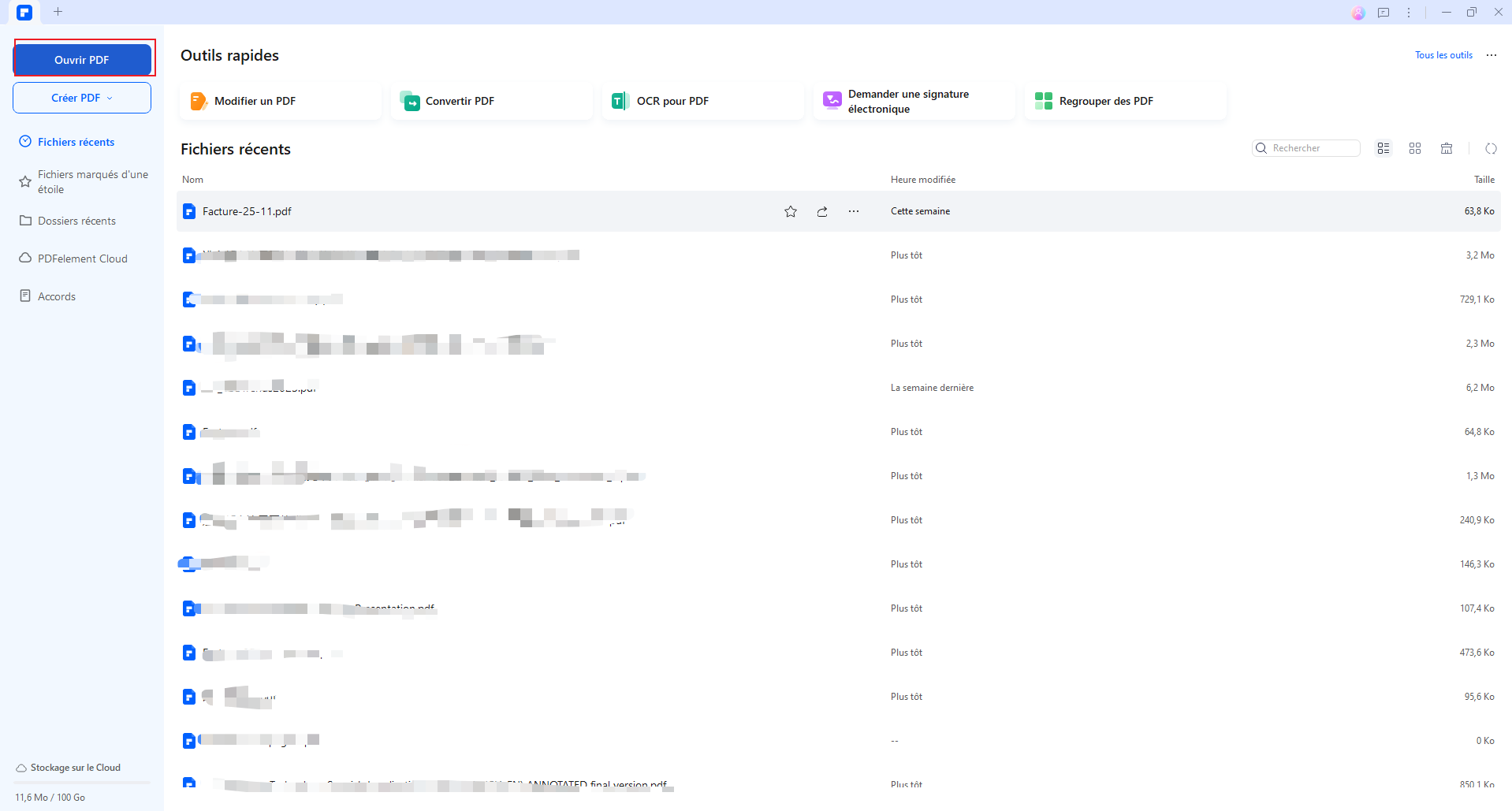
Étape 3 : Ouvrir le fichier protégé
Si le fichier est protégé par un mot de passe d'autorisation, il ne s'ouvrira pas automatiquement, mais vous devrez tout de même introduire le mot de passe si vous souhaitez modifier le fichier.
Vous devez cliquer sur « protéger » dans la barre de navigation, puis vous pouvez sélectionner le bouton « chiffre » et une fenêtre apparaîtra dans laquelle vous pourrez saisir votre mot de passe.
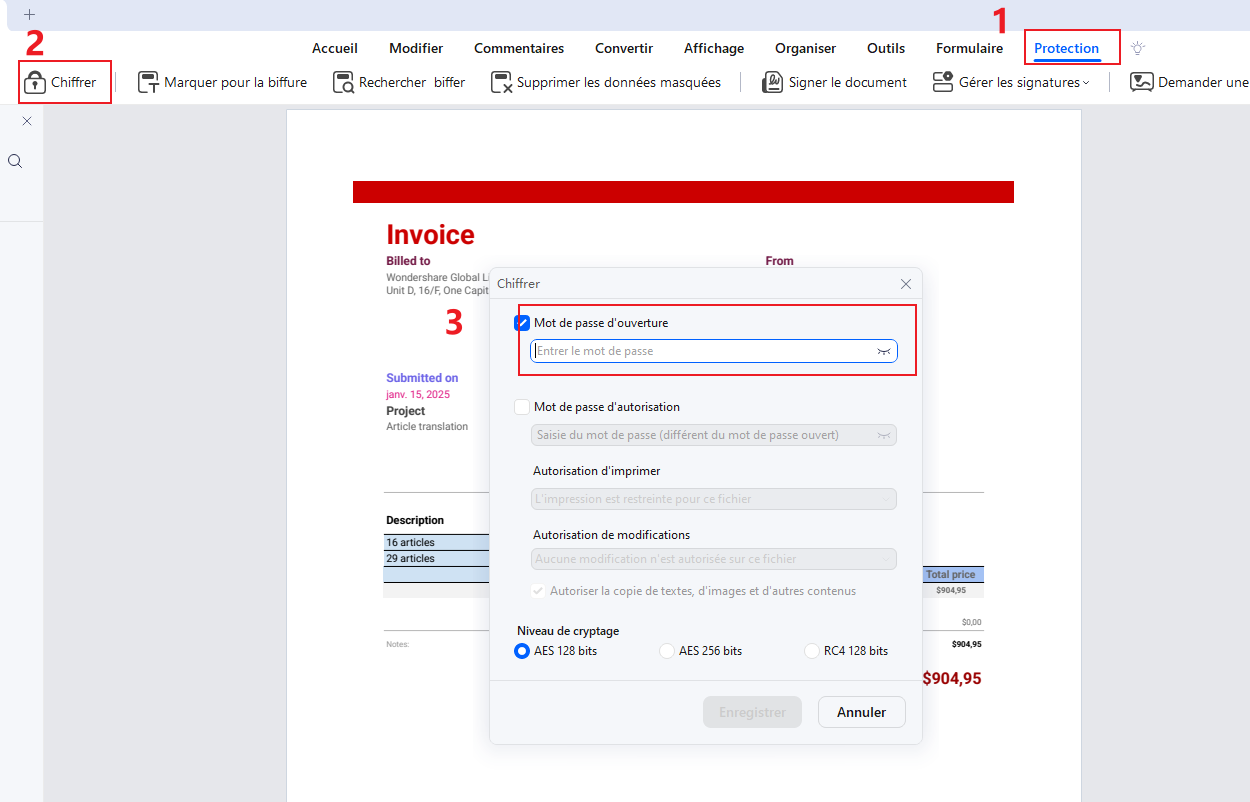
 100% sécurité garantie
100% sécurité garantie  100% sécurité garantie
100% sécurité garantie  100% sécurité garantie
100% sécurité garantie  100% sécurité garantie
100% sécurité garantie RÉCOMPENSES ET AVIS DES MÉDIAS :
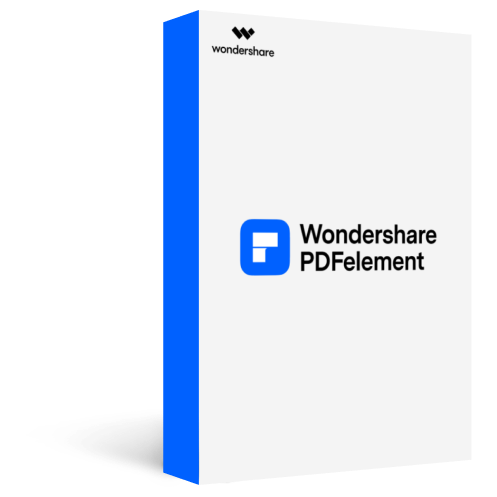
5,481,435 personnes l'ont téléchargé.
La fonctionnalité puissante de reconnaissance automatique des formulaires vous permet de traiter des formulaires en toute simplicité.
Extraire des données facilement, efficacement et avec précision grâce à la fonctionnalité d'extraction de données de formulaires.
Transformer des piles de documents papier en format numérique avec l'OCR pour un meilleur archivage.
Modifier vos documents sans altérer les polices et le formatage.
Un tout nouveau design vous permettent d'apprécier les documents de travail qu'il contient.
Solution 2 : Les méthodes d'ouvrir un PDF protégé par un mot de passe avec Google Drive
Une autre excellente méthode pour ouvrir un fichier PDF protégé par un mot de passe est d'utiliser Google Drive. C'est un processus très simple, mais vous devez avoir un compte Google Drive afin de pouvoir l'effectuer. Voici les étapes à suivre :
- Étape 1 : Connectez-vous à votre compte Google Drive. Si vous n'en avez pas, inscrivez-vous d'abord avant de pouvoir utiliser le service
- Étape 2 : Cliquez sur l'icône en forme de roue dentée dans le coin supérieur droit de la fenêtre de Google Drive, puis sur "Paramètres". Dans le menu contextuel des paramètres, cochez "Convertir les fichiers importés au format Google Docs".
- Étape 3 : Suivez maintenant les instructions à l'écran pour importer le fichier PDF protégé par un mot de passe que vous souhaitez convertir. Une fois le fichier téléchargé, sélectionnez "Ouvrir avec Google Docs".
- Étape 4 : Allez maintenant dans "Fichier" puis sélectionnez "Télécharger" et choisissez "Microsoft Word (.docx)". Votre fichier PDF protégé par un mot de passe sera téléchargé sous forme de document Word sans aucune modification du format.

Solution 3 : Ouvrir un PDF protégé par un mot de passe avec PDF Password Remover
Si quelqu'un vous a envoyé un fichier PDF mais a oublié de vous envoyer le mot de passe, vous aurez besoin d'un logiciel de suppression de mot de passe PDF pour supprimer le mot de passe avant de pouvoir utiliser le fichier. L'un des meilleurs outils de suppression de mot de passe que vous pouvez utiliser est PDF Password Remover. Pour utiliser cet outil, suivez les étapes suivantes :
Étape 1 : Charger votre fichier dans l'outil
Vous devez d'abord télécharger et installer l'outil sur votre ordinateur. Une fois cela fait, vous devez lancer le programme, puis cliquer sur le bouton "Ajouter des fichiers", trouver le fichier dans la fenêtre qui s'ouvre et choisir de le charger dans l'outil.
Étape 2 : Sélectionner le dossier de sortie
Vous devez maintenant choisir où enregistrer le fichier après avoir supprimé le mot de passe. Cliquez simplement sur "Dossier de sortie" puis sélectionnez "Enregistrer le(s) fichier(s) cible(s) dans le dossier source" si vous souhaitez enregistrer le fichier PDF traité dans le même dossier que l'original ou sélectionnez "Personnaliser" pour choisir un emplacement différent pour enregistrer le fichier après avoir supprimé le mot de passe.
Une fois que vous avez sélectionné votre dossier de sortie, cliquez sur "Démarrer" et l'outil se mettra automatiquement à la tâche. Une fois le processus terminé, vous pouvez trouver votre fichier PDF dans le dossier de sortie que vous aurez sélectionné et vous pourrez l’ouvrir à l'aide de PDFelement Pro.

Partie 4. Comparaison parmi les trois outils
Si vous avez encore des doutes ou des questions concernant ces outils, vous pouvez trouver plus d'informations sur ces outils dans le tableau ci-dessous. Ce tableau fournit une comparaison détaillée des caractéristiques et des fonctions, ce qui vous permettra d'avoir une vue plus claire.
| Aspect | PDFelement | Google Drive | PDF Password Remover |
|---|---|---|---|
| Fonctionnalités | editer, modifier, protéger pdf | Offre des fonctionnalités de stockage en nuage et de partage de fichiers | Se concentre sur la suppression des mots de passe de fichiers PDF |
| Interface utilisateur | intuitive | simple et épurée, facile à naviguer et à utiliser | simple et intuitive |
| Sécurité | Prend en charge le chiffrement par mot de passe et la configuration des autorisations pour protéger la sécurité des fichiers PDF | Authentification et contrôle d'accès basés sur le compte Google, avec chiffrement des données et transmission sécurisée | Ne propose pas de fonctionnalités de protection par mot de passe, uniquement la suppression des mots de passe existants |
| Compatibilité des plateformes | Windows, Mac, iOS, Android | Windows, Mac, iOS, Android | Windows |
| Prix |
Télécharger gratuitement 89 €/plan annuel 119 €/plan perpétuel |
gratuit, un espace de stockage supplémentaire est disponible moyennant des frais | Propose une version d'essai gratuite et des versions payantes, les prix varient en fonction de la version et des fonctionnalités |
En résumé, PDFelement est recommandé comme la meilleure option parmi les autres outils. Il offre des fonctionnalités étendues, une vitesse rapide, une accessibilité facile et une grande fiabilité pour la gestion des documents PDF. N'hésitez pas à le télécharger et à l'essayer, d'autant plus qu'une réduction exceptionnelle est disponible pour les achats immédiats.
Conclusion
En conclusion, cet article a présenté plusieurs méthodes simples pour ouvrir un PDF protégé par un mot de passe, notamment l'utilisation de mots de passe courants, d'outils de déverrouillage en ligne et de logiciels professionnels de craquage de mots de passe PDF. Quelle que soit la méthode choisie, il est important de respecter les lois et les normes éthiques et de respecter la vie privée des autres.
De plus, nous avons recommandé un puissant éditeur de PDF, PDFelement, qui peut non seulement vous aider à ouvrir des PDF protégés par mot de passe, mais également à effectuer des opérations d'édition, de conversion, d'annotation, etc. Si vous avez besoin de traiter de nombreux fichiers PDF, PDFelement sera votre choix idéal. Nous espérons que cet article vous sera utile.
 100% sécurité garantie
100% sécurité garantie  100% sécurité garantie
100% sécurité garantie  100% sécurité garantie
100% sécurité garantie  100% sécurité garantie
100% sécurité garantie Plus de solutions pour éditer un PDF
- Pour Windows
- Pour Mac
- pour mobile




