En résumé :
Dans un monde où les documents numériques sont essentiels, particulièrement sous format PDF, la question de la protection contre la modification est cruciale. Que vous soyez dans un contexte professionnel, légal ou éducatif, protéger vos fichiers PDF contre des modifications non autorisées est un enjeu majeur pour garantir la confidentialité et l'intégrité de vos informations. Mais comment y parvenir de manière efficace et simple ?
Découvrez dans cet article des astuces et solutions pour protéger facilement un PDF contre la modification et améliorer la sécurité des fichiers PDF. En explorant des méthodes comme l'ajout de sécurité PDF ou la limitation de l'édition, vous apprendrez à préserver vos documents sensibles. Ne laissez plus vos informations tomber dans de mauvaises mains et découvrez comment sécuriser vos PDF de manière optimale !
 100% sécurité garantie
100% sécurité garantie  100% sécurité garantie
100% sécurité garantie  100% sécurité garantie
100% sécurité garantie Dans cet article :
- Méthode 1 : Utiliser PDFelement pour protéger un fichier PDF contre la copie et l'impression (le plus facile)
- Méthode 2 : Comment protéger des fichiers PDF contre le copier et coller
- Méthode 3 : Comment sécuriser un PDF avec PDFelement
- Méthode 4 : HiPDF : un outil de protéger les PDF contre la copie
- Méthode 5 : Comment verrouiller les PDF contre la copie avec un logiciel DRM
Méthode 1 : Comment protéger un fichier PDF contre la copie et l'impression
PDFelement vous offre deux options afin de protéger vos fichiers PDF avec un de mot de passe :
- Vous pouvez ajouter un « Mot de passe d’ouverture » afin d’empêcher l’ouverture et l’accès à vos fichier par des utilisateurs non autorisés
- Vous pouvez ajouter aussi un « Mot de passe d'autorisation » afin d’empêcher la copie ou l'impression de vos fichiers PDF par d'autres personnes. Suivez les étapes ci-dessous afin de protéger vos fichiers PDF contre la copie.
Étape 1. Ouvrir votre PDF
Lancez PDFelement sur votre ordinateur et cliquez sur le bouton « Ouvrir un fichier … » via la fenêtre d’accueil. Sélectionnez ensuite le fichier que vous voulez ouvrir et cliquez sur « Ouvrir » afin d’afficher le fichier PDF que vous souhaitez protéger. Le fichier sera ensuite ouvert et sera prêt à être protégé contre la copie.
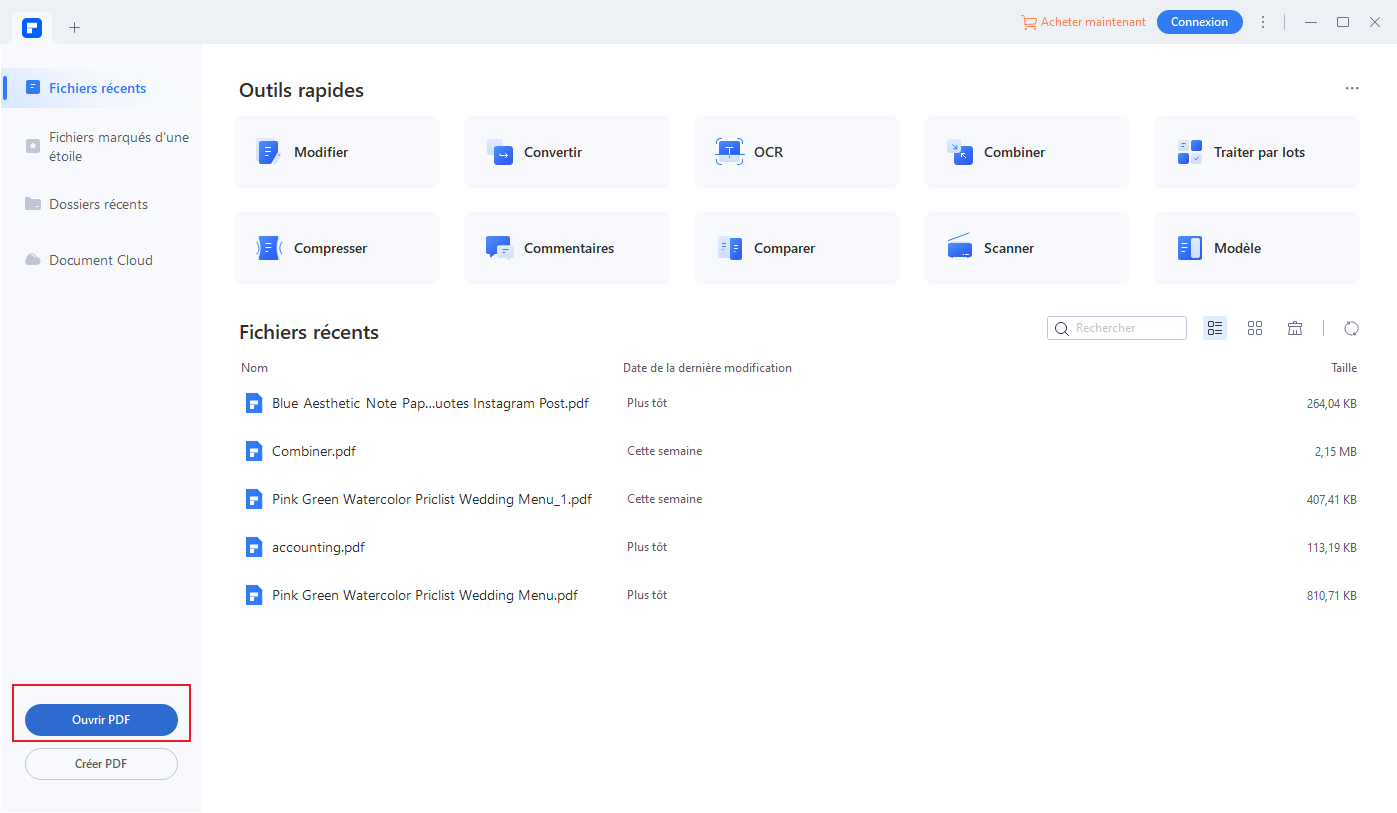
 100% sécurité garantie
100% sécurité garantie  100% sécurité garantie
100% sécurité garantie  100% sécurité garantie
100% sécurité garantie Étape 2. Protéger le PDF contre la copie
Si vous utilisez Windows OS, cliquez sur l'onglet « Protection » via le menu principal, puis cliquez sur le bouton « Mot de passe ». Ensuite, cochez l'option « Un mot de passe est nécessaire pour modifier les paramètres de sécurité et accéder à des fonctions spécifiques », saisissez le mot de passe et confirmez-le. Pour terminer, cliquez sur « OK ». Et voilà avez réussi à protéger votre fichier PDF contre la copie.
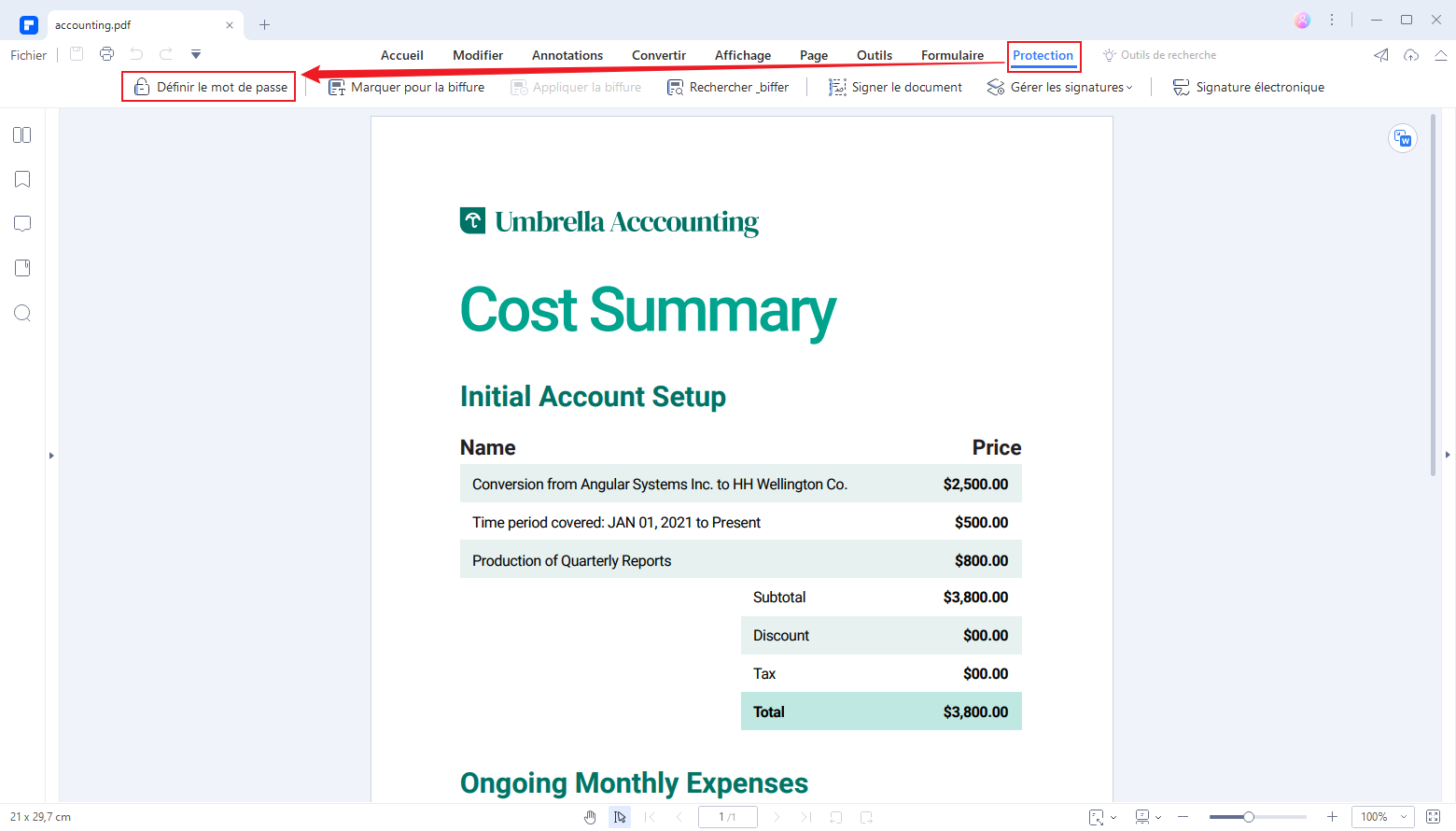
Afin de restreindre l'impression, cliquez sur la liste déroulante « Impression autorisée ».
- « Aucun » - signifie que vous protégez votre fichier PDF contre toute impression lorsque cette option est sélectionnée.
- « Basse résolution » - signifie que votre document peut être imprimé, mais il ne peut pas être imprimé en haute qualité, vous pouvez choisir cette option si votre document contient des informations sensibles.
- « Haute résolution » - signifie que votre document PDF peut être imprimé avec une bonne qualité et d'une manière nette.
Afin de restreindre la modification, cliquez sur la liste déroulante « Modifications autorisées ».
- « Aucun » - est la protection la plus élevée. Cela signifie qu’aucun changement n'est autorisé.
- « Insertion, suppression et rotation de pages » signifie qu’il est toujours possible d’insérer, supprimer ou faire tourner les pages sur votre PDF.
- « Remplissage de champs de formulaire et signature » signifie que votre fichier PDF peut être rempli et signé par d'autres personnes.
- « Commentaire, remplissage de champs de formulaire et signature » signifie que votre fichier PDF peut être commenté, rempli et signé par d'autres utilisateurs.
- « Tout sauf extraire les pages » - signifie que d'autres personnes ne seront pas en mesure d'extraire des pages de votre document PDF.
 100% sécurité garantie
100% sécurité garantie  100% sécurité garantie
100% sécurité garantie  100% sécurité garantie
100% sécurité garantie Si vous souhaitez protéger le fichier PDF contre la copie, vous devez décocher l'option « Autoriser la copie de texte, d'images et d'autres contenus ».
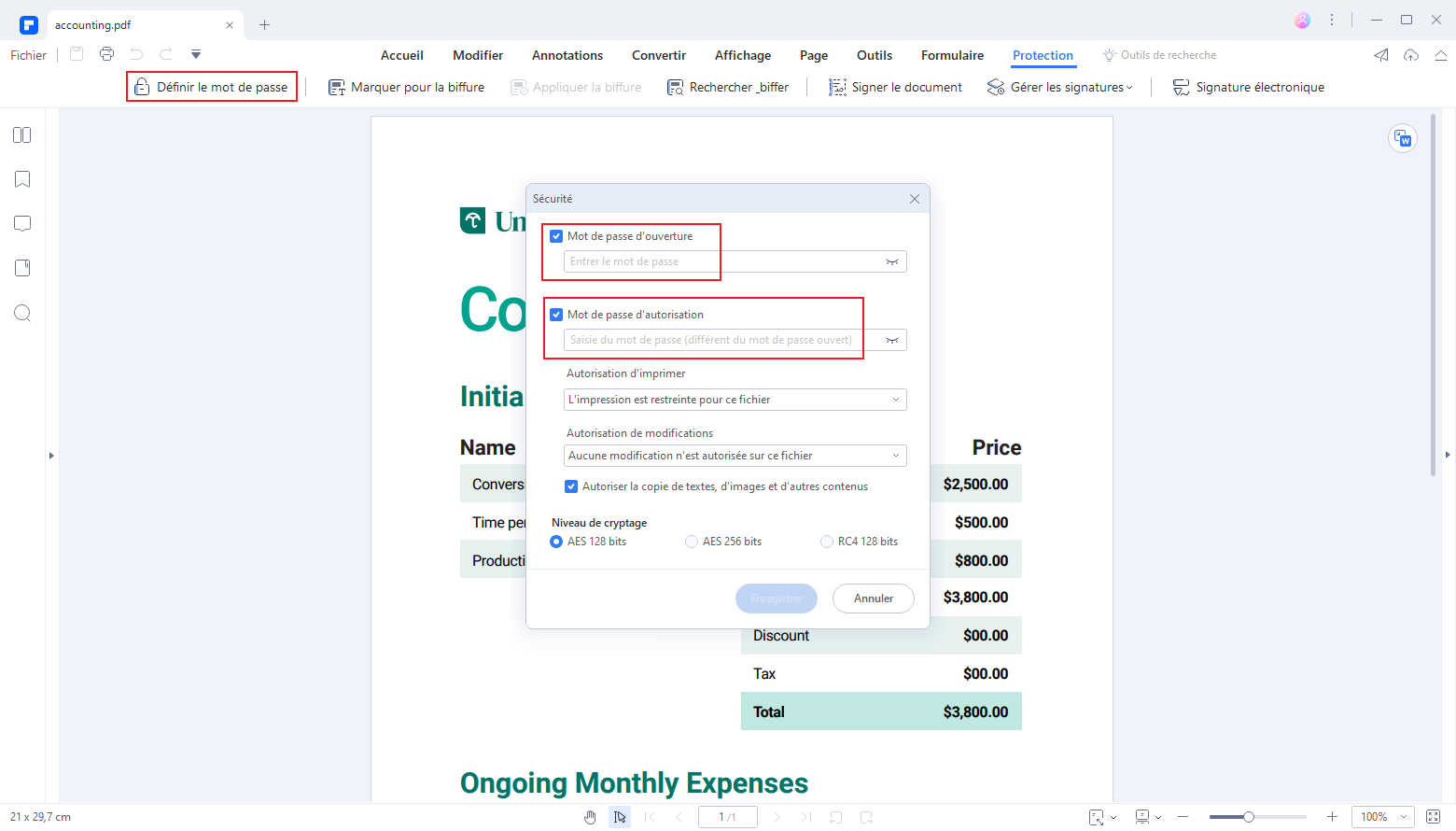
Méthode 2 : Comment protéger des fichiers PDF contre le copier et coller
Il existe un autre moyen de protéger le fichier PDF de la copie, c'est-à-dire de convertir le document PDF en image. De cette manière, le contenu de l'image convertie ne peut pas être copié. Après avoir ouvert votre fichier PDF dans PDFelement, cliquez sur le bouton « Accueil » > « En d'autres formats » > « Convertir vers Image » pour démarrer la conversion. Pour plus d'étapes, veuillez vérifier ici comment convertir un PDF en image.
 100% sécurité garantie
100% sécurité garantie  100% sécurité garantie
100% sécurité garantie  100% sécurité garantie
100% sécurité garantie 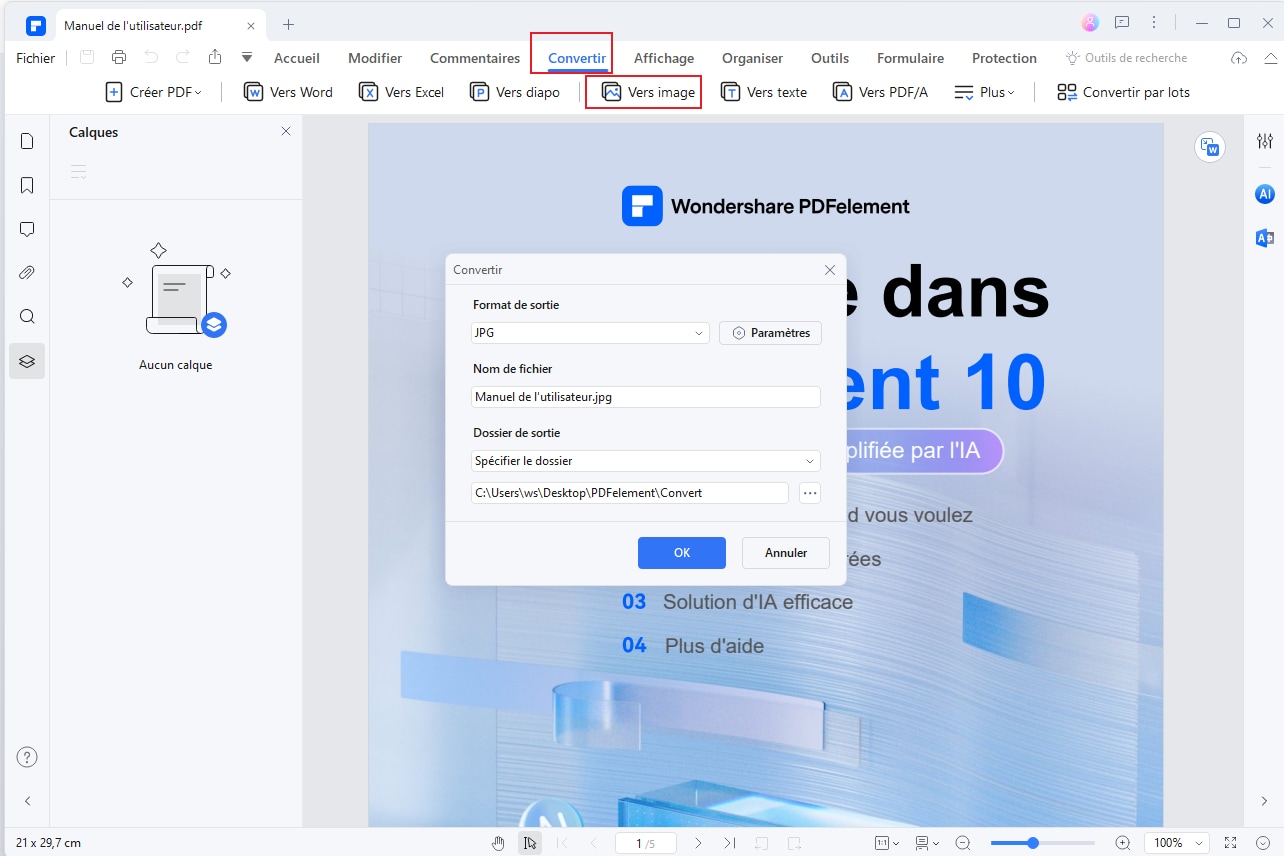
Méthode 3 : Comment sécuriser un PDF
PDFelement peut non seulement vous aider à définir un mot de passe et à protéger le PDF, mais vous permet également de protéger le PDF de la copie par une signature numérique, qui est un schéma mathématique permettant de vérifier l'authenticité du contenu du document qui n'a pas été altéré pendant le transport.
Après avoir chargé votre fichier PDF dans PDFelement, cliquez sur le bouton "Protéger" > "Signer le document" pour ajouter une signature numérique au fichier. Pour les étapes détaillées, veuillez vous référer à l'article sur la façon de créer une signature numérique ici. C'est la méthode pour protéger le PDF de la copie sans mot de passe.
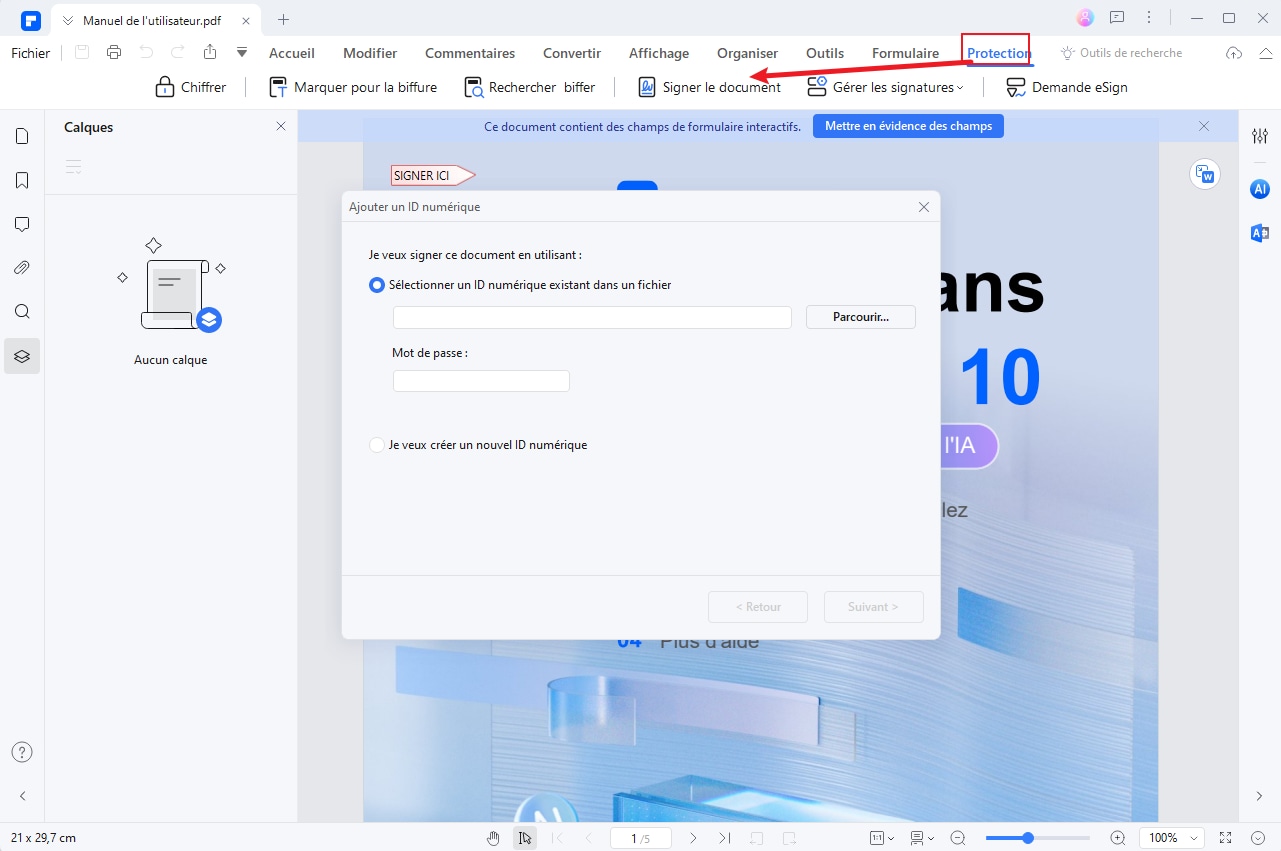
Méthode 4 : HiPDF : un outil en ligne de protéger les PDF contre la copie
1. HiPDF
Si vous voulez protéger votre PDF contre la copie en ligne, l'outil Hipdf est la meilleure option. Sur leur site web, sélectionnez l'option "Protect PDF" pour télécharger votre document PDF, puis saisissez un mot de passe pour crypter le fichier. C'est la seule étape que vous devez suivre pour protéger les fichiers PDF contre la copie et l'impression en ligne.

2. PDF No Copy
Il s'agit d'un outil en ligne utile qui vous permet de télécharger tout document PDF existant et de désactiver la fonction de copie. Il s'agit d'un service en ligne gratuit qui permet d'ajouter des DRM ou un cryptage aux PDF. DRM signifie gestion des droits numériques.
Ce logiciel se présente sous la forme d'une application de bureau et d'un service en ligne. Si vous avez fréquemment besoin de crypter des PDF, vous pouvez les télécharger sur votre bureau. Le logiciel peut aider à prévenir le plagiat de votre texte. Vous pouvez utiliser le nudging qui permet d'influencer le comportement des gens. Ce concept, évoqué pour la première fois par des économistes et des professeurs de Harvard, concerne la manière dont certaines actions peuvent influencer les actions des gens, voire leur motivation et leurs habitudes. PDF No Copy, en aidant les gens à empêcher la copie de texte à partir de PDF, contribue à limiter le plagiat.

Les étapes pour y parvenir en utilisant PDF No Copy sont les suivantes :
Étape 1: Connectez-vous au site. Utilisez la fonction de glisser-déposer pour télécharger le fichier que vous souhaitez modifier.
Étape 2 : Une fois que vous avez ajouté le fichier à l'interface de la page web principale, lancez la fonction de copie désactivée.
Étape 3 : Le processus de désactivation et de cryptage est automatique. Une fois la fonction terminée, le fichier sera mis à disposition pour le téléchargement.
Bien sûr, le logiciel a ses limites. Par exemple, elle n'empêchera pas les gens de scanner des documents à l'aide de la technologie OCR. Le petit coup de pouce ou l'inconvénient du cryptage permet d'empêcher les personnes paresseuses ou moins aptes à utiliser la technologie d'essayer de copier un tel texte.
Méthode 5 : Comment verrouiller les PDF contre la copie avec un logiciel DRM
Si vous cherchez à protéger votre PDF, vous devez arrêter la fonction de copie. La plupart des gens pensent que le seul moyen de protéger leurs PDF contre la copie ou la modification est de les crypter à l'aide d'un mot de passe. Cependant, les mots de passe s'accompagnent souvent de leur propre lot de problèmes. Les propriétaires oublient souvent les mots de passe qu'ils attribuent à leurs PDF. Il empêche également les autres de consulter les documents.
Locklizard est un outil en ligne qui permet de crypter facilement vos documents. Cela se fait sans attribuer de mot de passe à retenir également. Ainsi, vous pouvez obtenir votre PDF crypté et ne pas avoir à vous souvenir d'un mot de passe pour y accéder. Le site web promet au gouvernement américain des protocoles de cryptage puissants qui lui permettent de protéger les documents des utilisateurs.

Les étapes à suivre pour utiliser la sécurité DRM sont les suivantes :
Étape 1 : Connectez-vous au site Lock Lizard. Choisissez de vous inscrire à un compte d'utilisateur.
Étape 2 : You can sign up for a trial subscription. Une fois que vous vous serez inscrit, le logiciel sera disponible pour le téléchargement.
Étape 3 : Une fois le logiciel installé, cliquez avec le bouton droit de la souris sur le PDF que vous souhaitez modifier. Choisissez le logiciel Safeguard Secure PDF Writer pour sécuriser le PDF.
Étape 4 : Vous pouvez sélectionner les contrôles de protection contre la copie que vous souhaitez activer..
Ce logiciel peut vous aider à modifier les paramètres d'un fichier PDF de manière à ce que vous ne puissiez pas copier le texte, imprimer ou faire des captures d'écran. Vous pouvez définir des contrôles afin que les images ou les textes ne puissent pas être copiés. Il arrête l'édition, le copiage ainsi que le collage de nouveaux contenus. Il empêche également l'activation de la fonction d'impression.
Conclusion :
En conclusion, il existe plusieurs méthodes faciles pour protéger un fichier PDF contre la copie non autorisée. L'utilisation de mots de passe pour restreindre l'accès au document, la mise en place de paramètres de sécurité avancés tels que le chiffrement et les autorisations de modification, ainsi que l'utilisation de logiciels spécialisés tels que PDFelement, peuvent tous contribuer à renforcer la protection de vos fichiers PDF. Il est essentiel de prendre des mesures pour protéger vos documents sensibles et confidentiels, en veillant à ce qu'ils ne soient pas copiés ou modifiés sans autorisation. En suivant ces méthodes faciles, vous pouvez protéger efficacement vos fichiers PDF et préserver leur intégrité.
 100% sécurité garantie
100% sécurité garantie  100% sécurité garantie
100% sécurité garantie  100% sécurité garantie
100% sécurité garantie  100% sécurité garantie
100% sécurité garantie Plus de solutions pour éditer un PDF
- Pour Windows
- Pour Mac
- pour mobile




