Un fichier Excel est souvent utilisé pour contenir des données numériques telles que des statistiques. La plupart de ces informations ne sont pas destinées à être vues par le public, surtout lorsqu'il s'agit de questions financières. Par conséquent, vous devez apprendre comment crypter un fichier Excel sur Mac pour le protéger. Cet article propose la meilleure façon de protéger Excel par mot de passe sur Mac, y compris macOS 10.15 Catalina.
Méthode 1 : Comment protéger par mot de passe Excel sur Mac
PDFelement est un outil recommandable et puissant qui peut crypter un fichier Excel sur Mac. Il est normalement utilisé dans la gestion des fichiers PDF, mais peut également prendre en charge de multiples autres tâches. Cet outil PDF traite les fonctions à une vitesse élevée et ne nécessite guère de supervision lorsqu'il s'agit de traiter des fichiers par lots. Par conséquent, il est à la fois sûr et digne de confiance.
 100% sécurité garantie
100% sécurité garantie  100% sécurité garantie
100% sécurité garantie  100% sécurité garantie
100% sécurité garantie - Protecte les documents - la fonction de sécurité vous permet de crypter les fichiers sur Mac afin de préserver la sécurité des données.
- Il édite les PDF - vous pouvez modifier les informations dans vos fichiers, ainsi que les images.
- Il annote les PDF - il permet de faire des commentaires, de dessiner et de surligner.
- Convertit les PDF - il convertit les PDF vers et depuis Excel, Word et d'autres formats.
- Crée des formulaires PDF - il crée et remplit des formulaires à remplir.
Grâce à ce guide, vous pouvez protéger par mot de passe Excel sur Mac et également comprendre comment ouvrir un fichier Excel protégé par mot de passe sur Mac.
Étape 1 : Glisser et déposer le document Excel dans PDFelement
Commencez à crypter le fichier Excel Mac en exécutant PDFelement, puis faites glisser et déposez votre document Excel dans l'interface du logiciel.
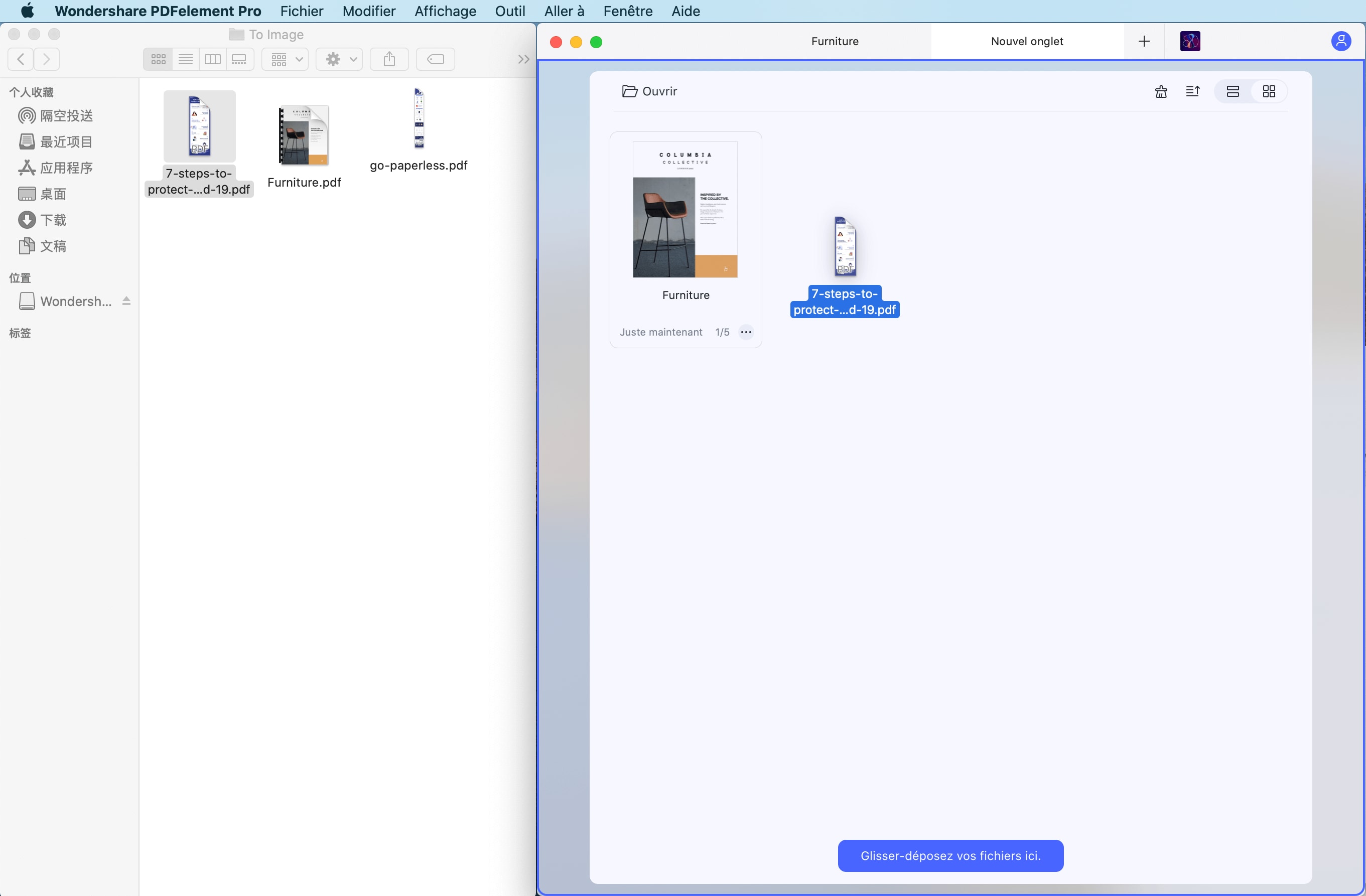
Étape 2 : Crypter un document Excel sur Mac
Accédez à la barre d'outils supérieure pour poursuivre le processus de cryptage d'un fichier Excel sur Mac. Dans la fonction "Fichier", sélectionnez "Protéger". Dans le sous-menu, choisissez "Crypter avec un mot de passe".
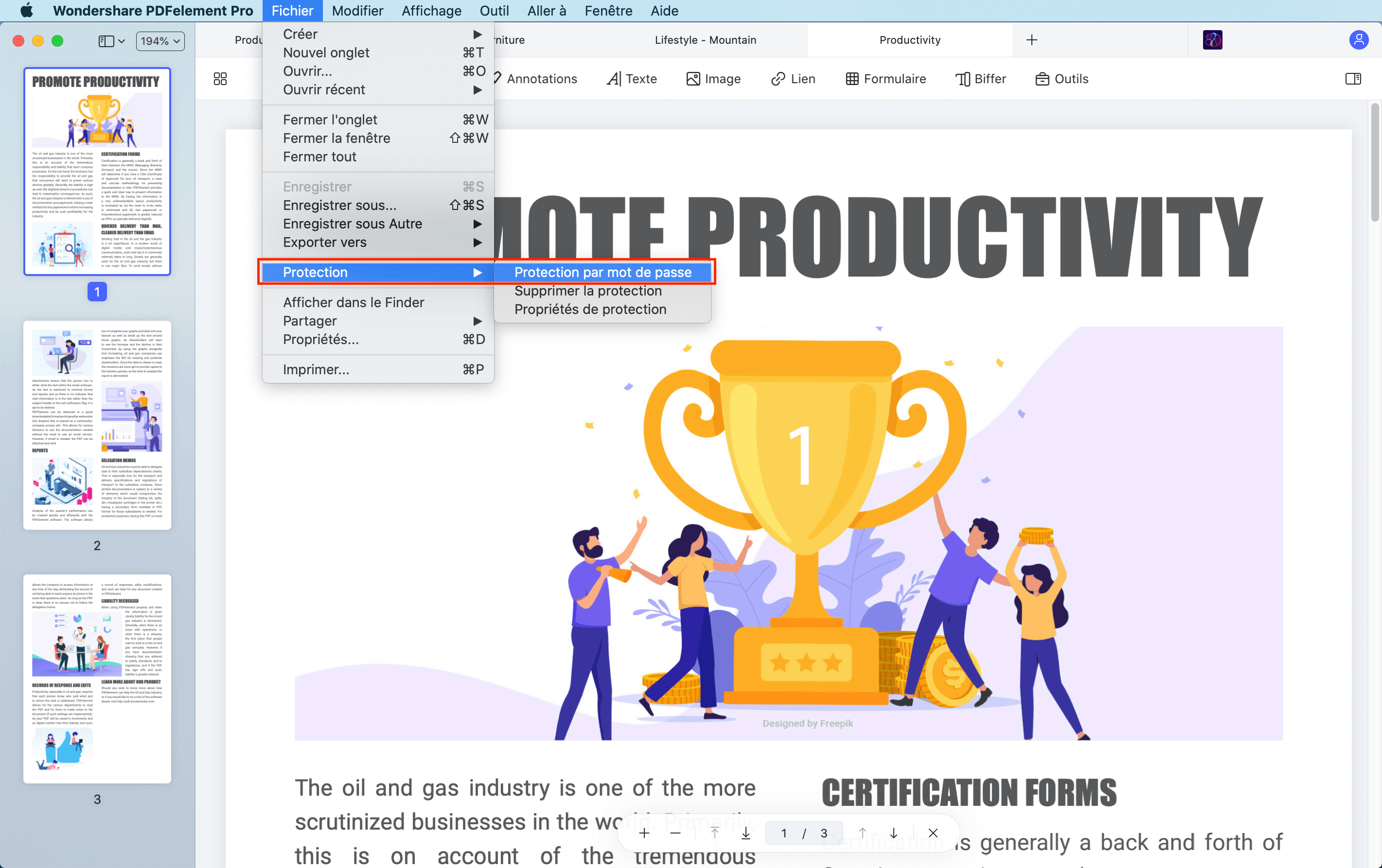
Étape 3 : Définir les préférences pour le mot de passe
Le processus consiste à définir les préférences du mot de passe. Choisissez donc "Permissions" et définissez le mot de passe qui garantira que votre document Excel ne sera pas modifié sans votre autorisation. Modifiez les paramètres d'impression et de modification si nécessaire, puis cliquez sur "OK".
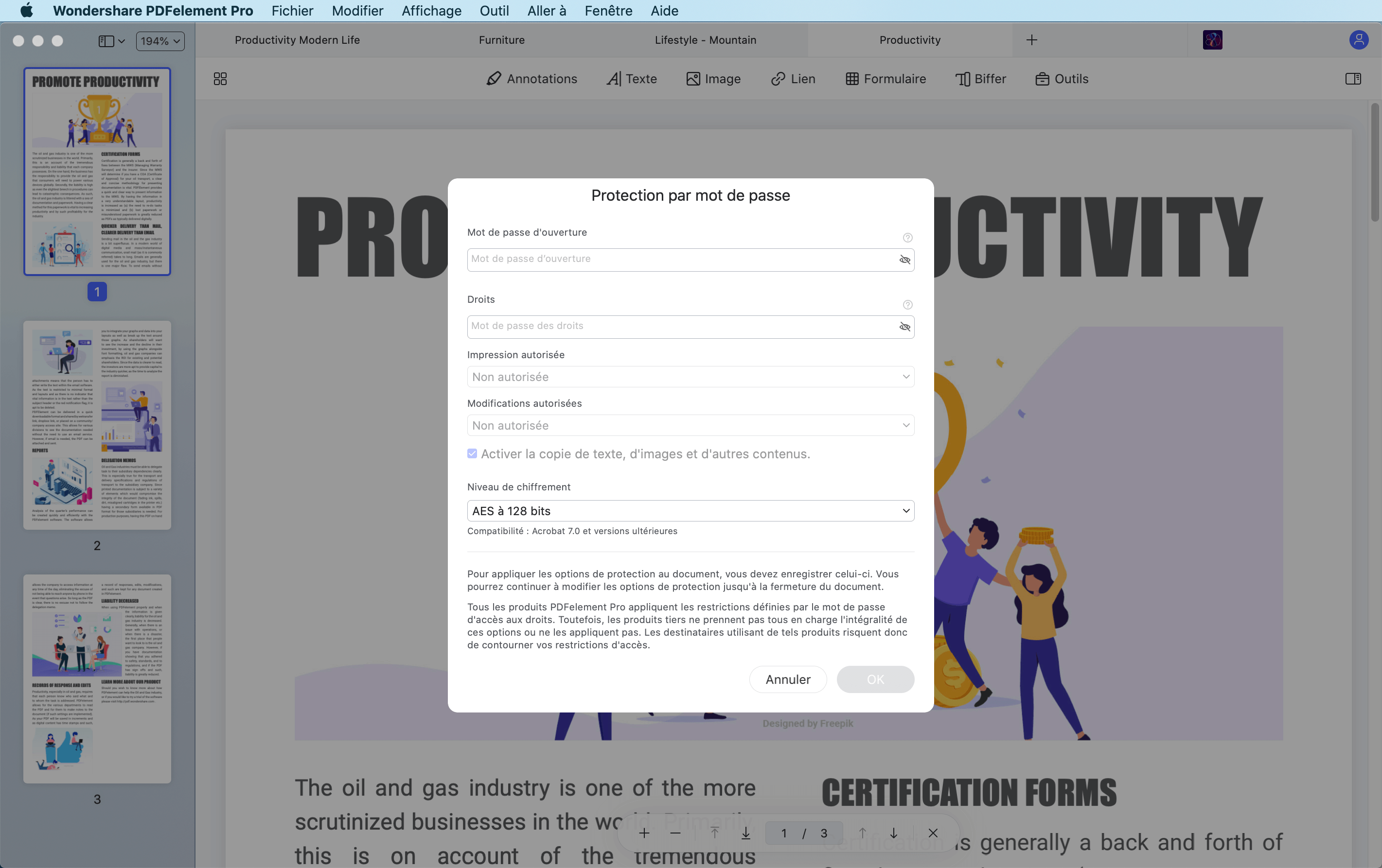
Étape 4 : L'enregistrer
Vous devez enregistrer le fichier Excel pour terminer le processus de protection par mot de passe d'Excel sur Mac. Allez dans la fonction "Fichier" et choisissez "Enregistrer".
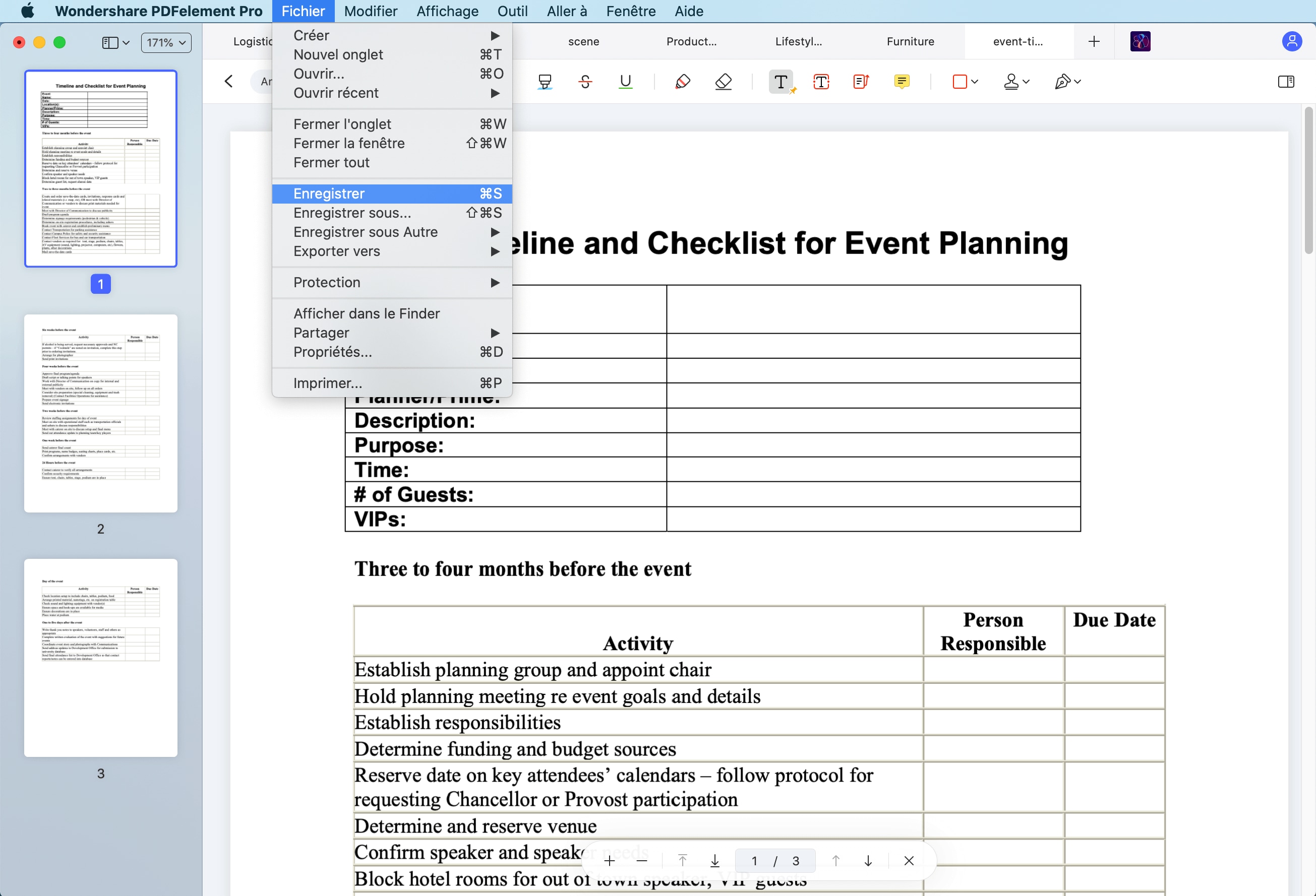
 100% sécurité garantie
100% sécurité garantie  100% sécurité garantie
100% sécurité garantie  100% sécurité garantie
100% sécurité garantie Méthode 2 : Comment protéger par mot de passe Excel sur Mac
Il est possible de crypter le fichier Excel sur Mac en utilisant Microsoft Office. Grâce à la procédure suivante, vous pouvez protéger Excel sur Mac par un mot de passe et empêcher son ouverture ainsi que sa modification.
Étape 1 : Aller à l'option "Protéger" du document
Accédez à la fonction "Révision", puis passez à la fonction "Protection".

Étape 2 : Restreindre l'ouverture et la modification
Pour protéger le fichier Excel, vous devez créer un mot de passe fort. Un mot de passe fort est sensible et comporte un maximum de 15 caractères. Saisissez à nouveau ce mot de passe à des fins de confirmation. Vous pouvez restreindre l'ouverture et la modification de votre document Excel. Vous pouvez également restreindre les autorisations.

Étape 3 : Finaliser le processus
Pour finaliser ce processus, sélectionnez "OK".

Conclusion
Microsoft Office dispose de plusieurs capacités telles que la protection des documents Excel à l'aide de mots de passe. Cependant, il ne peut toujours pas surpasser PDFelement. Cet outil est équipé pour traiter plusieurs types de fichiers en dehors des PDF, notamment Excel, Word et PowerPoint. D'autre part, Microsoft Office ne peut pas bien gérer les PDF, ni même gérer autant de fonctionnalités que PDFelement.
Étant donné qu'un document Excel doit être ouvert avec Microsoft Office pour préserver sa mise en forme, vous risquez d'être bloqué et de ne pas pouvoir profiter des fonctionnalités de PDFelement. D'un autre côté, il est préférable d'utiliser des documents PDF car ils présentent de nombreux avantages.
Les PDF sont universels et peuvent donc être consultés sur n'importe quel appareil. C'est l'inverse des documents Excel, qui nécessitent un MS à tout moment. Les PDF sont également plus fiables qu'Excel. Si vous devez présenter des statistiques au tribunal, le format PDF sera préféré à Excel. Vous pouvez convertir Excel en PDF, ce qui fait de PDFelement l'outil idéal pour cette tâche.
 100% sécurité garantie
100% sécurité garantie




Clara Durand
chief Éditeur