Récemment, il y a eu plusieurs questions sur la meilleure méthode pour imprimer des PDF sur Mac. Alors qu’il existe beaucoup d’imprimantes PDF capables de faire cela. Cet article présente la méthode pour imprimer des PDF sur Mac en utilisant les meilleures logiciel. D’autres types imprimantes sont aussi abordés, nous examinerons les avantages et les inconvénients de leur système tout en les comparant.
Top 9 imprimantes pour Mac OS X
1. PDFelement pour Mac
PDFelement pour Mac est équipé avec une des meilleures fonctions d’impression qui est capable d’imprimer vos PDF édités à n’importe quel moment. Les étapes suivantes sont faciles et vous aideront à imprimer facilement les fichiers PDF avec PDFelement.
 100% sécurité garantie
100% sécurité garantie  100% sécurité garantie
100% sécurité garantie  100% sécurité garantie
100% sécurité garantie Il est un éditeur de PDF tout-en-un qui permet des utilisateurs de modifier, annoter, créer, convertir, protéger, signer et imprimer des fichiers PDF.
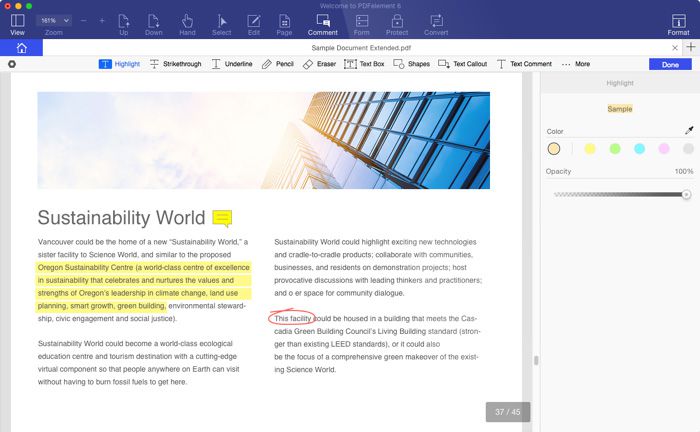
Advantages de PDFelement pour Mac :
- Il est très facile d’utiliser les capacités de ce logiciel qui assureront des résultats et une satisfaction maximales aux utilisateurs.
- Vous pouvez facilement imprimer les fichiers en conservant les mise en page et mise en forme originales, éditer, ajouter et supprimer des textes PDF, des images et bien plus.
- Protéger des fichiers PDF avec les authorisations et mots de passe.
- Remplir ou créer des formulairs PDF.
- Convertir des fichiers PDF en les documents de formats différents.
- Il support Mac OS X 10.10, 10.11, 10.12 et 10.13 High Sierra.
 100% sécurité garantie
100% sécurité garantie  100% sécurité garantie
100% sécurité garantie  100% sécurité garantie
100% sécurité garantie Étape 1 : Ouvrir et imprimer
Ouvrez le fichier que vous voulez imprimer en PDF avec Wondershare PDFelement pour Mac. Cliquez sur « Fichier » > « Imprimer » ou utilisez les touches Command+P sur le clavier pour activer la fenêtre de commandes d’impression.
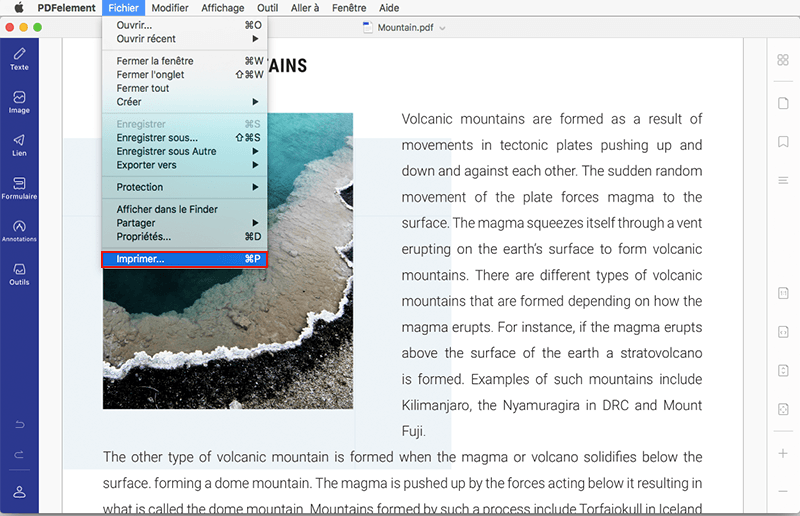
Étape 2 : Régler les options d’impression et enregistrer
Réglez les options d’impression que vous préférez. Cliquez sur le bouton PDF sur la fenêtre d’impression et choisissez Enregistrer Comme PDF depuis le menu déroulant. Nommez les fichiers PDF et sélectionnez un emplacement pour les enregistrer comme vous le souhaitez.
 100% sécurité garantie
100% sécurité garantie  100% sécurité garantie
100% sécurité garantie  100% sécurité garantie
100% sécurité garantie 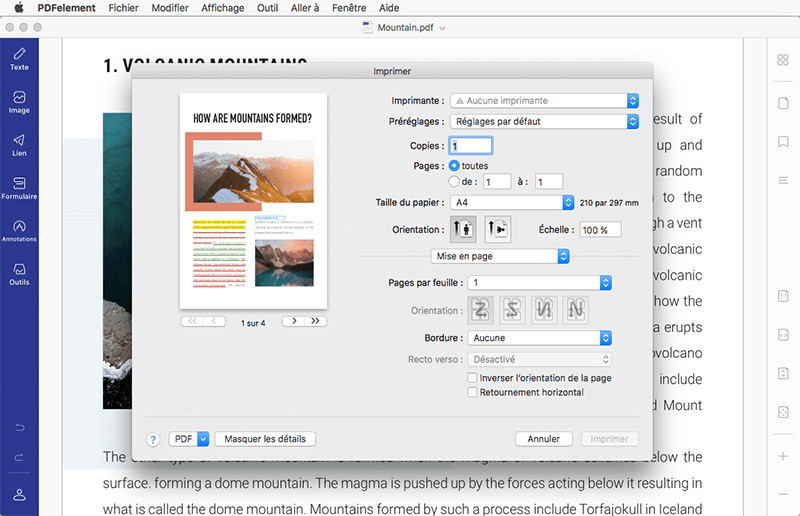
 100% sécurité garantie
100% sécurité garantie  100% sécurité garantie
100% sécurité garantie  100% sécurité garantie
100% sécurité garantie 2. Adobe® Acrobat®
Adobe® Acrobat® rend possible la création et l’impression de PDF depuis n’importe quelle application sur système Mac. Quand vous installez Acrobat, vous installez aussi une imprimante virtuelle connue comme Adobe PDF. Il est important de noter que quand vous imprimez à partir de cette imprimante, cela convertit votre document en fichier Adobe à la place d’imprimer des feuilles de papier, et vous pouvez imprimer ce fichier comme fichier PDF sur Mac en suivant les étapes ci-dessous.

- Étape 1 : Choisissez « Fichier » > « Imprimer ». Choisissez Adobe PDF dans le menu de la fenêtre de dialogue de l’imprimante sur votre système Mac.
- Étape 2 : Cliquez sur « Enregistrer comme Adobe PDF ». Une boite de dialogue s’ouvrira dans laquelle vous devrez faire un choix entre sélectionner un réglage Adobe PDF ou un autre lecteur PDF.
- Étape 3 : Après avoir fait votre choix, il vous sera demandé de nommer le fichier PDF et de sélectionner l’emplacement. Tapez un nom pour votre fichier PDF et cliquez sur OK pour l’enregistrer.
3. Aperçu
Aperçu, un logiciel PDF natif sur macOS qui vous permet d'imprimer une partie ou la totalité des pages d'un PDF, d'imprimer des images sur la même feuille de papier et bien plus encore. Voici comment imprimer avec Aperçu sur Mac.
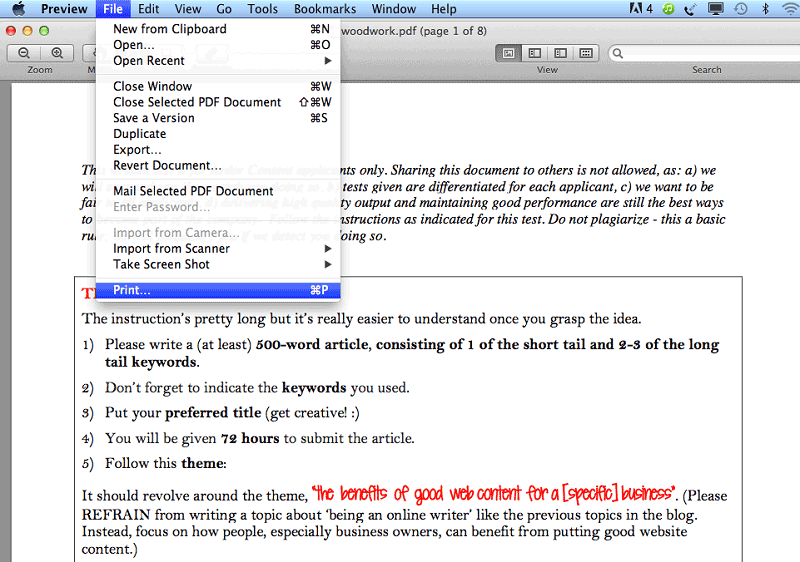
- Ouvrez le fichier PDF ou l'image que vous souhaitez imprimer. Si vous devez imprimer plusieurs fichiers, ouvrez-les tous dans Aperçu.
- Allez dans « Affichage > Vignettes », puis faites un ctrl clic sur les vignettes de pages que vous souhaitez imprimer. Ceci vous permettra d’imprimer seulement certaines pages de votre PDF.
- Allez dans « Fichier > Imprimer », puis définissez les options d'impression. Si vous ne voyez pas les options, cliquez sur « Afficher les détails ». Pour imprimer la même image ou la même page plusieurs fois, cliquez sur « copies par page », puis choisissez un nombre. Pour mettre une image à l'échelle, cliquez sur « Échelle », puis entrez un pourcentage. Si vous avez besoin d'imprimer uniquement les vignettes sélectionnées, allez dans « Sélectionner les pages » via la barre latérale. Choisissez une échelle adaptée si vous souhaitez remplir l’intégralité de vos pages lors de l‘impression.
- Cliquez sur « Imprimer » après avoir modifié les paramètres afin d’imprimer votre document.
4. Imprimante PDF intégrée sur ordinateurs Mac
Vous pouvez utiliser la fonction intégrée sur Mac pour créer directement des fichiers PDF, imprimer des documents, des pages internet ou n’importe quoi en tant que document PDF sans le besoin d’un logiciel ou d’une app supplémentaire. Le processus complet est simple et comporte seulement quelques étapes pour pouvoir imprimer en PDF. Cela fonctionne de manière basique sur l’export du fichier en tant que PDF sur un service d’imprimante Mac. Les étapes suivantes vous aideront à finaliser le processus.

- Étape 1 : Ouvrez le document, le fichier, la page internet que vous souhaitez imprimer en PDF.
- Étape 2 : Cliquez sur le menu du fichier et sélectionnez « Imprimer » ou de manière alternative, vous pouvez utiliser le raccourci de clavier Command+P pour active la fenêtre d’Impression.
- Étape 3 : Trouvez le bouton PDF dans le coin en bas à gauche et sélectionnez « Enregistrer Comme PDF ». Cliquez sur « Enregistrer » dans la boite de dialogue et enregistrez-le où vous le souhaitez.
4. PDF Writer pour Mac
PDF Writer pour Mac peut fonctionner comme un pilote d’imprimante pour Mac. Il est important de noter que c’est un créateur gratuit de PDF sur Mac et qu’il permet aux utilisateurs de créer n’importe quel fichier PDF en leur permettant d’utiliser l’option « Imprimer » depuis des fichiers aux formats populaires. Veuillez noter qu’il n’utilise pas ghostsc_x_ript pour générer des fichiers PDF mais il utilise les capacités internes de Mac qui sont conçues pour créer une synergie parmi les différentes tâches sur PDF.

Advantages :
- Il peut simplement créer un PDF juste en imprimant.
- Il a la capacité de laisser les utilisateurs fusionner de multiples images afin de créer un fichier PDF.
- Mises à jour fréquentes.
Inconvénients :
- PDF writer for Mac s’accompagne seulement de la fonction d’impression.
- Il est basé sur le logiciel CUPS-PDF et la taille du fichier de sortie peut être énorme.
5. CUPS-PDF
CUPS-PDF est un module dorsal d’accès libre pour CUPS et c’est un super outil si vous voulez imprimer des fichiers au format PDF. Le pack CUPS-PDF pour Mac est un sympa petit logiciel utile qui englobe le module CUPS-PDF dans un pack d’installation standard sur Mac. Depuis n’importe quel programme, vous aurez juste à choisir la commande d’impression, le bouton PDF dans la boite de dialogue et ensuite choisir « Enregistrer comme PDF ». Cela vous fournira une imprimante virtuelle à partir de laquelle imprimer un PDF lorsqu’un travail d’impression standard lui est envoyé. Il est important de noter qu’il est possible de créer une imprimante de bureau et de l’utiliser pour la conversion en y glissant-déposant les fichiers.

Advantages :
- CUPS-PDF est gratuit et très utile particulièrement si vous voulez enregistrer en quelques clics.
- Il est assez précieux si vous voulez automatiser vos tâches d’impression en PDF.
Inconvénients :
- Il peut être déroutant particulièrement quand vous essayez d’enregistrer un document en tant que PDF.
- La navigation n’est pas aussi facile qu’avec d’autres imprimantes.
6. iPubsoft PDF Creator pour Mac
iPubsoft Creator pour Mac est un des logiciels gratuits qui peut créer des fichiers PDF depuis plusieurs formats texte et image qui incluent tif, jpg, gif, ico, cur, bmp, xpm, pcx, ani, tga etc. Il a beaucoup d’installations pour aider les utilisateurs à créer des fichiers PDF de qualité tout en assurant que leur format exact est préservé. iPubsoft Creator for Mac aide à créer des fichiers PDF aisément et efficacement. Par exemple, il créera un document PDF de manière hautement précise qui retient la présentation et l’esprit du document original tout en produisant librement des fichiers sur un chemin spécifique.

Advantages :
- Il a la capacité de fusionner d’importants fichiers PDF en un seul document.
- Les fichiers PDF peuvent être créés d’une manière qui préserve la mise en forme exacte.
- Il est facile à utiliser.
Inconvénients :
- Il ne peut pas travailler sur des fichiers Excel et des documents Word compliqués.
- Il ne peut pas encrypter des fichiers PDF.
7. CUTEPDF
CutePDF est une des imprimantes gratuites les plus recherchées pour les solutions d’impression PDF. Il a un nom simple à retenir et ne fonctionne pas comme une interface distincte, puisqu’elle est capable de travailler avec ghostscript afin de vous aider à créer un fichier PDF sans avoir à acheter un logiciel de création. Il a une imprimante virtuelle pour toutes les applications de support d’impression sur votre ordinateur. Pour imprimer un PDF avec l’imprimante CutePDF, il est important d’installer d’abord un convertisseur PS2PDF, qui est un pilote postsc_x_ript prenant en charge le processus d’impression PDF. L’impression avec CutePDF comprend l’utilisation du bouton « Imprimer » et la sélection du dossier de destination pour enregistrer le fichier de sortie.

Advantages :
- Il y a deux versions ; la version gratuite et la version payante. Cependant, la version gratuite a presque les mêmes fonctions que la version payante.
- Il est rapide et a la capacité de redimensionner les fichiers PDF imprimés à une taille plus appropriée pour les emails.
Inconvénients :
- Pour obtenir une fonction de protection par mot de passe, vous devrez mettre à niveau le logiciel vers la version payante.
- Il n’a pas d’outil d’édition de texte. De ce fait, il n’est pas possible d’altérer vos publications de documents PDF.
8. Imprimante PDF Bullzip
L’imprimante Bullzip PDF a la possibilité de vous fournir un fichier de sortie de haute qualité à chaque fois. Parmi ses concurrents, c’est celui qui a le plus de fonctionnalités. Avec Bullzip, il est possible d’appliquer un mot de passe à vos fichiers PDF, d’ajouter des filigranes et de fusionner de multiples documents. Le logiciel s’accompagne de capacités de traduction en plusieurs langues. Il est assez facile pour un employé occasionnel de l’utiliser et c’est un outil très précieux à avoir dans les milieux entrepreneuriaux. Pour imprimer avec l’imprimante Bullzip PDF, vous devez choisir le pilote d’imprimante Bullzip, personnaliser les fichiers PDF de sortie et les enregistrer.

Advantages:
- Son interface est facile à naviguer avec de super capacités pour ajouter des éléments de sécurité et pour afficher des réglages à travers une boite de dialogue.
- Il a la capacité d’encrypter les fichiers PDF.
Disadvantages:
- Il n’est pas possible d’utiliser une fonction de recherche dans le fichier de sortie et il ne permet jamais aux utilisateurs de contrôler le niveau du zoom du fichier de sortie quand il est ouvert avec le lecteur Adobe.
