Résumé :
Vous avez déjà essayé d'imprimer un document PDF et rencontré des problèmes ? Si c'est le cas, vous ne êtes pas seul.e. Le format PDF, bien qu'essentiel dans notre quotidien numérique, peut parfois ca des difficultés lorsqu'il s'agit d'imprimer un document. Que ce soit une erreur d'impression, une corruption du fichier ou une incompatibilité de logiciel, ces problèmes peuvent être franchement frustrants et affecter votre productivité.
Dans cet article, nous allons explorer des solutions efficaces pour résoudre le problème « Ne peut pas imprimer un PDF ». Nous verrons comment identifier les causes courantes de ces erreurs, comment les résoudre rapidement et comment éviter de les reproduire à l'avenir. Qu'il s'agisse d'erreur de pilote, de configuration incorrecte ou de problème de fichier, nous vous proposerons des astuces pratiques pour retrouver le contrôle sur vos impressions PDF.
Que ce soit pour un usage personnel ou professionnel, apprendre à surmonter ces obstacles est essentiel pour maintenir un flux de travail fluide. Alors, prêt à éliminer ces problèmes d'impression PDF ? Continuez à lire pour découvrir des conseils utiles et des outils adaptés pour améliorer vos expériences d'impression !
 100% sécurité garantie
100% sécurité garantie  100% sécurité garantie
100% sécurité garantie  100% sécurité garantie
100% sécurité garantie  100% sécurité garantie
100% sécurité garantie - Partie 1. 5 phénomènes de « Ne Peut Pas Imprimer un PDF»
- Partie 2. PDFelement - La parfaite imprimante PDF sans problème d’impression des PDF
- Partie 3. Comment imprimer des fichiers pdf par lot avec PDFelement
- Partie 4. Les 6 éléments qu'un logiciel PDF adapté à l'impression doit avoir
- Partie 5. En plus d’impression, PDFelement peut faire plus (OCR, ChatGPT, etc.)
Partie 1. 5 phénomènes de « Ne Peut Pas Imprimer un PDF»
1. L’imprimante n’Est Pas Détectée :
C'est l'un des problèmes les plus courants, en particulier sur les ordinateurs Windows. Lorsque vous connectez votre imprimante via un câble USB ou en Wi-Fi, elle ne s'affiche pas dans le panneau de contrôle "Imprimantes". Ce problème peut être résolu en mettant à jour le pilote de votre imprimante. Assurez-vous de télécharger les pilotes depuis les sites officiels des fabricants. Si les pilotes fonctionnent correctement, essayez de changer de câble USB ou de redémarrer le réseau sans fil avant de reconnecter votreimprimante à l'ordinateur.
2. L’imprimante ne Fonctionne Pas Bien :
Les pages imprimées ne sont pas dans la bonne couleur ou ne contiennent pas les bonnes informations ? Cela est généralement dû à un problème avec les cartouches de votre imprimante. Essayez de les remplacer et réimprimez la page. Si le problème persiste, il se peut que votre imprimante ait un problème matériel qui nécessite une réparation en magasin chez le fabricant.
3. Ne peut pas Imprimer à Cause de Données Corrompues :
Un fichier PDF corrompu peut parfois entraîner cette erreur d'impression. Si vous n'utilisez pas le bon programme pour créer le fichier PDF, cela peutcauser une corruption des données à la fois sur Windows et sur Mac OS X. Cette erreur ne peut être résolue qu'en utilisant le logiciel approprié pourcréer et imprimer le fichier PDF. Nous vous recommandons d'utiliser Wondershare PDFelement pour créer des fichiers PDF sur votre ordinateur.
4. Le Programme ne Prend pas en Charge l’Impression :
Si vous ne trouvez pas l'option d'impression sur votre ordinateur, cela peut être dû au fait que le programme que vous utilisez ne prend pas en chargel'impression de fichiers PDF. La meilleure solution est de mettre à jour votre lecteur de PDF à la dernière version. Sinon, vous pouvez également utiliser Wondershare PDFelement pour résoudre ce problème d'impression.
5. Restrictions sur le Fichier PDF :
Outre les problèmes matériels ou logiciels, il peut y avoir un problème avec votre fichier PDF. L'auteur peut avoir restreint les fichiers PDF, vous devrez donc supprimer ces restrictions pour pouvoir imprimer le fichier PDF. Wondershare PDFelement vous offre une solution complète pour éditer les métadonnées des fichiers PDF, vous permettant ainsi de modifier, d'imprimer ou même de copier les données du fichier PDF.
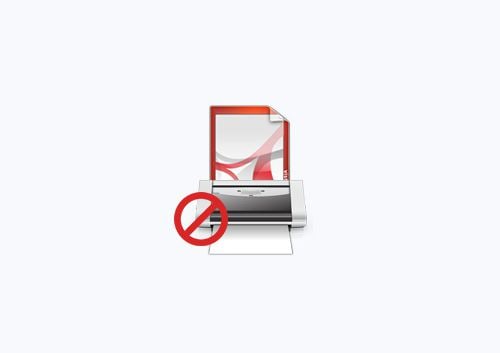
Ce sont probablement les problèmes les plus courants rencontrés lors de l’impression d’un fichier PDF. La meilleure chose à faire est de changer de logiciel pour imprimer facilement et parfaitement les fichiers PDF.
Partie 2. PDFelement - La parfaite imprimante PDF sans problème d’impression des PDF
PDFelement n’a plus besoin d’être présenté, c’est un des logiciels professionnels le plus populaire pour annoter, imprimer, éditer et convertir des fichiers PDF à la fois sur Windows et Mac OS X. La meilleure chose à propos de ce programme est son interface facile d’utilisation qui se comprend facilement même pour les novices.
 100% sécurité garantie
100% sécurité garantie  100% sécurité garantie
100% sécurité garantie  100% sécurité garantie
100% sécurité garantie Les fonctionnalités d'impression de Wondershare PDFelement vous permettent d'imprimer des fichiers PDF en offrant plusieurs options pour modifier les paramètres d'impression. Vous pouvez utiliser la taille de page en lettre, les pages A4 ou même l'option d'impression recto verso pour imprimer deux pages PDFsur une seule feuille.
De plus, vous pouvez également modifier l'orientation de la page imprimée à partir des paramètres de Wondershare PDFelement. En plus de ses fonctionnalités d'impression, les utilisateurs peuvent surligner, souligner, barrer le texte ou ajouter des commentaires sur des mots spécifiques dans le fichier PDF. Les utilisateurs peuvent également ajouter des post-it et encadrer n'importe quel texte ou image dans le fichier PDF. Les étapes suivantes vous aident à imprimer des PDF:
Étape 1 : Ouvrir le PDF
Lancez PDFelement sur votre ordinateur et chargez le fichier PDF que vous voulez imprimer. Cliquez sur le bouton « Ouvrir … » sur l’écran et sélectionnez le fichier PDF.
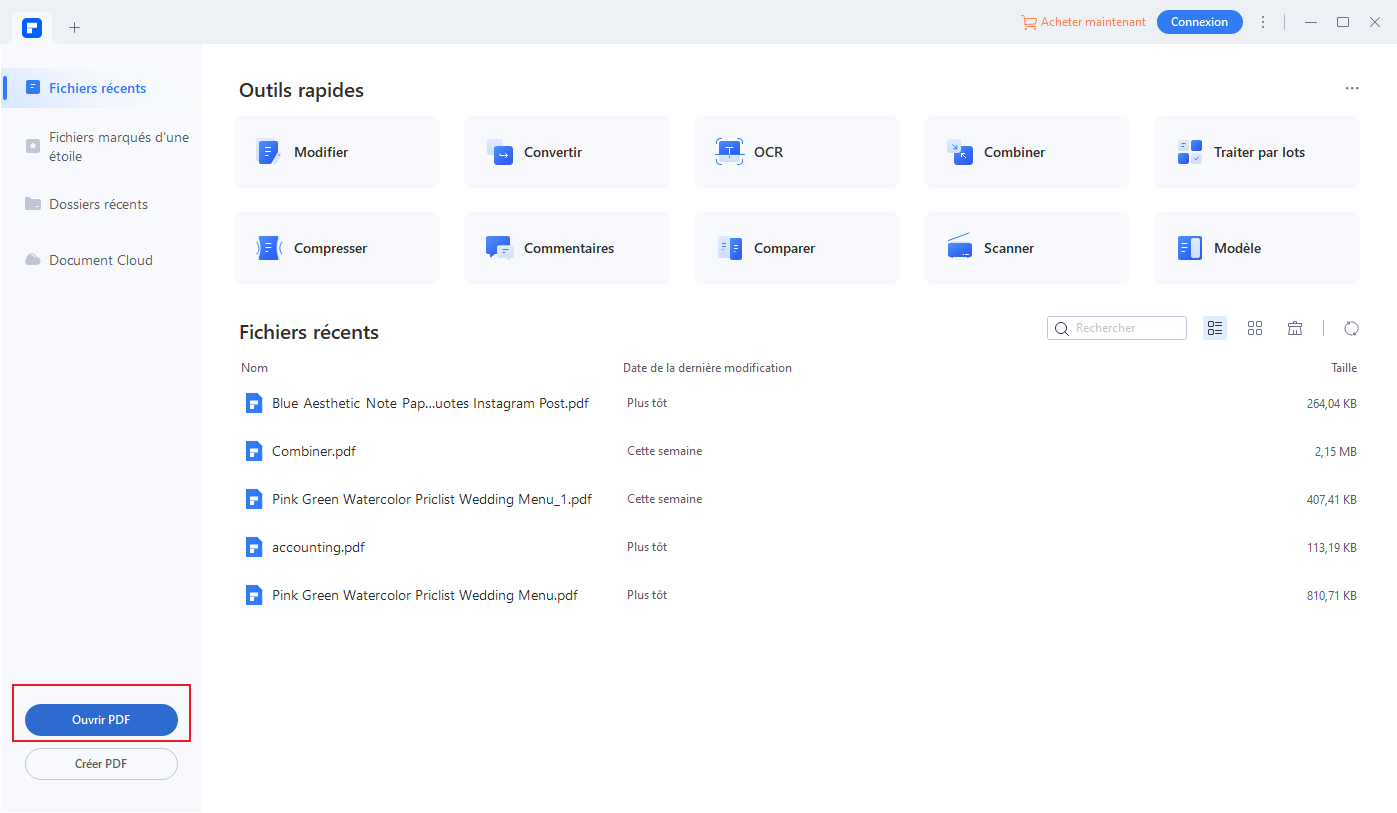
Étape 2 : Annoter le PDF avant de l’Imprimer (Facultatif)
Afin d’annoter le fichier PDF, vous pouvez utiliser les multiples outils présents dans les onglets supérieurs sous « Commenter ». Les outils d’annotations incluent surligner, barrer, colorer et copier le texte. Sélectionnez l’outil et appliquez-le sur le texte.
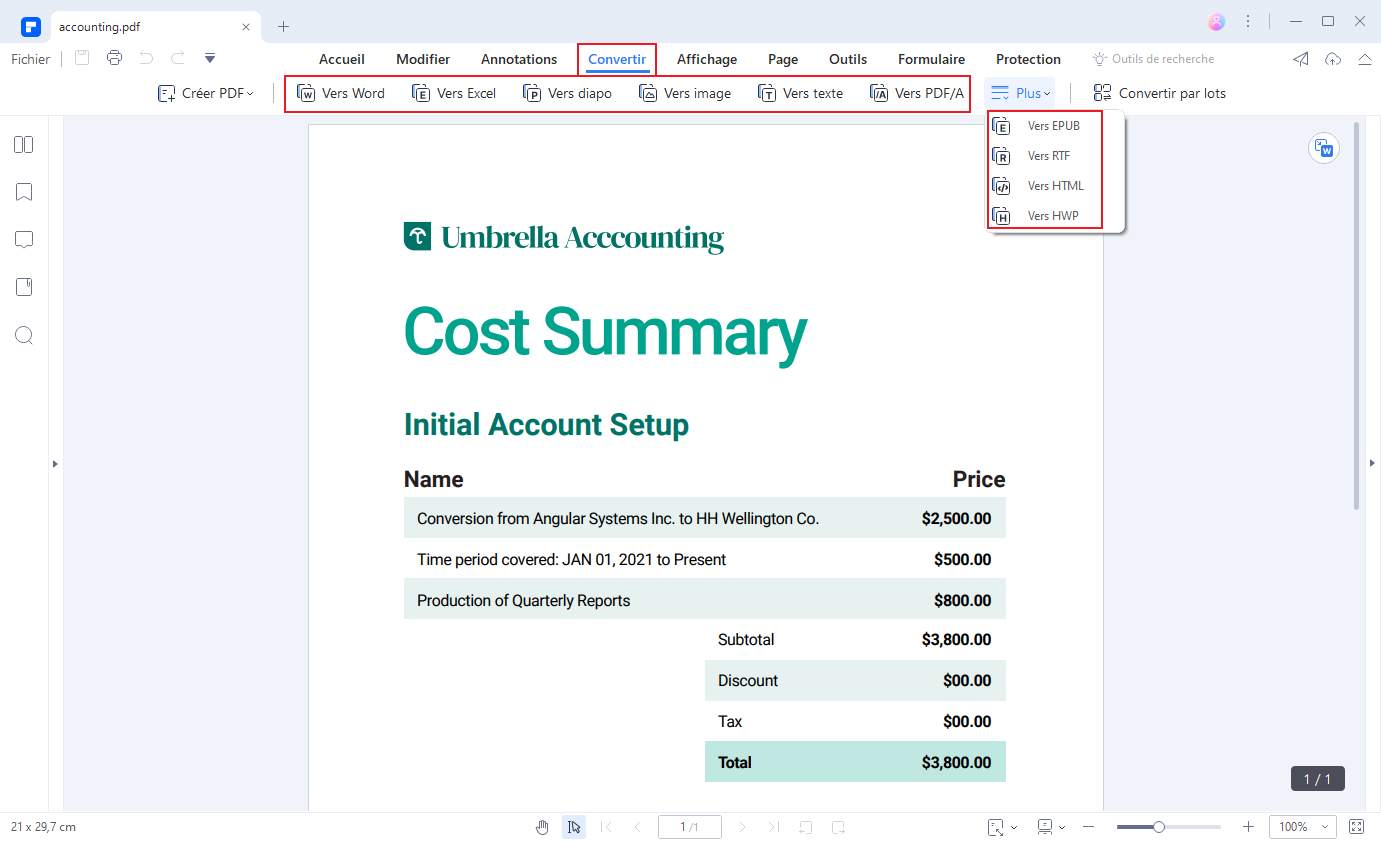
Étape 3 : Imprimer le PDF
Une fois que le PDF est annoté, cliquez sur le bouton « Fichier » dans la barre du haut et sélectionnez « Imprimer » à partir de là. Vous verrez une autre fenêtre pour régler les options d’impression du document PDF. Enfin, cliquez de nouveau sur le bouton « Imprimer » pour imprimer le document.
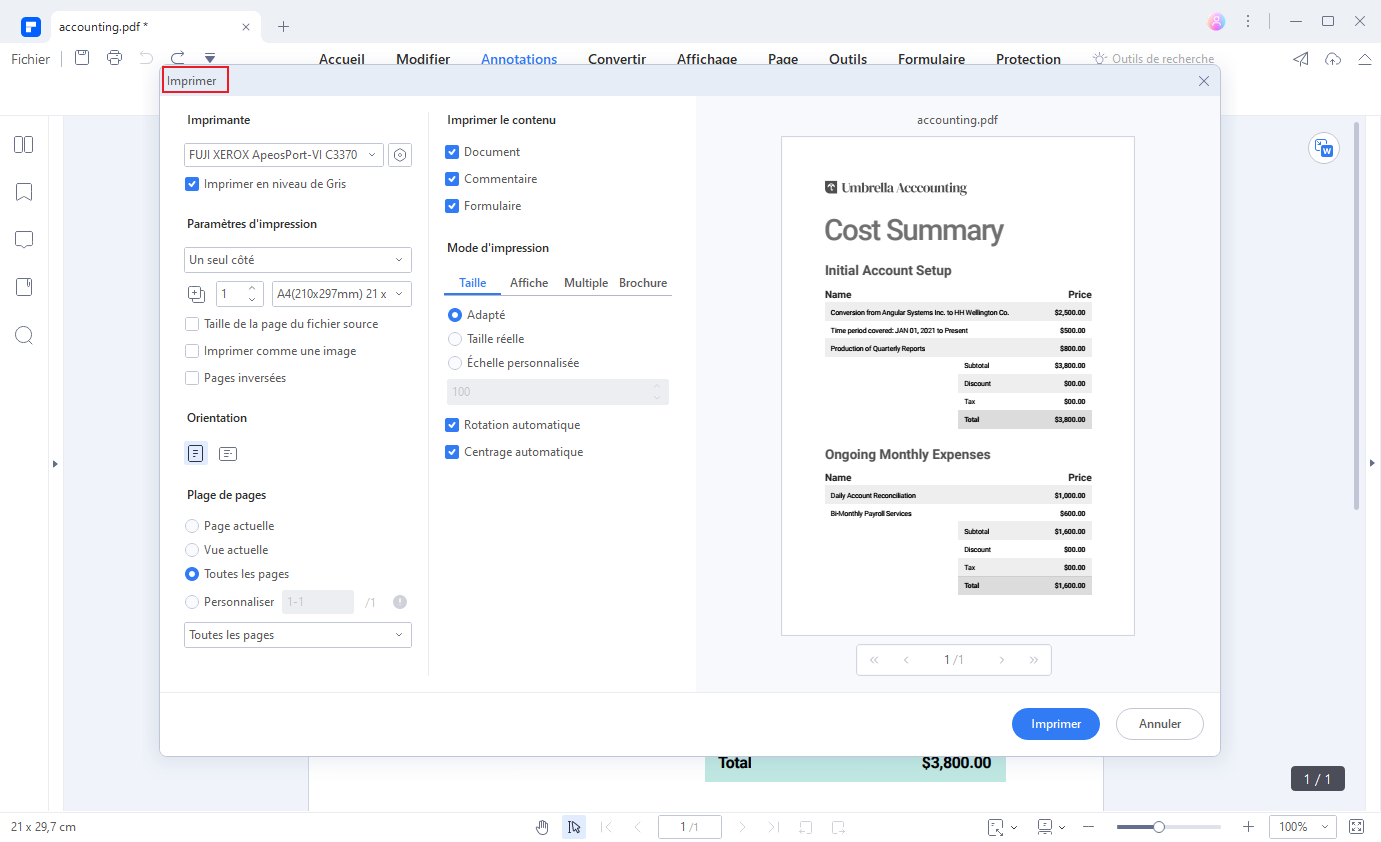
 100% sécurité garantie
100% sécurité garantie  100% sécurité garantie
100% sécurité garantie  100% sécurité garantie
100% sécurité garantie Partie 3. Comment imprimer des fichiers pdf par lot avec PDFelement
En plus des avantages ci-dessus, Wondershare PDFelement possède également une fonction avancée que de nombreux logiciels pdf n'ont pas, c'est-à-dire l'impression par lots. Il vous suffit de sélectionner la fonction de traitement par lots, puis vous pouvez choisir les fichiers que vous souhaitez imprimer pour l'impression par lots.
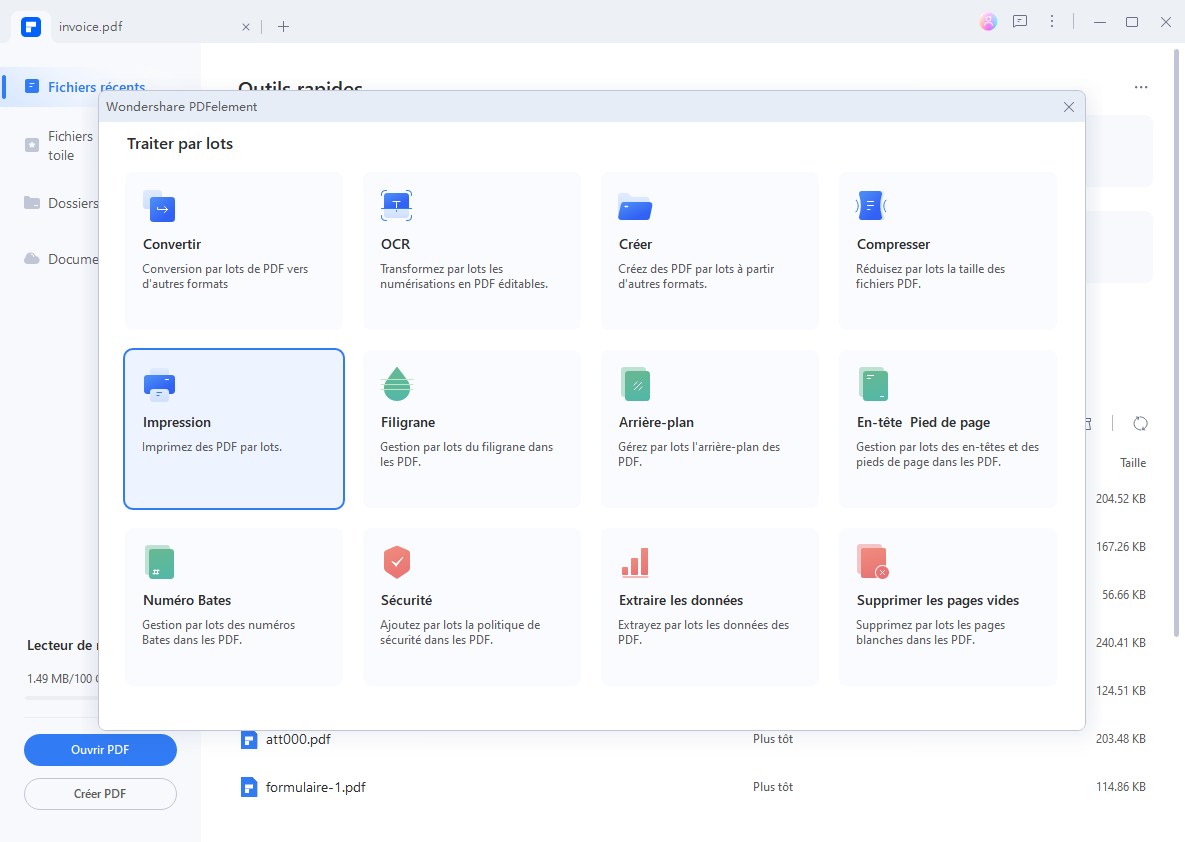
La fonction d'impression par lots de PDFelement permet de gagner du temps et d'améliorer l'efficacité du travail. Dans le même temps, des pages spécifiques ou des séries de fichiers peuvent être imprimées de manière flexible et sélective, ce qui facilite la gestion des fichiers et économise les ressources.
Partie 4. 6 éléments qu'un logiciel PDF adapté à l'impression doit avoir
Pour une impression parfaite des fichiers PDF, il est essentiel de choisir un excellent logiciel PDF. Un bon logiciel PDF pour l'impression doit offrirdes fonctionnalités telles qu'une mise en page précise, un contrôle de la plage d'impression et une impression flexible. Dans cet article, nous vous présenterons ces fonctionnalités en combinaison avec le logiciel PDFelement. Voici quelques raisons qui pourraient améliorer encore les capacités d'impression de PDFelement :
Mise en page précise : PDFelement conserve fidèlement la mise en page d'origine du document, garantissant une impression cohérente avec le fichier source. C'est essentiel pour les professionnels et les environnements commerciaux où le formatage doit être préservé.
Impression de haute qualité : PDFelementoffre une impression de haute qualité pour des documents clairs et lisibles. Il prend en charge l'impression haute résolution et optimise les paramètrespour des résultats optimaux.
Aperçu et ajustement avant impression : PDFelement propose un aperçu avant impression pour visualiser le document avantl'impression. Les utilisateurs peuvent vérifier la mise en page, l'ordre des pages et apporter les ajustements nécessaires.
Contrôle de la plage d'impression : PDFelement permet d'imprimer sélectivement des pages spécifiques, des plages ou des parties personnalisées d'un document, économisant ainsidu temps et du papier.
Impression par lots : PDFelement permet de sélectionner et d'imprimer plusieurs documents PDF en même temps, améliorant ainsil'efficacité du travail.
Flexibilité des paramètres d'impression : PDFelement offre de nombreuses options de paramètres d'impression, comme la tailledu papier, l'orientation, les couleurs, les marges, etc. Les utilisateurs peuvent ajuster selon leurs besoins.
La fonction d'impression de PDFelement offre une expérience d'impression optimale avec une mise en page précise, une haute qualité, un aperçu avant impression, un contrôle de la plage d'impression, une impression par lots et des paramètres flexibles. C'est pourquoi PDFelement est apprécié par de nombreux professionnels et utilisateurs personnels.
 100% sécurité garantie
100% sécurité garantie  100% sécurité garantie
100% sécurité garantie  100% sécurité garantie
100% sécurité garantie  100% sécurité garantie
100% sécurité garantie Partie 5. En plus d’impression, PDFelement peut faire plus (OCR, ChatGPT, etc.)
PDFelement il vous permet d'éditer, d'annoter et de créer des PDF. Il dispose d'une série d'outils de marquage qui vous permettront de mettre en évidence, de souligner et de barrer ou d'ajouter des liens, ainsi que d'ajouter des signets ou des en-têtes et des pieds de page afin de personnaliser vos documents.
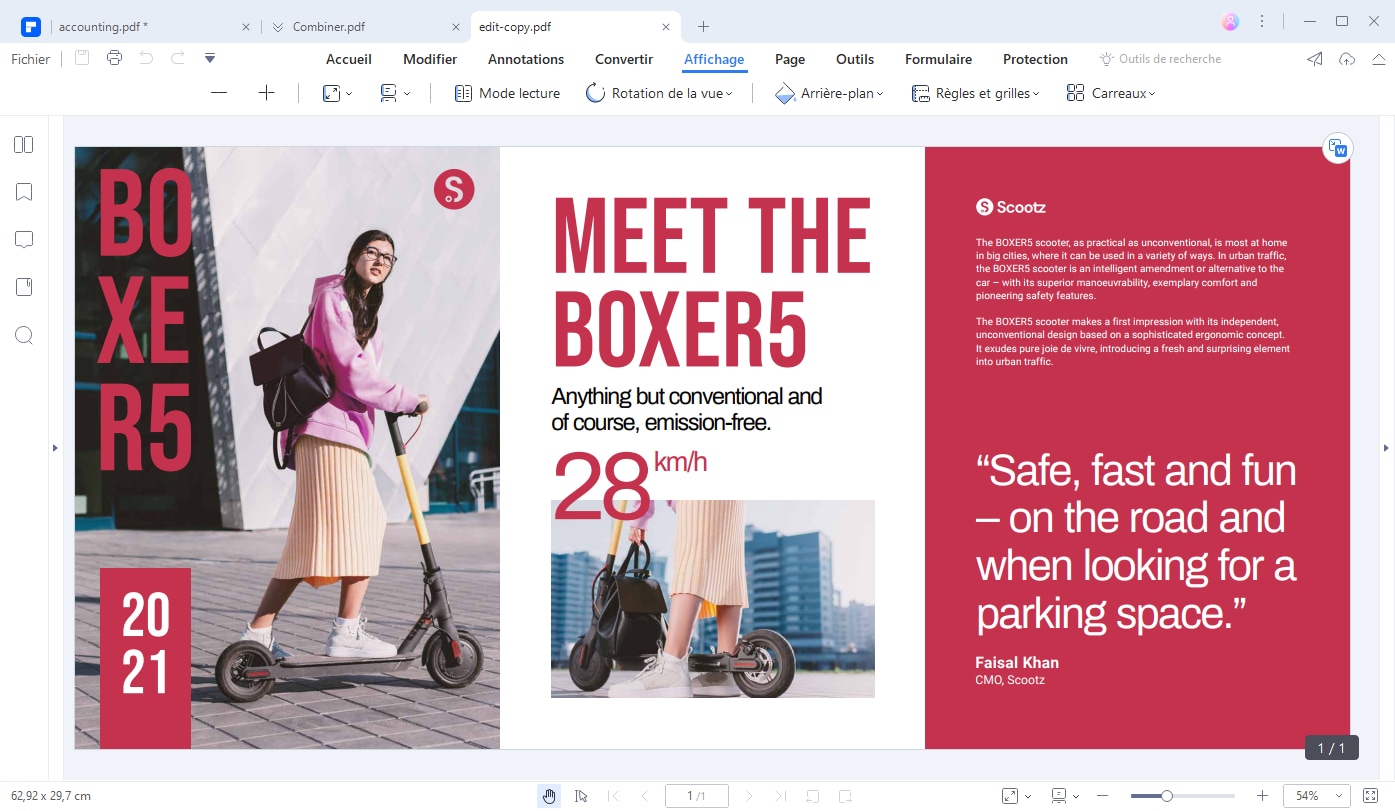
PDFelement propose également une fonction OCR qui vous permet de convertir vos fichiers PDF numériques en fichiers entièrement modifiables ou dans d'autresformats (Word, Texte et PowerPoint). Vous pouvez également utiliser la fonction de remplissage de formulaires pour créer vos propres formulaires à remplir. Ensuite, vous pouvez partager vos documents en ligne ou les imprimer. Il n'est pas surprenant que PDFelement soit l'un des meilleurs éditeurs de PDF pour Windows.
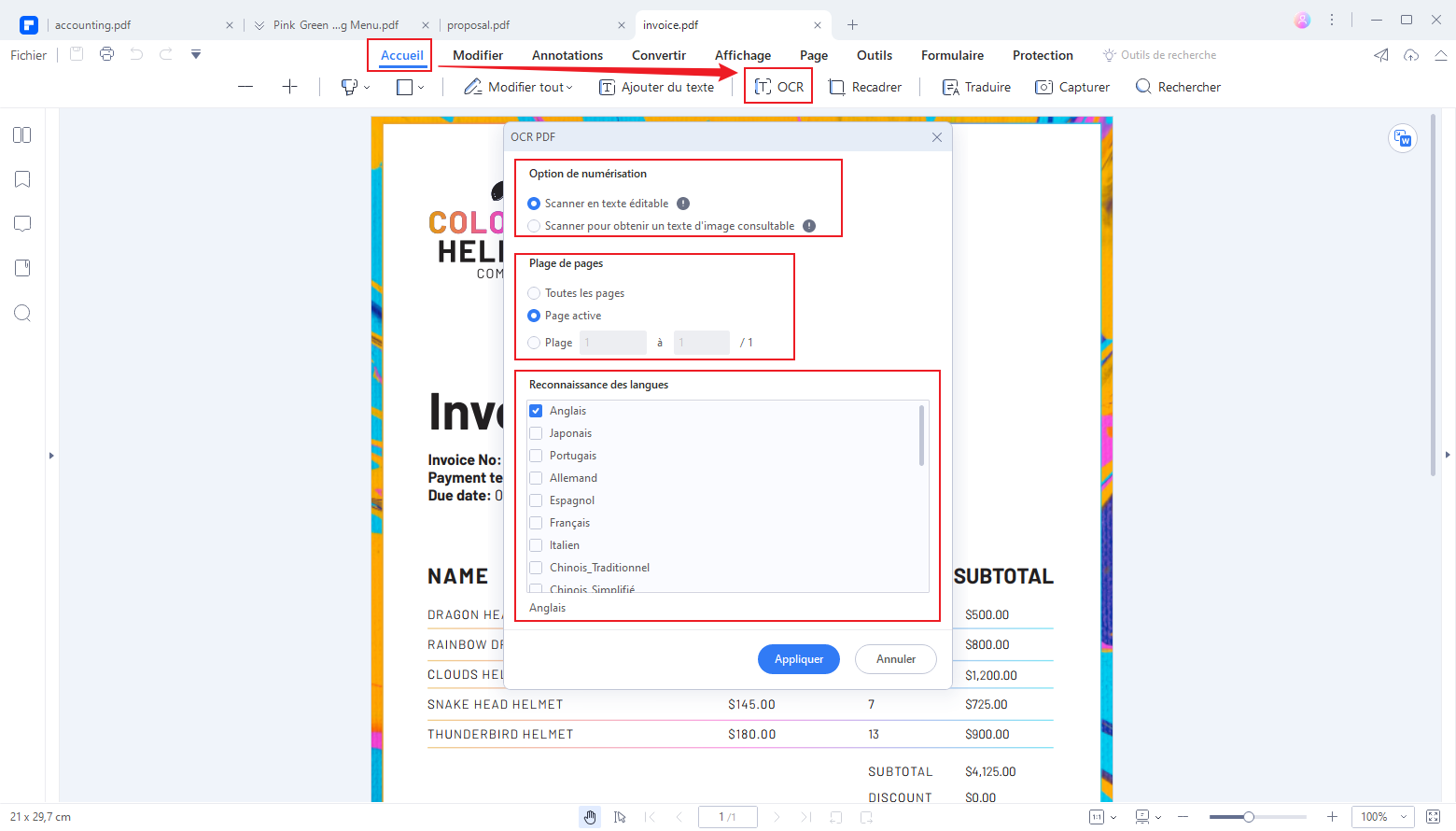
 100% sécurité garantie
100% sécurité garantie  100% sécurité garantie
100% sécurité garantie  100% sécurité garantie
100% sécurité garantie PDFelement a récemment ajouté l'interface ChatGPT, qui offre une assistance plus intelligente. Grâce à cette fonctionnalité, vous pouvez extraire avecprécision les informations clés des PDF, telles que la synthèse, la réécriture, l'explication et la relecture des documents, etc. PDFelement vous offreune expérience d'utilisation plus intelligente et pratique. Plus besoin de consulter de nombreux documents ou de réaliser des opérations complexes, ilvous suffit d'interagir avec ChatGPT pour obtenir des conseils et des solutions instantanés.
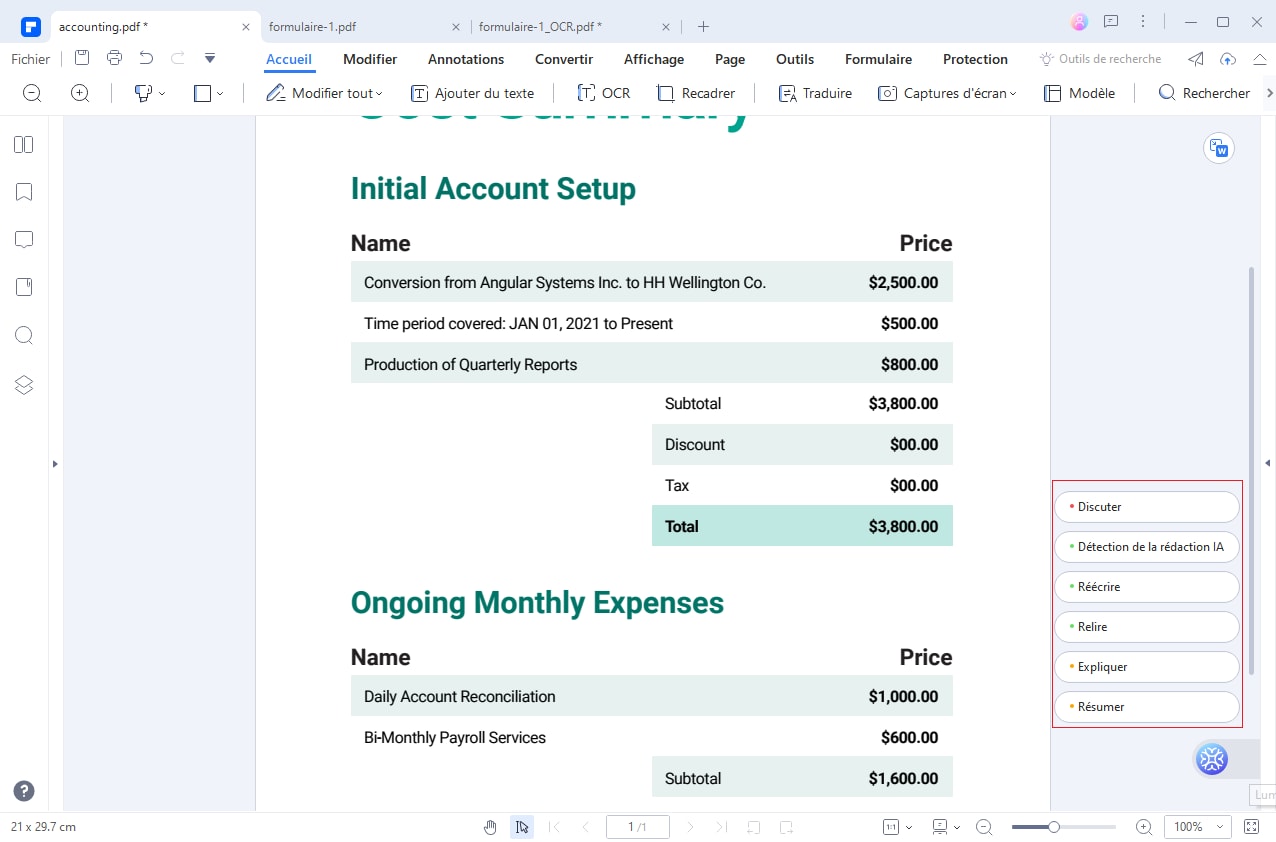
Laissez la fonction ChatGPT de PDFelement être votre assistant de droite dans l'utilisation de PDFelement, vous aidant à traiter et à gérer les fichiers PDF plus efficacement.
 100% sécurité garantie
100% sécurité garantie  100% sécurité garantie
100% sécurité garantie  100% sécurité garantie
100% sécurité garantie Conclusion
Après avoir exploré les diverses approches pour résoudre le problème “Ne Peut Pas Imprimer un PDF”, nous avons vu que ce défi peut être surmonté avec un peu de patience et les bonnes techniques. Que ce soit en mettant à jour vos pilotes d’imprimante, en convertissant le PDF en un autre format, ou en utilisant des outils spécifiques pour traiter les documents, il existe toujours une solution adaptée à votre situation.
Pour simplifier ce processus et garantir une expérience d’impression sans souci, je recommande fortement l’utilisation de PDFelement. Cet outil polyvalent non seulement permet de gérer et d’éditer vos fichiers PDF avec facilité, mais offre également des solutions rapides et efficaces pour les problèmes d’impression. En choisissant PDFelement, vous optez pour une solution fiable qui vous permettra de concentrer sur ce qui compte vraiment : votre travail.
 100% sécurité garantie
100% sécurité garantie  100% sécurité garantie
100% sécurité garantie  100% sécurité garantie
100% sécurité garantie Plus de solutions pour éditer un PDF
- Pour Windows
- Pour Mac
- pour mobile
 100% sécurité garantie
100% sécurité garantie



