Il existe de nombreuses solutions permettant de résoudre les problèmes liés à l'impression. Adobe présente une solution assez simple : la fonction « Imprimer en tant qu'image ». Besoin de plus de détails? Je vais vous expliquer : Par exemple, vous avez un PDF mais que lorsque vous l'imprimez le rendu final n'est pas le même que celui désiré (par exemple les polices de caractères sont trop grandes ou des lignes sont entrelacées). Pour résoudre ce problème, vous pouvez faire en sorte qu'Adobe Reader imprime votre fichier comme si ce n'était qu'une simple image. Prenez en considération qu'il se peut que le processus d'impression soit plus long parce qu'évidemment l'Adobe aura besoin de plus de RAM pour finaliser ce processus. Voici comment imprimer un fichier PDF en tant qu'image en utilisant Adobe® Acrobat®.
Comment Utiliser Adobe® Acrobat® pour Imprimer un PDF en tant qu'Image
- Lancez Adobe Reader et ouvrez votre PDF. Allez dans « Fichier > Imprimer » ou faites « Ctrl+P ».
- Plusieurs options vous seront alors proposées. Cliquez sur « Avancé », juste en haut à côté de « Propriétés » (il est possible que l'interface soit un peu différente en fonction de la version d'Adobe que vous utilisez).
- Voici les différentes options qui se proposent à vous : Options de Post-script et Gestion des Couleurs.
- Directement sous « Gestion de Couleurs », cochez la case « Imprimer en tant qu'Image ». Rappelez-vous que si vous cochez cette case vous ne pourrez plus modifier les couleurs.
- Pour finir, cliquez sur « Ok » faites vos derniers changements si nécessaires et faites « Imprimer ».
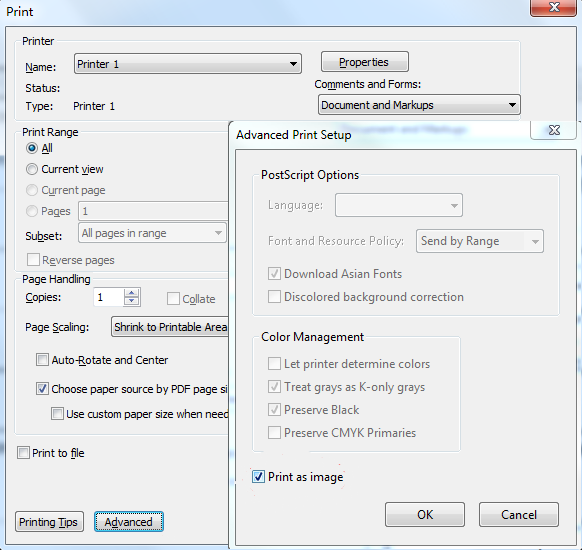
Comment Imprimer un PDF en tant qu'Image sans Adobe® Acrobat®
Très simple, complet, bon marché, pratique et efficace : le logiciel PDFelement. Voilà le logiciel que vous recherchez depuis si longtemps ! Laissez-moi vous expliquez pourquoi : c'est un éditeur PDF avancé présentant des outils d'annotations complets, des mises en page remarquables, un moteur de rendu agréable, des outils de création / protection de PDF, une gamme très étendue de formats de conversion supportés (Word, Excel, txt, PowerPoint, EPUB, HTML, RTF et formats images comme JPG, JPEG, PNG, TIFF) et le point le plus important : Un Plug-in OCR. Cet outil (de reconnaissance optique de caractères) vous permet de numériser des documents scannés.
 100% sécurité garantie
100% sécurité garantie  100% sécurité garantie
100% sécurité garantie  100% sécurité garantie
100% sécurité garantie PDFelement utilise des algorithmes particuliers et réalise certains calculs afin de s'assurer que l'impression soit la plus fiable possible et que la qualité soit la plus haute possible.
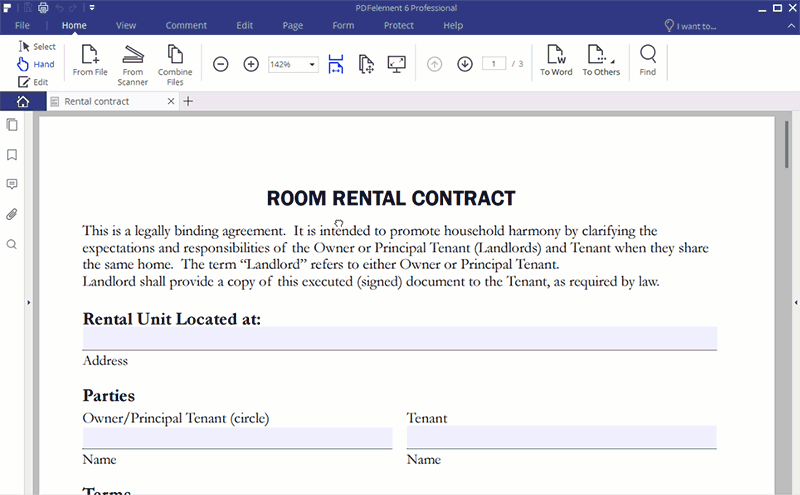
Étape 1. Ouvrir Votre PDF dans PDFelement
Lancez l'application. Sur l'écran d'accueil, ouvrez votre document PDF en cliquant sur « Ouvrir ». Vous pouvez aussi aller dans « Fichier > Ouvrir » afin de sélectionner le fichier PDF cible.

Étape 2. Imprimez Votre PDF
Vous pouvez soit : Aller dans « Fichier > Imprimer » ou utiliser le raccourci « Ctrl+P ». Sous « Imprimante » sélectionner votre imprimante par défaut - PDFelement. Cliquez sur « Propriétés d'Imprimante » afin de définir les réglages de vos imprimantes. Pour ajuster les filigranes, l'en-tête/pied de page et la protection du document PDF, cliquez sur « Paramètres Avancés ». Et finalement sous « Page du Document », vous pouvez ajuster le nombre de pages que vous souhaitez imprimer.
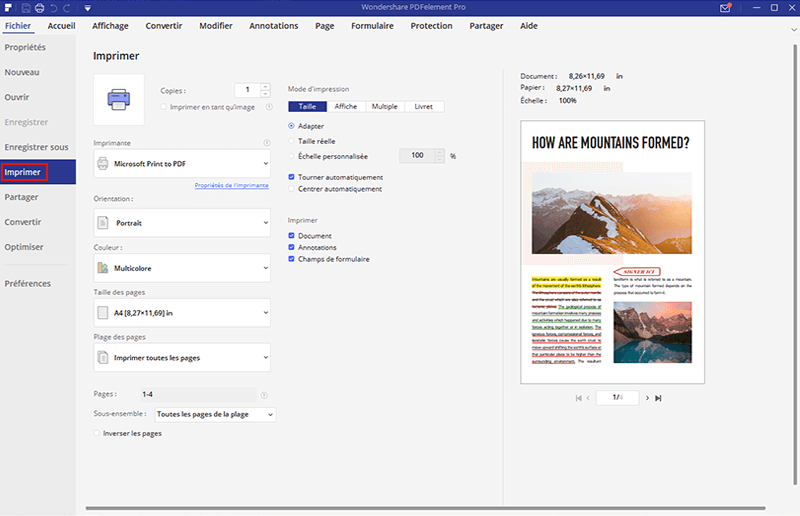
 100% sécurité garantie
100% sécurité garantie  100% sécurité garantie
100% sécurité garantie  100% sécurité garantie
100% sécurité garantie VOIR AUSSI
-
- 1. Top 10 des éditeurs de PDF gratuits
- 2. Supprimer les mots de passe de vos PDF
- 3. Insérer un PDF dans un document Word
- 4. Convertir un fichier PDF en formulaire à remplir
- 5. Le meilleur logiciel pour supprimer les filigranes des PDF
- 6. Convertir un document PDF en URL
- 7. Convertir des PDF en Word sur Mac gratuitement
- 8. Les 10 meilleures imprimantes PDF gratuites
- 9. Top 10 des éditeurs PDF pour Mac à ne pas manquer
- 10. Numériser plusieurs pages de PDF
 100% sécurité garantie
100% sécurité garantie



