PDFelement - Éditeur de PDF puissant et simple
Démarrez avec le moyen le plus simple de gérer les PDF avec PDFelement !
Sauvegarder ou extraire certaines pages d'un PDF à plusieurs pages est le meilleur moyen de réduire l'encombrement du fichier tout en ne conservant que les informations essentielles. Mais avez-vous une idéecomment sauvegarder certaines pages d'un pdf ? Si ce n'est pas le cas, ne vous inquiétez pas, nous sommes là pour vous aider.
Il est vraiment difficile de se retrouver avec un PDF dont quelques pages présentent un réel intérêt. Certains documents deviennent trop longs, ce qui rend nécessaire de ne conserver que quelques pages spécifiques contenant les informations requises.
Bien qu'il existe de multiples méthodes pour sauvegarder une page d'un pdf, nous vous présentons les options les plus généreuses et les plus faciles afin que vous puissiez le faire avec un minimum de tracas. Ces méthodes ont fait leurs preuves et peuvent être utilisées quel que soit l'appareil que vous utilisez. Alors, continuez à faire défiler la page et apprenez comment sauvegarder une seule page d'un pdf.
Dans cet article
Partie 1 : Conseils pour sauvegarder facilement certaines pages d'un PDF
Avant d'entrer dans le détail des méthodes d'enregistrement de certaines pages d'un PDF, parlons de quelques astuces efficaces pour mener à bien cette tâche sans problème.
Conseil 1 : Déverrouillez votre PDF s'il est protégé
N'oubliez pas que la division d'un PDF ne permet pas de contourner la protection par mot de passe. Il est donc conseillé de déverrouiller le fichier avant de poursuivre. La réduction ou la désactivation de ces restrictions vous aidera à enregistrer et à modifier le fichier de manière appropriée.
Conseil 2 : Désactivez le paramètre de lecture seule sur votre PDF
Avant de faire des recherches sur comment sauvegarder des pages spécifiques d'un pdf, Si vous n'êtes pas en mesure d'utiliser la méthode de fractionnement, assurez-vous de désactiver les paramètres de lecture seule sur votre PDF, car les méthodes de fractionnement ne fonctionneront pas avec de telles restrictions. Demandez l'autorisation du propriétaire si ce n'est pas vous et éditez-la ensuite. Vous ne pouvez en aucun cas extraire des pages d'un document PDF en lecture seule. Vous devez donc soit modifier vous-même la restriction, soit demander au créateur ou au propriétaire du fichier de la modifier.
Conseil n° 3 : conservez une sauvegarde de votre PDF original au cas où
Bien que la division d'un fichier de document portable en plusieurs pages soit un processus sûr et n'affecte pas la qualité de votre fichier, il est tout de même conseillé de créer d'abord une sauvegarde de votre PDF original pour éviter tout problème ultérieur. Le fait de disposer d'un fichier de sauvegarde vous donne toute latitude pour décider si une nouvelle copie vaut la peine d'être sauvegardée ou non.
Si par hasard, vous n'êtes pas satisfait de la nouvelle version du fichier, vous pouvez alors retravailler le fichier original pour obtenir les résultats souhaités. En outre, la conservation d'un fichier de sauvegarde garantit également la sécurité en cas de corruption d'un fichier.
Conseil n° 4 : choisissez la bonne méthode
Une fois que vous avez lancé la recherche de comment sauvegarder une seule page d'un pdfvous aurez une liste infinie de méthodes à choisir. Cependant, il est suggéré de choisir celui qui correspond à vos besoins. Décidez si vous souhaitez enregistrer plusieurs pages ou une seule et si vous êtes prêt à dépenser de l'argent pour un logiciel ou si vous recherchez un service gratuit. Le choix de la méthode de fractionnement des PDF appropriée garantit la qualité du fichier obtenu tout en ménageant votre porte-monnaie.
Conseil 5 : donnez toujours un nom différent au nouveau PDF pour éviter toute confusion.
La dernière chose, mais non la moindre, que vous devez faire avant de diviser un fichier est de toujours donner au nouveau PDF un nom différent afin de pouvoir différencier facilement le nouveau document de l'original. Il rend un nouveau document pratique et élimine le problème de la révision du contenu avant de le partager.
Partie 2 : Comment enregistrer des pages individuelles d'un PDF avec Adobe Acrobat ?
Nous attendons avec impatience comment sauvegarder certaines pages d'un PDF? Le premier moyen, et le plus efficace, de choisir les pages à conserver et celles à jeter est d'utiliser Adobe Acrobat et de faire le travail en toute simplicité. Il s'agit de l'une des principales solutions PDF disponibles sur le marché, qui comporte des tonnes de fonctions liées aux PDF.
Cet outil puissant est un moyen pratique de diviser les pages d'un PDF tout en conservant celles qui présentent un intérêt réel. Si vous travaillez souvent avec des documents portables, pensez à acheter ce logiciel pour profiter de toutes ses fonctionnalités avancées. Toutefois, si vous êtes un débutant ou si vous ne travaillez pas trop souvent sur des PDF, une version d'essai d'Adobe Acrobat est suffisante pour effectuer le processus.
Suivez les instructions mentionnées ci-dessous et enregistrez les pages individuelles d'un PDF en utilisant Adobe Acrobat.
- Pour commencer le processus, lancez l'outil sur votre PC et allez dans Outils > Organiser les pages. Vous pouvez également utiliser le raccourci clavier disponible sur le côté droit du logiciel pour ouvrir l'outil Organiser les pages d'Adobe Acrobat.
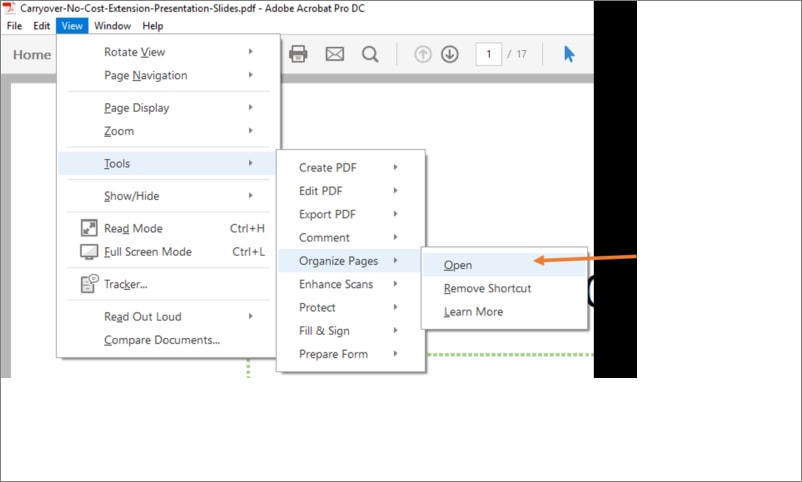
- Ensuite, cliquez sur l'option "Sélectionner un fichier" et vous serez redirigé vers la fenêtre de navigation locale pour localiser le document PDF souhaité. Une fois que vous avez trouvé le fichier, cliquez sur "Ouvrir" pour l'importer dans l'interface.
- Déplacez votre curseur sur la barre "Menu" et appuyez sur "Extraire".
- Ensuite, vous devez mettre en surbrillance la page que vous voulez extraire ou sauvegarder et sélectionner l'option "Extraire".
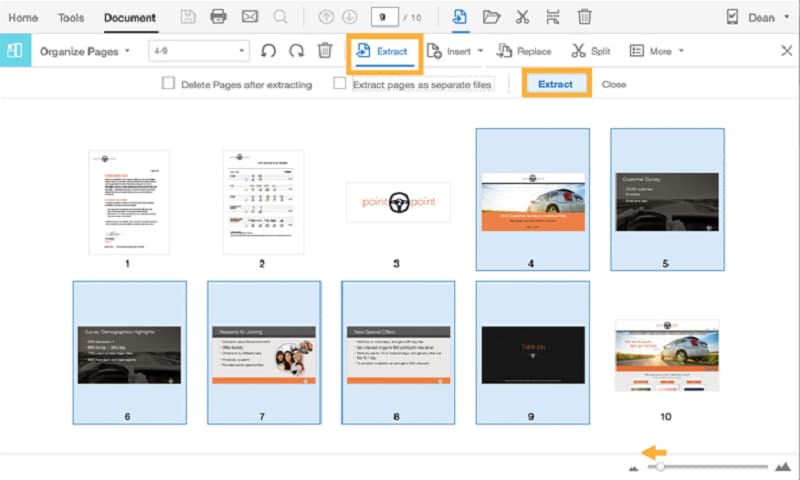
- Vous pouvez maintenant enregistrer le nouveau fichier PDF en cliquant sur Fichier > Enregistrer sous et en ajoutant un nouveau nom et un nouvel emplacement pour terminer le processus.
Partie 3 : Comment enregistrer une seule page d'un PDF à l'aide de HiPDF - Fractionner le PDF
Pourtant, en cherchant comment sauvegarder les pages d'un pdf séparément? Alors, essayez HiPDF outil en ligne et extraire une seule page d'un document PDF et l'enregistrer dans un nouveau fichier. Il s'agit d'une solution PDF en ligne tout-en-un qui vous permet de traiter vos fichiers PDF en toute simplicité. L'outil vous permet de convertir, fusionner, compresser et diviser des PDF en quelques clics.
HiPDF est une application Web, ce qui signifie que vous n'avez pas à installer l'application ou à vous engager dans l'un de ces tracas. Il suffit de naviguer vers l'URL officielle et de commencer à modifier vos fichiers PDF instantanément. Cet outil est doté de quelques-unes des meilleures fonctionnalités et vous permet de modifier les documents sans aucune complication.
L'outil est doté d'une interface conviviale qui vous permet de l'utiliser facilement sans avoir à suivre des tutoriels et des formations. Il s'agit d'une solution unique pour tous vos besoins en matière de PDF, accessible sur plusieurs plateformes.
Ici, nous avons mentionné le guide complet étape par étape pour extraire des pages individuelles en utilisant HiPDF.
- Ouvrez le navigateur web de votre choix et lancez l'URL officielle de HiPDF pour ouvrir la page d'accueil.
- Localisez "Diviser un PDF" et cliquez sur cette option pour continuer.
- Maintenant, téléchargez un fichier PDF dont vous devez extraire les pages. Pour cela, vous pouvez soit utiliser la méthode du glisser-déposer, soit cliquer sur l'option "Choisir un fichier". Vous accédez alors à la fenêtre locale à partir de laquelle vous pouvez parcourir le fichier PDF souhaité. En outre, vous pouvez ajouter des fichiers depuis Dropbox, OneDrive et Box.
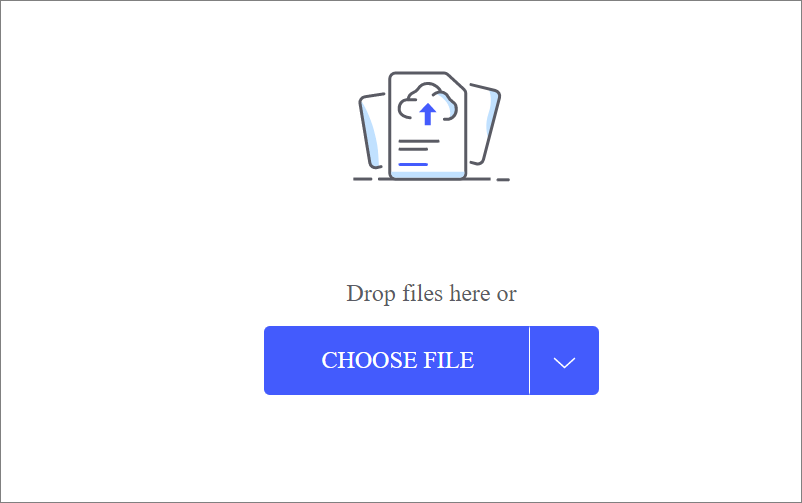
- Une fois le fichier téléchargé sur l'interface, vous pouvez alors choisir la plage de pages et ajouter le nombre de parties en lesquelles vous souhaitez diviser le fichier.
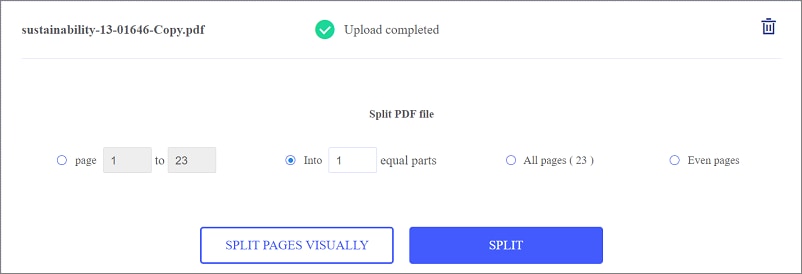
- Maintenant, cliquez sur l'option "Fractionner" et l'outil commencera automatiquement le processus de fractionnement et vous pourrez vérifier la progression sur l'écran.
- Dès que l'outil a terminé de diviser un fichier PDF, vous trouverez l'option "Télécharger" pour enregistrer le fichier sur votre système. Cliquez dessus et une copie d'un nouveau fichier sera enregistrée au format ZIP.
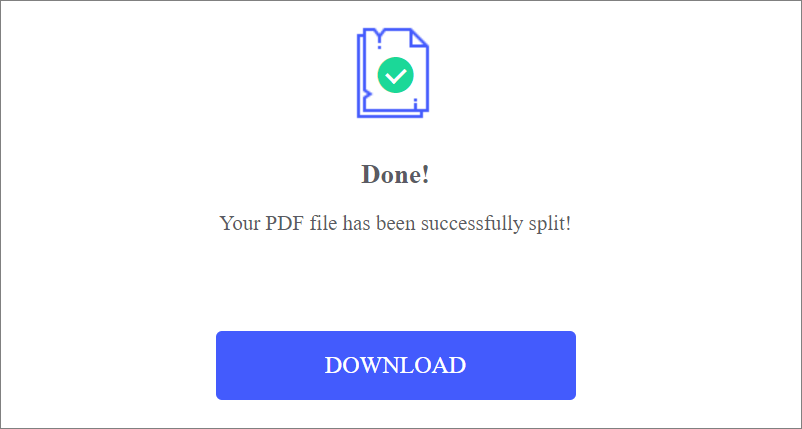
- En outre, vous pouvez également partager la nouvelle version du fichier en cliquant sur l'option "Partager le document" disponible sur l'interface.
Partie 4 : Comment enregistrer des pages spécifiques d'un PDF via Google Chrome ?
Si vous êtes toujours à la recherche de comment sauvegarder les pages sélectionnées d'un pdf et que vous n'avez pas envie de dépenser de l'argent pour un logiciel tiers, extrayez les pages souhaitées du document via le navigateur Web et faites-le facilement.
L'utilisation d'un navigateur Internet pour diviser le fichier PDF ou enregistrer une partie du document est le moyen le plus pratique et le plus abordable d'obtenir le PDF avec les pages souhaitées qui vous intéressent. De plus, ce processus est assez simple à réaliser car vous n'avez pas à télécharger de logiciel ni à payer d'abonnement.
Suivez les directives mentionnées ci-dessous et sauvegardez certaines pages d'un pdf en quelques secondes.
- Vous pouvez utiliser un navigateur Internet comme Google Chrome pour ouvrir un PDF, puis sélectionner la page que vous souhaitez enregistrer dans ce fichier.
- Cliquez sur l'option Imprimer disponible dans le coin supérieur droit de la page et sélectionnez le menu déroulant, situé à côté de l'icône de l'imprimante.
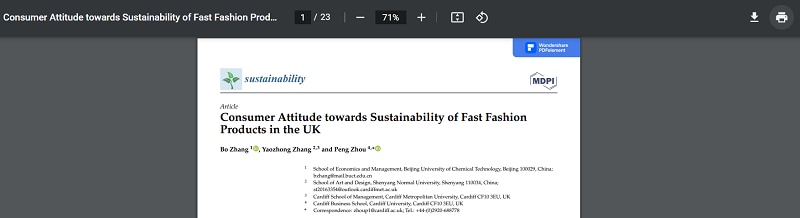
- Là, vous devez choisir l'option "Enregistrer en PDF", puis passer à la section "Pages".
- Choisissez "Personnalisé" au lieu de "Tout" par défaut et passez à l'étape suivante.
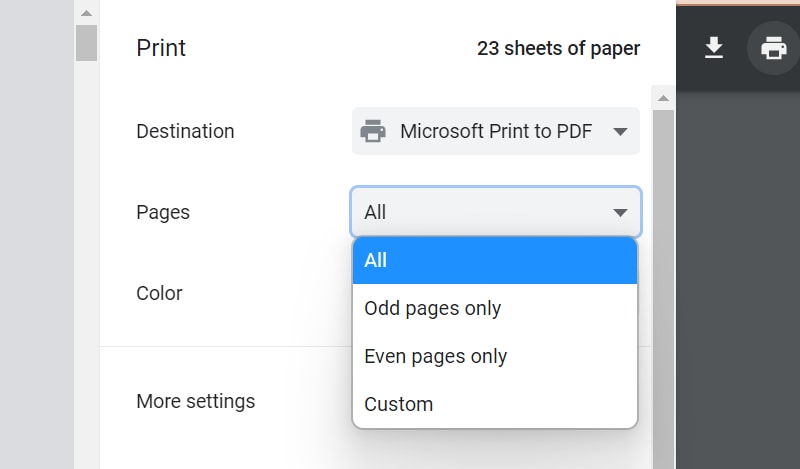
- Saisissez le numéro de page des pages que vous souhaitez extraire et enregistrer.
- Enfin, choisissez "enregistrer en tant que PDF" pour sauvegarder certaines pages et vous avez terminé.
Partie 5 : Comment enregistrer les pages d'un PDF avec PDFelement [Organisez et divisez également vos PDF facilement].
Comprendre comment sauvegarder seulement certaines pages d'un pdf avec un minimum d'effort ? Tournez-vous vers le PDFelement et exécuter le processus en un minimum de temps. Cette plateforme unique offre toutes les fonctions liées aux PDF sous un même toit et vous permet d'extraire les pages d'un document PDF en un clin d'œil.
Avec une interface intuitive et des fonctionnalités avancées, PDFelement est conçu pour divertir les débutants comme les professionnels. Il s'agit d'un moyen simple et rapide d'organiser les pages PDF comme vous le souhaitez sans déployer beaucoup d'efforts. Bien qu'il faille souscrire à des abonnements premium pour accéder à certaines de ses fonctionnalités avancées, il peut être téléchargé gratuitement et fonctionne sur toute une série de plateformes.
Si vous pensez toujours à comment sauvegarder seulement une page d'un pdfpuis faites défiler la page et trouvez le guide étape par étape pour réaliser le travail.
 100% sécurité garantie
100% sécurité garantie  100% sécurité garantie
100% sécurité garantie  100% sécurité garantie
100% sécurité garantie  100% sécurité garantie
100% sécurité garantie Étape 1Ajouter un fichier PDF
Lancez Wondershare PDFelement et cliquez sur "Open PDF" dans le panneau de gauche pour télécharger le document PDF souhaité.
Étape 2Cliquez sur "Page".
Allez dans la barre de menu en haut et cliquez sur l'option "Page". Les pages incluses dans votre document PDF seront alors affichées à l'écran.

Vous pouvez ensuite sélectionner les pages que vous souhaitez extraire et passer à l'étape suivante.
Étape 3Cliquez sur "Extraire".
Saisissez maintenant la plage de pages et appuyez sur "OK", et l'outil extraira alors les pages sélectionnées.
 100% sécurité garantie
100% sécurité garantie  100% sécurité garantie
100% sécurité garantie  100% sécurité garantie
100% sécurité garantie  100% sécurité garantie
100% sécurité garantie 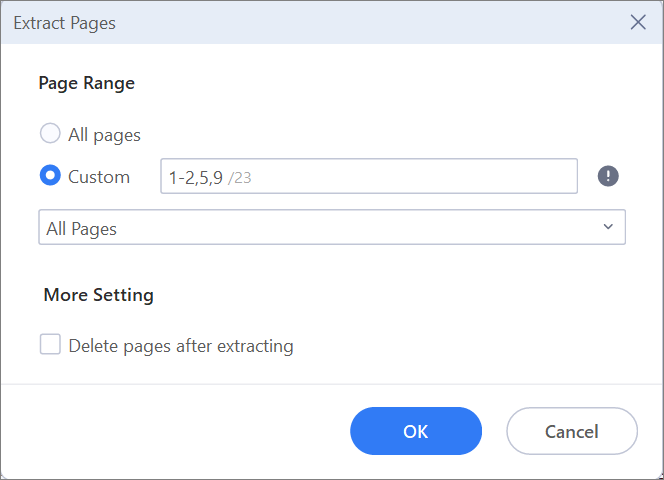
Cliquez sur le bouton Enregistrer disponible en haut et vous avez terminé.
Outre l'extraction de pages du PDF, vous pouvez également exécuter d'autres fonctions, comme la division du PDF, la suppression de pages du document, l'insertion de pages et la rotation du fichier PDF en quelques clics seulement.
Bonus : Comment sauvegarder uniquement les pages annotées d'un PDF en quelques clics seulement ?
Les parties ci-dessus ont montré des moyens efficaces de sauvegarder certaines pages de PDF, mais que faire si vous avez commenté ou annoté un PDF et que vous avez besoin de ne conserver que les pages annotées ? Plutôt que de perdre du temps à trouver et sélectionner chaque page annotée, PDFelement vous permet de créer des pages annotées en un clic.
 100% sécurité garantie
100% sécurité garantie  100% sécurité garantie
100% sécurité garantie  100% sécurité garantie
100% sécurité garantie  100% sécurité garantie
100% sécurité garantie Étape 1 Commentez votre PDF
Après avoir ouvert votre PDF, passez en mode "Commentaire" et commencez à annoter avec des outils comme le surlignage, le surlignage de zone, le crayon, le soulignement, le typographe, etc.
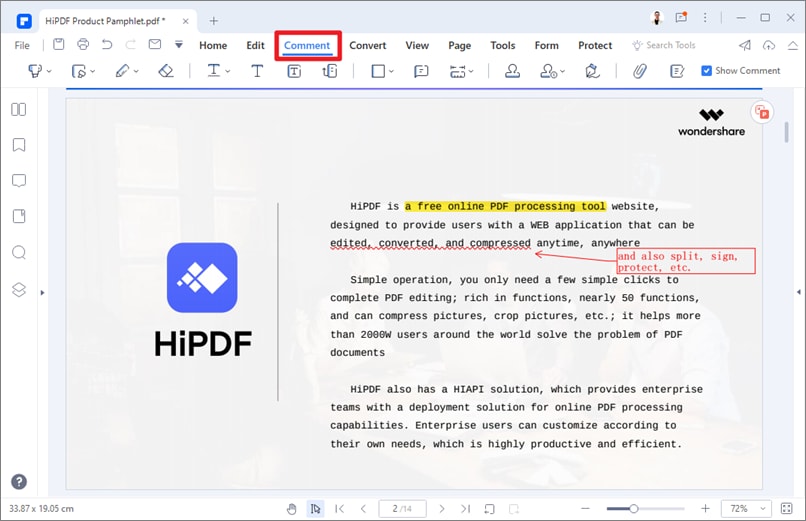
Étape 2 Créer un PDF à partir de pages annotées
Cliquez ensuite sur "Créer des notes" . Vous pouvez maintenant créer un nouveau PDF contenant uniquement les pages annotées du document actuel.
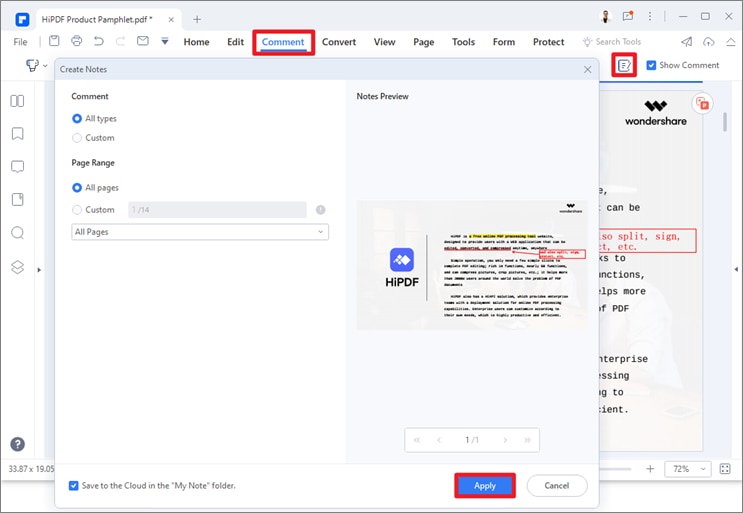
 100% sûr | Sans publicité |
100% sûr | Sans publicité |