Travailler sur votre macOS 11 est plutôt agréable et fluide, accompagné des meilleurs outils de productivité, de messagerie et de jeu. Cependant, il peut parfois être frustrant de devoir utiliser une application spécifique ou particulière et que votre appareil mac ne puisse pas installer le programme. MacOS 11 App ne fonctionne pas est quelque chose de commun et vous ne devriez pas paniquer si vous voyez la notification d'avertissement. In this article, we will break down the possible reasons for the particular app not working as well as discuss the possible solutions to fix a macOS 11 application that’s not starting.
Raisons possibles pour lesquelles une application macOS 11 ne démarre pas
Si une application ne s'exécute pas ou ne s'installe pas sous macOS 11, il y a plusieurs raisons à cela. Dans la plupart des cas, votre appareil macOS 11 vous empêche de télécharger et d'installer des programmes tiers qui ne se trouvent pas dans le Mac App Store. Les nouveaux changements de sécurité dans macOS 11 vous empêcheront d'installer les applications sur votre appareil. Comme les applications tierces n'ont pas suivi le processus d'Apple pour obtenir l'outil dans le Mac App Store, elles sont arrêtées par une notification d'avertissement.

En outre, les applications macOS 11 peuvent ne pas démarrer ou ne pas s'exécuter sur votre appareil si vous utilisez des versions plus anciennes de l'application. Le système d'exploitation de votre appareil macOS 11 n'est pas compatible avec la plupart des anciennes applications. Vous devrez donc les mettre à jour vers la dernière version. Par exemple, Apple a mis fin à la prise en charge de tous les programmes 32 bits, qui ne sont donc plus accessibles à partir de la dernière version du mac, notamment macOS 11.
Comment réparer les applications de macOS 11 qui ne fonctionnent pas ?
Voici ce qu'il faut faire lorsqu'une application macOS 11 ne se lance pas ou ne démarre pas.
Redémarrez votre macOS 11
C'est la première étape à reconsidérer lorsqu'une application de votre macOS 11 cesse de fonctionner. Le redémarrage de l'appareil libère de la mémoire, résout les blocages, les fuites de mémoire et les pannes. Il arrête les processus et les applications en arrière-plan. Pour redémarrer l'appareil Mac, tapez sur "Menu Apple", puis sélectionnez l'option "Redémarrer". Effacer le cache. Toutes les applications utilisent des données en mémoire cache, qui permettent d'exécuter le programme plus efficacement. Les données en cache stockant les informations fréquemment utilisées peuvent être corrompues, ce qui entraîne le plantage ou le dysfonctionnement de l'application concernée. Les données en cache corrompues peuvent être trop difficiles à retrouver ; il est donc recommandé de supprimer toutes les données en cache.

Quitter l'application de force
Une application qui ne fonctionne pas pendant que vous travaillez dessus est une chose courante et ne doit pas vous surprendre si cela se produit. Parmi les causes du blocage d'une application, on peut citer la présence d'un bogue dans le programme, une faible quantité de RAM libre ou une utilisation élevée du CPU. Vous pouvez quitter de force une application à partir du menu Apple ou en utilisant simplement le raccourci clavier Cmd + Q.
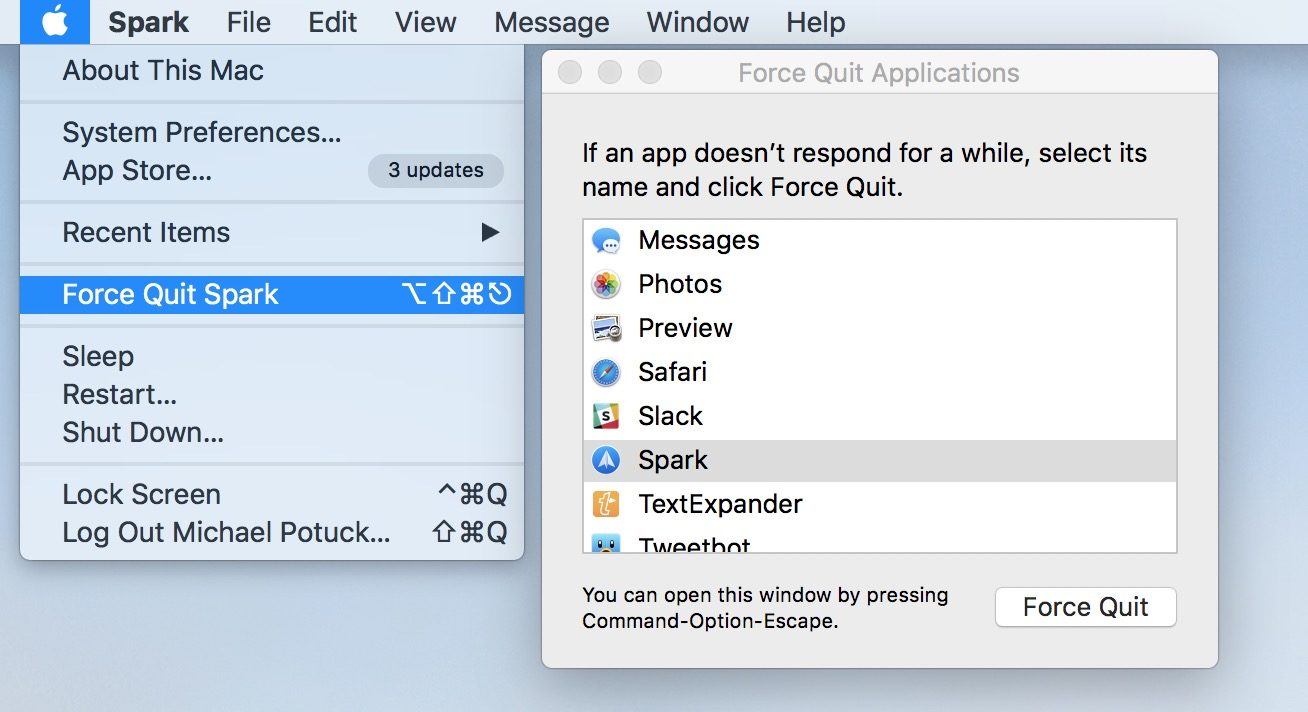
Mettez à jour les applications de macOS 11
La dernière version de mac n'est plus compatible avec l'ancienne version de la plupart des programmes. La mise à jour du programme aide beaucoup lorsque le macOS 11 cesse de fonctionner. Cependant, certaines applications peuvent ne pas être mises à jour dans le Mac App store, ce qui constitue un problème plus important. Cela permettra de réparer rapidement les applications macOS 11 qui plantent ou se figent.

Supprimer l'application
Si une application ne s'exécute pas ou ne s'installe pas sous macOS 11, la seule solution qui reste est d'effacer l'application de votre appareil. Une fois supprimé, vous pouvez rechercher la dernière mise à jour sur le Mac App Store ou sur des sites Web tiers. En outre, vous pouvez télécharger et installer une application alternative à celles qui ont été supprimées.
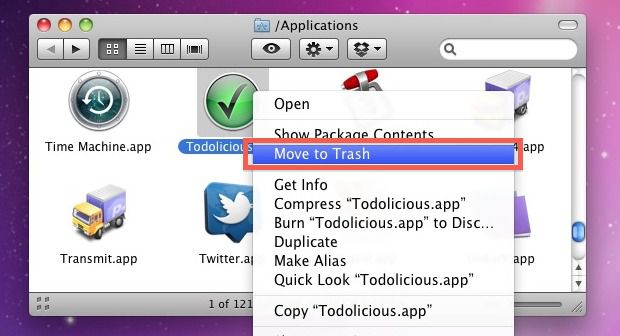
Vérifiez la présence de plugins et d'extensions.
Vérifier si l'application utilise des extensions ou des plugins est une astuce essentielle lorsque l'application macOS 11 cesse de fonctionner. Vous pouvez afficher les extensions de l'application dans la section Extensions de l'onglet Préférences. Désactivez-les tous, vérifiez son aide puis passez à la réactivation de chacun d'entre eux jusqu'à ce que le problème soit résolu.
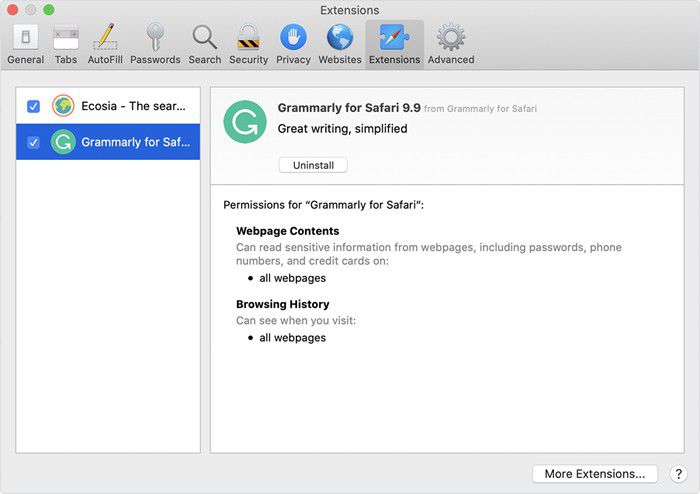
Recherchez les problèmes de compatibilité
Allez dans le menu Apple et sélectionnez l'option "À propos de ce Mac". Cela affichera les propriétés ainsi que la version du système d'exploitation de votre appareil macOS. Vous devez comparer ces données avec les informations figurant sur le site Web du développeur de l'application et vérifier si elles sont compatibles.

Effacer la liste des préférences.
Il contient les paramètres spécifiques de l'application et s'il y a un problème, l'application peut se bloquer. La suppression de la liste des préférences peut supprimer tout paramètre défectueux et l'application peut recommencer à fonctionner correctement.
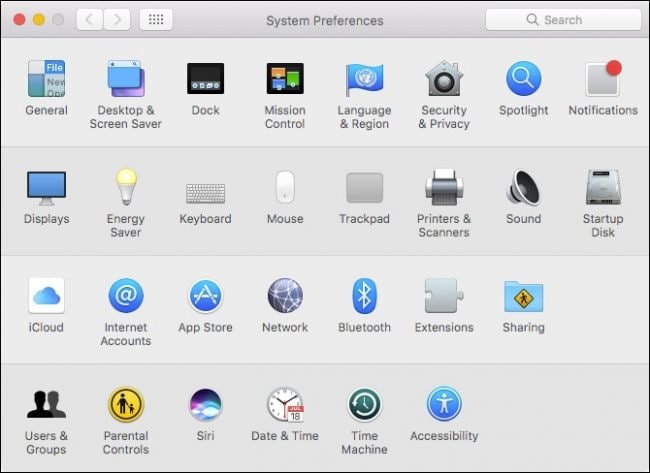
Meilleure application PDF pour macOS 11 - PDFelement pour mac
Les fichiers PDF sont courants et nous les rencontrons tous les jours. Pour travailler efficacement sur les fichiers PDF, vous aurez besoin du meilleur gestionnaire et éditeur de PDF. Il existe de nombreux outils sur le marché qui peuvent être utilisés pour convertir, créer et modifier votre fichier PDF. La plupart des outils sont spécialisés dans l'exécution d'une tâche spécifique telle que l'édition, la conversion, etc. Pour garantir le bon fonctionnement de votre fichier PDF, vous aurez besoin d'un outil multifonctionnel pouvant être utilisé pour effectuer toutes les tâches, ce qui vous amènera à PDFelement pour Mac.
 100% sécurité garantie
100% sécurité garantie  100% sécurité garantie
100% sécurité garantie  100% sécurité garantie
100% sécurité garantie PDFelement pour Mac possède une interface simple et intuitive avec l'ensemble des outils clés sur la page d'accueil. Cela rend l'outil facile à utiliser, même pour les débutants. Ce programme dispose des outils d'édition les plus puissants et les plus étonnants, capables d'apporter des modifications à votre document et même de lui donner un aspect professionnel. Une autre caractéristique étonnante qui rend ce programme exceptionnel est la possibilité de définir à la fois un mot de passe d'ouverture et de permission.
Caractéristiques exceptionnelles de PDFelement
- PDFelement dispose des outils d'édition les plus puissants qui peuvent être utilisés pour modifier la taille, le style et la police de votre texte.
- Le programme est multiplateforme et peut donc être consulté. Il est pris en charge par les appareils Windows et Mac.
- PDFelement pour Mac est conçu pour les groupes puisqu'il permet d'ajouter des commentaires et des notes autocollantes au fichier PDF.
- Vous pouvez sécuriser votre document avec le mot de passe "Ouverture et autorisation".
- L'interface du programme est simple et intuitive, donc facile à utiliser.
- PDFelement prend en charge plusieurs formats de sortie, ce qui facilite la conversion de votre fichier PDF.
- Il dispose également d'un outil de reconnaissance optique de caractères (OCR) qui assure une conversion transparente des fichiers PDF numérisés.
 100% sécurité garantie
100% sécurité garantie  100% sécurité garantie
100% sécurité garantie  100% sécurité garantie
100% sécurité garantie Téléchargement gratuit or Acheter PDFelement right now!
Téléchargement gratuit or Acheter PDFelement right now!
Essai gratuit right now!
Essai gratuit right now!
Articles connexes
- Les 10 meilleurs lecteurs de PDF gratuits pour macOS 11
- Comment utiliser le mode sombre sur macOS 11
- Top 5 des meilleurs convertisseurs de MOBI en EPUB pour macOS 11
- 20 meilleures astuces pour travailler à domicile sous macOS 11
- Astuces pour taper Æ, €, #, @, © et d'autres caractères spéciaux sur macOS 11
 100% sécurisé |
100% sécurisé | Accueil
Accueil




Clara Durand
chief Editor