Selon la plupart des utilisateurs de Mac, le mode sombre permet de se concentrer plus facilement sur vos activités sur Mac car le contenu ressort alors que les commandes et les fenêtres assombries s'effacent en arrière-plan. Apple l'a lancé sur macOS 10.14, et il est donc possible d'activer le Mode Sombre sur macOS 11. Le mode sombre est agréable pour les yeux, car il utilise un schéma de couleurs sombres qui fonctionne pour l'ensemble du système. Ainsi, comme il est possible de l'utiliser avec des apps comme Safari, vous pouvez également l'incorporer dans des apps tierces.
Qu'est-ce que le mode sombre ?
macOS 11, également connu sous le nom de Big Sur, vous permet de sélectionner l'apparence de votre thème dès la mise à jour de votre Mac. Si vous avez été habitué au mode Clair, vous pouvez cette fois-ci essayer une apparence différente en utilisant le mode Sombre sur votre Mac pour macOS 11. Il est censé faire ressortir votre contenu tout en assombrissant les commandes et en atténuant les fenêtres en arrière-plan. De plus, il vous permet de mieux vous focaliser sur ce qui est important pour vous.
Le mode sombre est une apparence qui s'applique à l'ensemble du système, à quelques exceptions près. Il utilise un schéma de couleurs sombres. Toutefois, notez que diverses applications et fonctionnalités incluent leur propre préférence d'apparence et remplacent ainsi le mode sombre. Il a été lancé sous macOS 10. 14, également connu sous le nom de Mojave, comme un moyen simple de basculer l'apparence du système à partir du thème lumineux par défaut. Il a été fonctionnel depuis lors, car macOS 10.15, également connu sous le nom de Catalina, a amélioré son fonctionnement avec de nouvelles fonctionnalités en programmant le moment de son activation en fonction du lever et du coucher du soleil par défaut.
Le mode sombre change l'apparence des applications intégrées comme Finder, Safari, Photos, Notes, Apps, Mail et Musique. Si vous téléchargez des applications tierces, elles peuvent également prendre en charge cette fonctionnalité.

Quels sont les Macs pris en charge
Bien que vous puissiez maîtriser le mode sombre pour macOS 11, il faut que les Macs pris en charge le soient. Il s'agit de :
- Modèles de MacBook Air lancés à la mi-2012 ou ultérieurement
- Modèles de MacBook Pro lancés à la mi-2012 ou ultérieurement
- Modèles d'iMac lancés fin 2012 ou ultérieurement
- Modèles de Mac mini lancés fin 2012 ou après
- Modèles Mac Pro lancés en 2013 ou après
- iMac Pro
- Modèles de MacBook lancés au début de 2015 ou après
Les anciens Macs qui ne peuvent prendre en charge que les macOS produits avant Mojave comme High Sierra et Sierra ne peuvent pas utiliser la fonctionnalité Mode sombre mais peuvent activer une barre de menu et un dock sombres.
Comment activer le mode sombre sur macOS 11
Les étapes suivantes vous aideront à activer le mode sombre dans macOS 11.
Étape 1 : Accéder aux préférences du système
Il existe plusieurs solutions pour accéder aux préférences système. Vous pouvez utiliser Spotlight, en tapant "préférences système", ou simplement le trouver dans la barre de menu accessible par le bouton Apple, ou encore l'ouvrir à partir du Launchpad en le pinçant avec quatre doigts.

Étape 2 : Aller dans Général
Lorsque les Préférences Système s'ouvrent, concentrez-vous sur la rangée supérieure d'icônes. Vous devriez pouvoir le localiser sur le côté gauche. Sélectionnez alors Général dans les options où vous trouverez tous les paramètres relatifs à la couleur et à l'apparence de votre Mac.

Etape 3 : Aller dans Apparence
En haut de la fenêtre Apparence, vous trouverez l'option Apparence et c'est là que vous trouverez les options disponibles. Clair est utilisé pour activer le mode clair
Sombre est pour le mode sombre
Le mode Auto est automatiquement réglé pour mettre le mode Clair pendant la journée et le mode Sombre pendant la nuit.
Dans ce cas, sélectionnez l'option Sombre.

Toutefois, si vous souhaitez utiliser le mode sombre sur votre Mac pour macOS 11 la nuit uniquement, cliquez plutôt sur l'option Auto.
Comment utiliser le mode sombre dans Pages sous macOS 11
Pages pour Mac est un puissant traitement de texte qui vous permet de créer des documents de qualité. Il fournit les bons outils pour personnaliser les polices et ajouter de beaux graphiques.
Lorsque vous activez le mode sombre sous macOS 11, Pages ne s'y conforme pas. Les documents créés avec cette application sont destinés à être imprimés par défaut, et vous continuerez donc à taper des mots noirs sur des espaces blancs.
Si vous avez toujours besoin d'un espace sombre pour saisir du texte, vous pouvez personnaliser la mise en page, un processus qui implique de changer la couleur de l'arrière-plan et d'enregistrer le modèle pour l'utiliser davantage à l'avenir.
Pour créer un arrière-plan avec le mode sombre, procédez comme suit :
- Ouvrez une page vierge dans Pages et insérez une forme.
- Vous pouvez choisir une forme carrée et la déplacer vers le coin en haut à gauche.
- Faites glisser son coin inférieur droit pour que la forme puisse occuper toute la page.
- Elle devrait remplir parfaitement la page.
- Changez la couleur de la forme en noir.
- Pour s'assurer que cela reste l'arrière-plan de chaque page
- Allez dans Arrangement > Section Maître et déplacez l'objet vers les sections maîtres.
- Pour changer la couleur du texte en blanc, allez dans la fonction Mise à jour.

Comment utiliser le mode sombre dans Safari sous macOS 11
Safari est un navigateur qui est intégré aux appareils Mac. Il vous permet d'effectuer des recherches en ligne et de lire des articles publiés sur plusieurs sites Web.
Lorsque vous utilisez le mode sombre sur votre Mac sous macOS 11, Safari s'y conforme en affichant automatiquement les sites Web en mode sombre, en particulier ceux qui sont conçus pour prendre en charge cette apparence. Si un site web ne prend pas en charge l'utilisation du mode sombre, vous pouvez improviser en utilisant Safari Reader.
Safari Reader permet de visualiser un article de page Web sur une seule page. Il a été conçu pour faciliter la lecture et est présenté sans éléments de distraction comme les publicités.
- Allez dans Applications et ouvrez l'application Safari sur votre Mac.
- Cliquez sur l'icône d'affichage du lecteur qui se trouve dans le coin gauche de la barre d'adresse de Safari. Notez que ce bouton apparaît si la page Web contient un article que Safari Reader peut afficher.
![]()
- Sélectionnez l'icône de la lettre aA dans le coin droit de la barre d'adresse de Safari et passez à la couleur de fond la plus sombre. Vous pouvez également ajuster la taille et la police de caractères. Cette étape ne se fait qu'une fois puisque Safari se souvient automatiquement de vos préférences.
![]()
- Pour arrêter d'utiliser Safari Reader, il suffit de cliquer à nouveau sur l'icône d'affichage du lecteur ou d'appuyer sur la touche Esc du clavier.
Meilleur éditeur de PDF pour macOS 11 - PDFelement pour Mac
PDFelement pour Mac est une application tierce qui vous permet d'activer le mode sombre sous macOS 11. Il s'agit de l'outil ultime pour la gestion des fichiers PDF, car il est suffisamment puissant pour gérer de multiples activités qui permettent de rendre vos PDF attrayants et utilisables au travail, à l'école et en ligne. Il simplifie la façon dont vous gérez les fichiers PDF, tout en étant bon marché, sûr et rapide.
 100% sécurité garantie
100% sécurité garantie  100% sécurité garantie
100% sécurité garantie  100% sécurité garantie
100% sécurité garantie 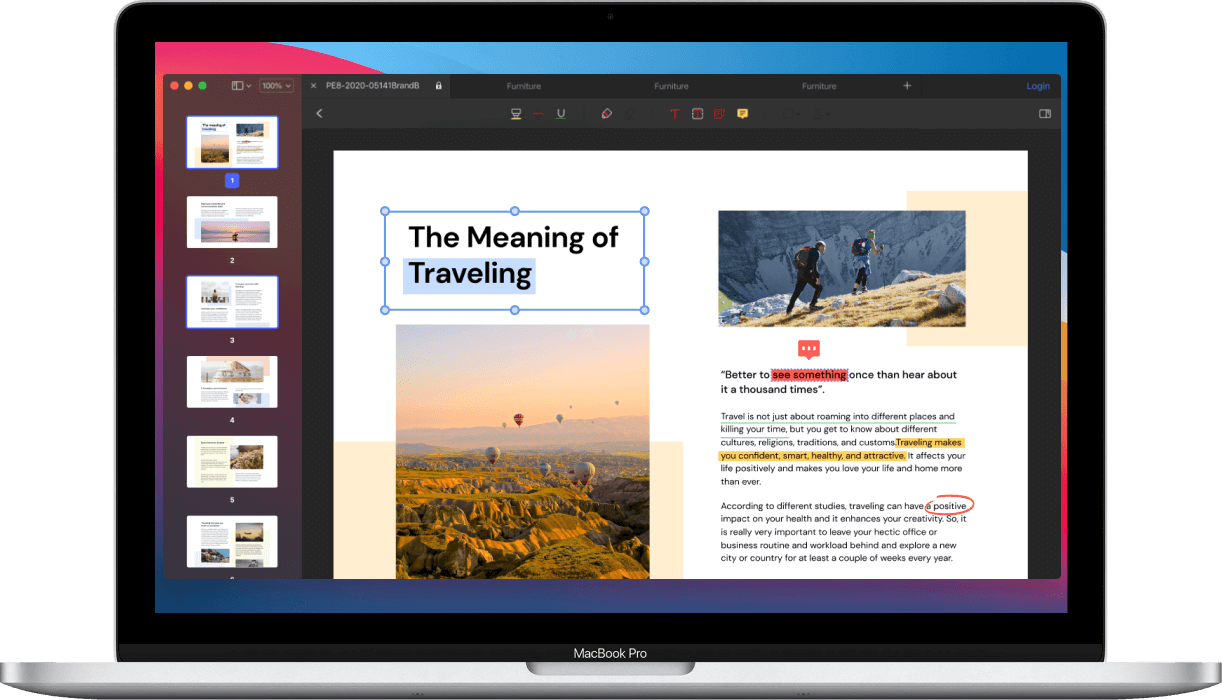
PDFelement pour Mac se distingue des autres éditeurs de PDF disponibles sur le marché car il a beaucoup à offrir aux utilisateurs de macOS 11. Sa fonction principale est l'édition de textes, qui vous permet de modifier le contenu des paragraphes, ainsi que leur police, leur taille et leur couleur. Ainsi, vous pouvez ajouter de nouveaux textes en quelques clics seulement. En outre, vous pouvez ajouter des images rapidement, ce qui est utile pour transmettre des messages spéciaux. Ces textes et images peuvent également être supprimés ou remplacés en fonction de vos besoins.
PDFelement pour Mac est l’outil idéal pour créer de meilleurs PDF. Grâce à la possibilité d'ajouter des textes, vous êtes sûr de faire passer toutes les idées, tous les faits et toutes les propositions que vous avez en tête, ce qui constitue un moyen parfait afin de communiquer avec des professionnels et des collègues. L'ajout d'images permet également d'ajouter de la qualité à votre travail.
 100% sécurité garantie
100% sécurité garantie  100% sécurité garantie
100% sécurité garantie  100% sécurité garantie
100% sécurité garantie Téléchargement gratuit or Acheter PDFelement right now!
Téléchargement gratuit or Acheter PDFelement right now!
Essai gratuit right now!
Essai gratuit right now!
Articles connexes
- Top 5 des meilleurs convertisseurs de MOBI en EPUB pour macOS 11
- 20 meilleures astuces pour travailler à domicile sous macOS 11
- Astuces pour taper Æ, €, #, @, © et d'autres caractères spéciaux sur macOS 11
- Étapes pour faire une capture d'écran sur un Mac sous macOS 11 2025
- Tout sur macOS 11 : date de sortie, caractéristiques, mise à jour et configuration requise
 100% sécurisé |
100% sécurisé | Accueil
Accueil




Clara Durand
chief Editor