La meilleure méthode d'Apple pour envoyer des données et des fichiers localement entre deux appareils est connue sous le nom de Airdrop. Il utilise Bluetooth pour la diffusion et la découverte à faible consommation d'énergie, puis le Wi-Fi poste à poste assure un transfert rapide. Cependant, cette technologie n'est pas parfaite et peut donc parfois échouer, ce qui vous amène à vous demander "pourquoi Airdrop ne fonctionne-t-il pas sur mon macOS 11 ?" La possibilité d'utiliser Airdrop dépend de divers facteurs, notamment de la compatibilité des appareils utilisés. Cet article vous informera donc sur les appareils compatibles avec Airdrop afin de réduire les risques d'échec. Vous apprendrez alors comment résoudre rapidement les problèmes d'Airdrop.
Quels appareils sont compatibles avec AirDrop
Pour éviter une situation où Airdrop sur macOS 11 ne fonctionne pas, vous devez savoir si votre iOS ou votre Mac est compatible avec Airdrop. Tout d'abord, notez que les anciens modèles d'appareils ne sont pas compatibles et ont tendance à présenter des problèmes. Ainsi, lorsque vous associez des appareils, comprenez que si votre iPhone est compatible, l'autre appareil doit l'être aussi.
Vous trouverez ci-dessous une liste des appareils qui fonctionnent parfaitement avec Airdrop ;
- iPhone, iPad ou iPod touch utilisant iOS 7 ou une version ultérieure
- Mac de 2012 ou plus récent qui utilise OS X Yosemite ou plus récent ; vous devez cependant exclure le Mac Pro de mi-2012
- Port d'éclairage des appareils iOS
Lorsque vous utilisez Airdrop entre Macs, ils doivent être au moins ;
- MacBook Air introduit fin 2010 ou après
- iMac Pro (tous les modèles)
- MacBook Pro introduit fin 2008 ou après. Cependant, cela exclut le MacBook Pro (17 pouces, fin 2008)
- MacBook introduit fin 2008 ou après. Mais ceci exclut le MacBook blanc (Fin 2008)
- Mac mini introduit à la mi-2010 ou plus tard
- iMac introduit au début de 2009 ou après
- Mac Pro introduit début 2009 (modèle accompagné de la carte AirPort Extreme) ou mi-2010
Que faire si AirDrop ne fonctionne pas sur Mac ?
Vous vous demandez encore "comment faire pour que airdrop fonctionne sous macOS 11 ?" Il existe de nombreuses astuces pour faire fonctionner Airdrop sur un Mac, car vous pouvez accéder au terminal, ajuster les paramètres et supprimer des fichiers des dossiers système.
Utilisez donc les solutions suivantes pour résoudre les problèmes d'Airdrop.
1. Utilisez le Finder pour ouvrir Airdrop
Apple suggère qu'il est préférable d'ouvrir Airdrop dans le Finder pour obtenir de meilleurs résultats. Il suffit d'ouvrir le Finder et de sélectionner Airdrop dans la barre latérale pour transférer des fichiers. En bref, ouvrir la fenêtre Airdrop avant de commencer le transfert de fichiers donne de meilleurs résultats.

2. Définir la visibilité à Tout le monde
Lorsque Airdrop sur macOS 11 ne fonctionne pas, ajustez la visibilité. Allez dans le Finder et accédez à Airdrop, puis cliquez sur la flèche à Allow Me to Be Discovered By, en bas de l'écran. Choisissez Tout le monde dans le menu déroulant.
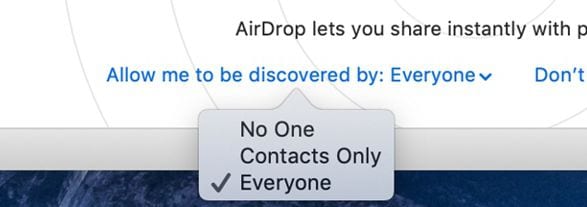
3. Désactiver Ne pas déranger
Le mode "Ne pas déranger" rend votre Mac invisible et interfère donc avec la fonction Airdrop. Vous devez donc le désactiver pour résoudre les problèmes d'Airdrop. Pour ce faire, allez dans le Centre de notification, une icône située dans le coin supérieur droit de l'écran, et choisissez l'onglet Aujourd'hui. Allez vers le haut et désactivez l'option Ne pas déranger.
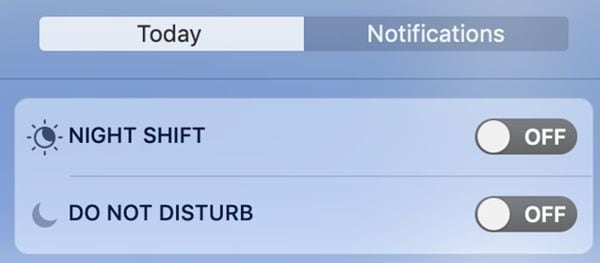
4. Connectez-vous au même réseau Wi-Fi
Selon Apple, les deux appareils ne doivent pas partager le même réseau Wi-Fi pour que Airdrop fonctionne. Cependant, vous pouvez faire le contraire pour cesser de vous demander "pourquoi Airdrop ne fonctionne pas sur mon macOS 11 ?" Alors, connectez les appareils au même réseau et essayez à nouveau d'utiliser Airdrop.
5. Désactiver manuellement le Wi-Fi et le Bluetooth
Désactiver le Wi-Fi et le Bluetooth et les réactiver pourrait bien résoudre les problèmes d'Airdrop. Pour ce faire, choisissez les icônes correspondantes dans la barre de menu située en haut à droite de l'écran. Après avoir éteint l'appareil, attendez quelques secondes puis rallumez-le, et procédez au travail de Airdrop.
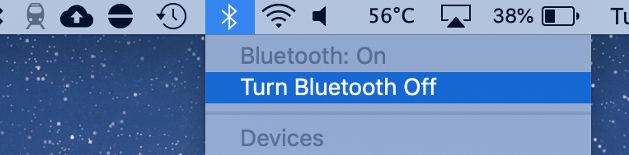
6. Réinitialisez toutes les connexions Bluetooth
Mac stocke normalement les connexions Bluetooth connues dans un seul fichier. La suppression de ce fichier oblige votre Mac à créer de nouvelles connexions et pourrait résoudre des problèmes au cours du processus. En outre, il peut résoudre d'autres problèmes de couplage Bluetooth.
Réinitialiser pour résoudre les problèmes de Airdrop,
- allez dans la barre de menu et sélectionnez le Bluetooth.
- Choisissez Désactiver Bluetooth.
- Ouvrez une fenêtre du Finder et choisissez Aller, puis dans la barre de menus, cliquez sur Aller dans le dossier.
- Ici, tapez /Library/Preferences/ et appuyez sur Entrée.
- Localisez le fichier com.apple.Bluetooth.plist et supprimez-le.
- Maintenant, réactivez Bluetooth, réparez les périphériques Bluetooth et vérifiez si Airdrop fonctionne.
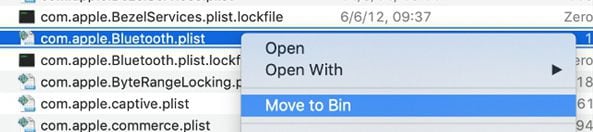
7. Recherchez un ancien Mac
Vous pouvez utiliser un Mac moderne pour transférer des données vers un Mac plus ancien après avoir demandé à Airdrop de rechercher l'ancien Mac.
Rendez le vieux Mac visible et ouvrez la fenêtre Airdrop. Sur le Mac le plus récent, cherchez Airdrop dans le Finder et cliquez sur Je ne vois pas qui vous cherchez ? en bas de la fenêtre, puis sur Recherchez un Mac plus ancien.
8. Redémarrez le Mac
Si aucune des solutions ci-dessus ne résout les problèmes d'Airdrop, il est temps de redémarrer le Mac et de réessayer. Il s'agit de l'une des méthodes les plus efficaces pour faire fonctionner Airdrop sur macOS 11, mais elle n'est pas très pratique, surtout si vous travaillez sur autre chose.

Meilleure application PDF pour macOS 11 - PDFelement pour Mac
Lorsque vous corrigez le problème de l'affichage ou du fonctionnement d'Airdrop sous macOS 11, vous devez penser aux fichiers PDF de votre Mac. Ils doivent être gérés correctement et vous devez disposer des meilleurs moyens pour travailler sur des PDF académiques et professionnels. PDFelement pour Mac est capable d'offrir ces services puisqu'il s'agit d'un éditeur PDF polyvalent.
 100% sécurité garantie
100% sécurité garantie  100% sécurité garantie
100% sécurité garantie  100% sécurité garantie
100% sécurité garantie 
PDFelement pour Mac est un outil puissant qui peut dépasser vos attentes. Il gère le traitement par lots pour ajouter des numéros Bates, convertir et filtrer vos fichiers. Il relie vos points d'intérêt par des signets et simplifie la navigation. Il prend également en charge la création de formulaires et l'insertion d'annotations par l'ajout de commentaires, de tampons, de dessins et d'annotations textuelles. PDFelement pour Mac propose également des outils de sécurité tels que les permissions, les mots de passe et la rédaction, qui vous donnent une autorité totale sur l'accessibilité, la lecture et l'édition.
D'une manière générale, PDFelement pour Mac permet non seulement de gagner du temps en traitant plusieurs fichiers à la fois, mais il est également rentable puisqu'il est proposé à un prix abordable. Il facilite la lecture des PDF et vous aide à mémoriser les faits et à exprimer vos pensées. Si vous utilisez les outils de sécurité, vous pouvez publier vos PDF en ligne, les envoyer à d'autres utilisateurs ou les stocker confortablement sur un ordinateur familial ou professionnel.
 100% sécurité garantie
100% sécurité garantie  100% sécurité garantie
100% sécurité garantie  100% sécurité garantie
100% sécurité garantie  100% sûr | Sans publicité |
100% sûr | Sans publicité |



