Vous avez des difficultés pour ouvrir des fichiers PDF sur votre Mac ? Si vous recherchez une solution fiable pour ouvrir et afficher des PDF sur Mac, il existe des outils tels qu'Adobe Reader et d'autres programmes PDF similaires qui vous permettent de lire facilement les fichiers PDF. Certains d'entre eux offrent même des options limitées pour modifier votre PDF. Si vous voulez un système complet qui vous aidera non seulement à visualiser mais aussi à modifier vos fichiers PDF de différentes manières, vous pouvez utiliser PDFelement. Dans cet article, nous allons expliquer comment ouvrir un PDF sur Mac avec PDFelement.
 100% sécurité garantie
100% sécurité garantie  100% sécurité garantie
100% sécurité garantie  100% sécurité garantie
100% sécurité garantie Partie 1. Comment ouvrir un PDF sur Mac
PDFelement est compatible avec macOS X 10.12, 10.13, 10.14,10.15 Catalina et 11 Big Sur. Les étapes suivantes vous aideront à ouvrir vos fichiers PDF sur Mac à l'aide de PDFelement.
Étape 1 : Commencez par ouvrir votre fichier PDF
Téléchargez et installez PDFelement sur votre ordinateur, puis lancez le programme. Pour ouvrir un fichier PDF sur Mac, cliquez sur le bouton "Ouvrir" et recherchez le fichier PDF que vous souhaitez ouvrir. Vous pouvez également faire glisser et déposer le fichier PDF sur la fenêtre du programme.
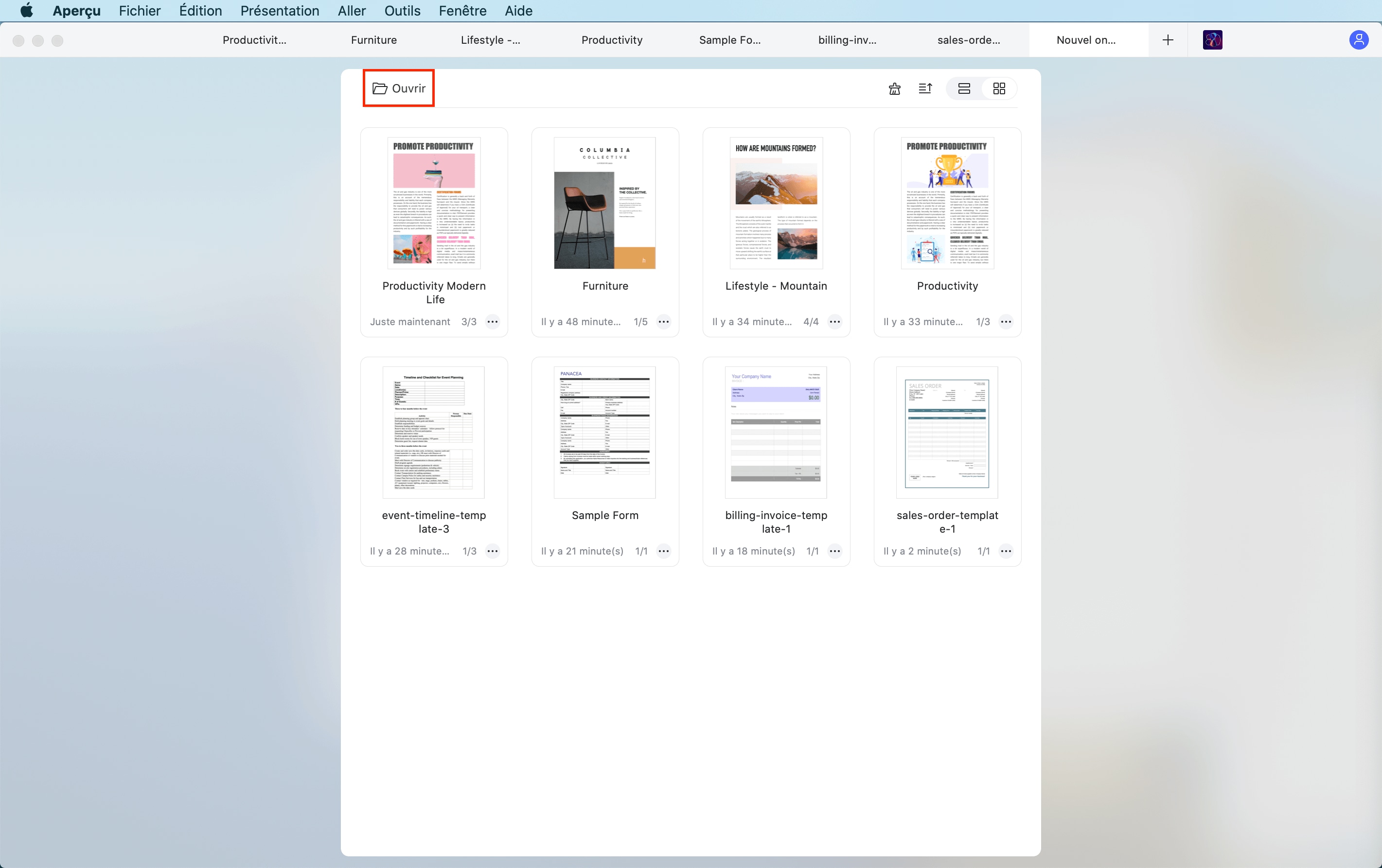
Étape 2 : Modifier le document après avoir ouvert un PDF
Une fois le document ouvert dans PDFelement, vous pouvez facilement modifier le texte et les images du document. Vous pouvez modifier le style et la taille de la police, et même la couleur. Sélectionnez le bouton "Texte" pour activer la fonctionnalité d'édition, puis cliquez sur le texte que vous souhaitez modifier. Vous devriez voir une boîte bleue autour du texte. Double-cliquez sur le texte pour faire apparaître le curseur, puis sélectionnez le texte pour modifier son style de police, sa taille ou sa couleur.

Pour ajouter du texte, cliquez sur l'icône "Ajouter du texte" dans la colonne supérieure, puis cliquez sur la page où vous souhaitez ajouter du texte. Une zone de saisie apparaît, à partir de laquelle vous pouvez saisir le texte.
Pour ajouter une image sur le document, cliquez sur le bouton "Ajouter une image". Sélectionnez l'image que vous souhaitez ajouter au document. Vous pouvez redimensionner l'image en cliquant sur le bord de la boîte bleue, puis en la faisant glisser pour ajuster sa taille.
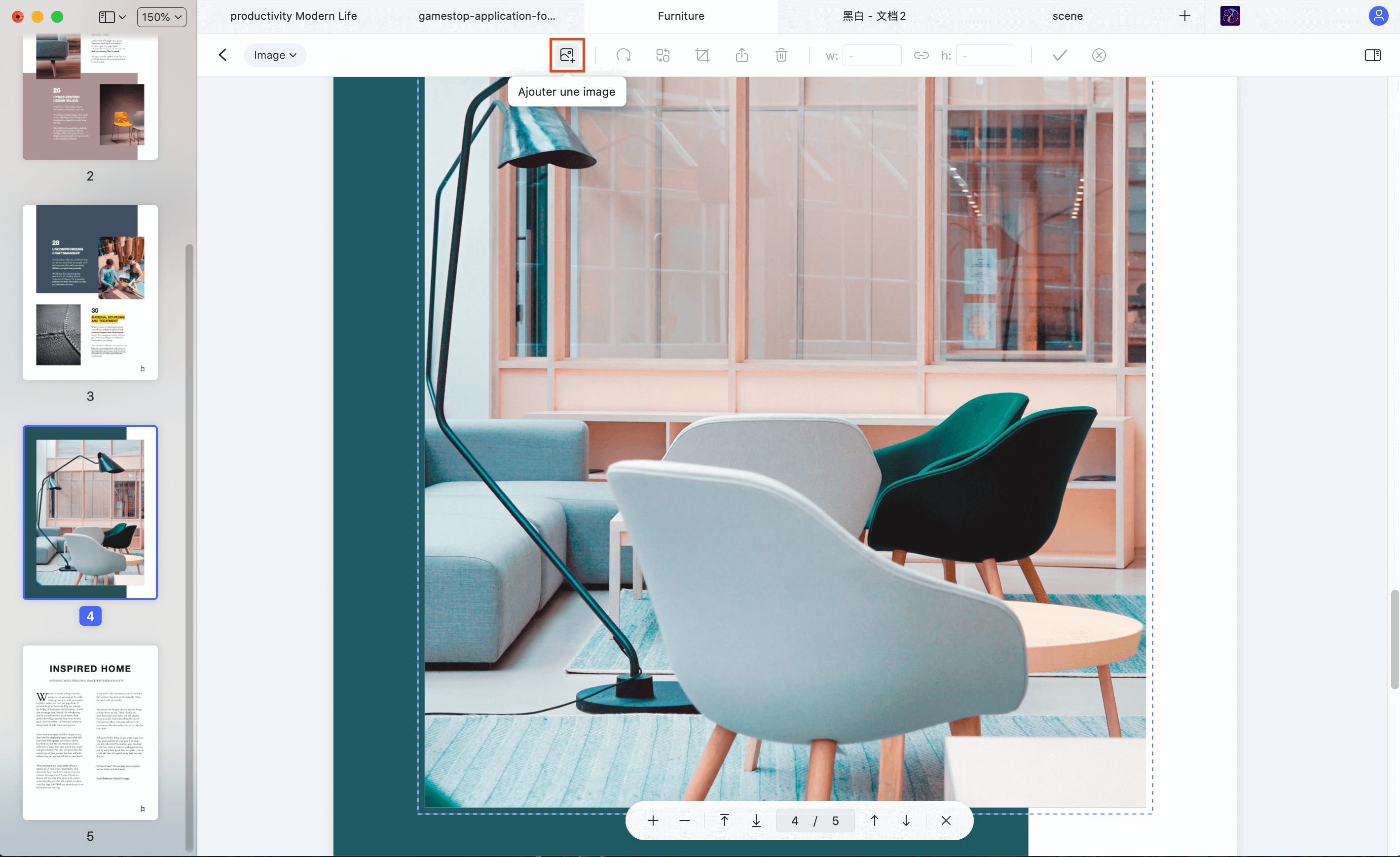
Étape 3 : Partager le fichier après avoir ouvert le PDF
Une fois que vous êtes satisfait avec toutes les modifications, cliquez sur "Fichier > Partager", puis sur "Mail". Connectez-vous à votre compte de messagerie pour joindre le PDF à un e-mail. Vous pouvez ensuite simplement envoyer le PDF par courrier électronique directement depuis PDFelement.
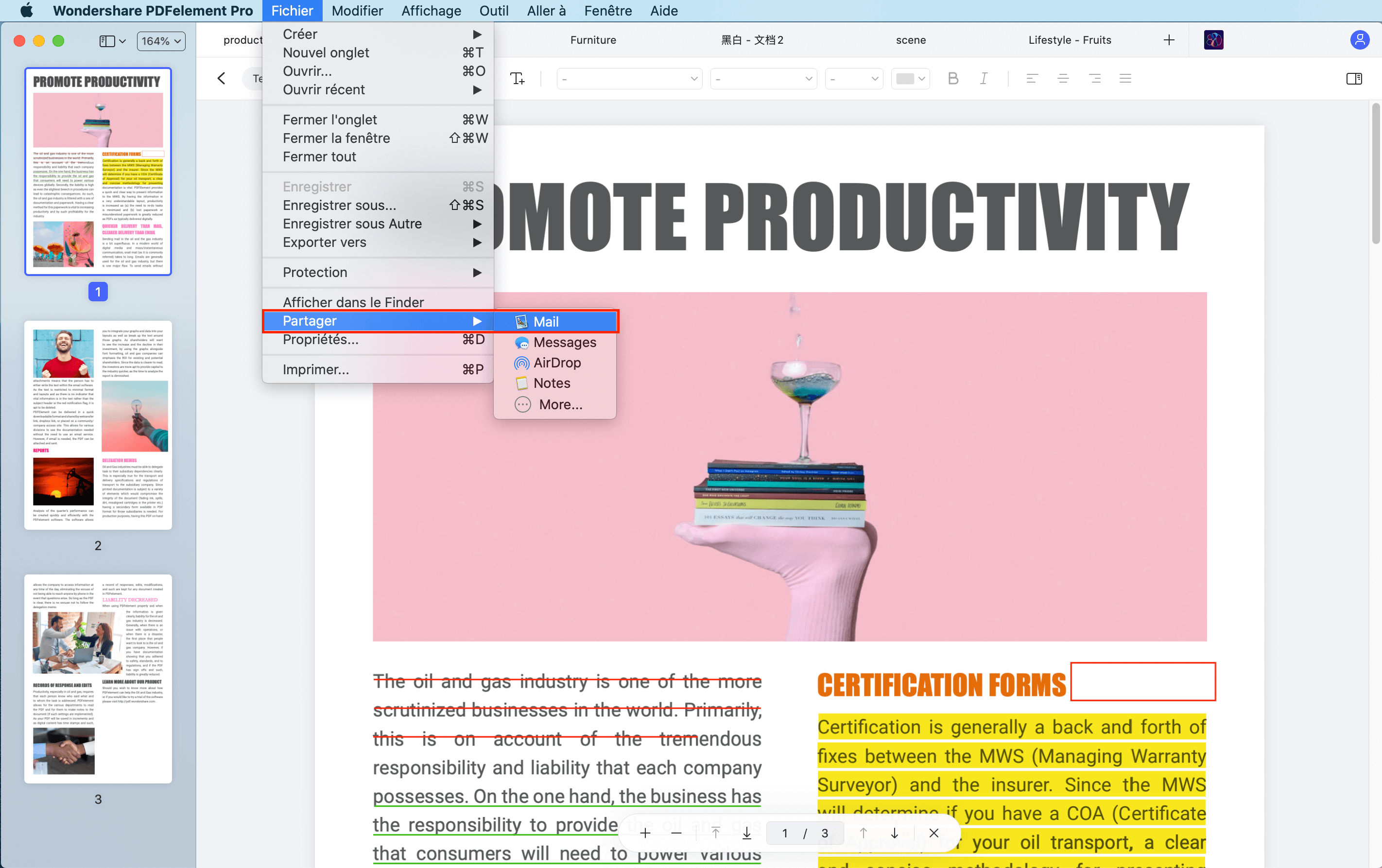
Tutoriel vidéo pour ouvrir un PDF sur Mac
PDFelement est l'une des meilleures options pour afficher des fichiers PDF sur Mac. Ce logiciel est conçu pour vous permettre de lire facilement les PDF et d'utiliser l'ensemble de ses fonctionnalités pour annoter facilement vos fichiers PDF. Cela signifie que vous pouvez surligner, barrer, souligner ou ajouter des notes et des tampons sur vos documents.
PDFelement vous permet également de définir des mots de passe pour vos documents et même d'en restreindre l'ouverture, l'impression et la modification. Vous pouvez également signer un fichier PDF à l'aide d'une signature cryptée de votre propre écriture. Plus important encore, son interface est simple et agréable à naviguer pour les utilisateurs de Mac.
 100% sécurité garantie
100% sécurité garantie  100% sécurité garantie
100% sécurité garantie  100% sécurité garantie
100% sécurité garantie Solutions pour les PDF qui ne s'ouvrent pas sur Mac
"Mon MacBook Pro ne peut pas ouvrir les fichiers PDF, en particulier ceux qui sont intégrés dans des e-mails en tant que pièces jointes. Pourquoi ne puis-je pas ouvrir les PDF en pièce jointe ?"
- De nombreux facteurs peuvent vous empêcher d'ouvrir un fichier PDF sur Mac. Ils comprennent notamment les altérations de votre fichier PDF, les problèmes d'incompatibilité entre votre lecteur et vos fichiers PDF ou une protection PDF qui empêche l'ouverture d'un fichier PDF par des utilisateurs non autorisés. Si vous ne parvenez pas à ouvrir un fichier PDF sur Mac, essayez d'abord de résoudre ces problèmes.
- Impossible d'ouvrir les fichiers PDF en raison de problèmes d'endommagement du fichier. Certains fichiers PDF sont endommagés au cours du processus de téléchargement ou de partage. Si l'invite d'un lecteur PDF vous indique que le fichier PDF que vous essayez d'ouvrir est endommagé, essayez de demander à ce que le fichier PDF soit renvoyé, ou enregistrez-le sur votre disque local avant de l'ouvrir.
- Le lecteur PDF pour Mac ne parvient pas à ouvrir un fichier PDF. Parfois, votre lecteur PDF ne peut tout simplement pas ouvrir un fichier PDF car il ne prend pas en charge un fichier qui n'est pas conforme à certaines normes PDF spécifiques. Dans ce cas, vous devez utiliser un autre lecteur PDF pour l'ouvrir.
Partie 2. Ouvrir, télécharger et envoyer des fichiers avec Wondershare Cloud
PDFelement pour Mac est désormais intégré à Wondershare Cloud. Les utilisateurs de la dernière version de PDFelement pour Mac ont désormais un accès direct à leur compte en ligne Wondershare PDFelement Cloud sur leur ordinateur de bureau. Plusieurs nouvelles fonctionnalités ont été ajoutées à ce puissant éditeur de PDF pour Mac, comme indiqué dans les sections suivantes.
1. Ouvrir des fichiers depuis Wondershare Cloud
Suivez ces étapes pour ouvrir un fichier stocké sur votre compte Wondershare Cloud en ligne.
Étape 1 : Cliquez sur Fichier → Ouvrir le Cloud pour ouvrir une nouvelle fenêtre affichant vos fichiers PDF stockés dans le Cloud.
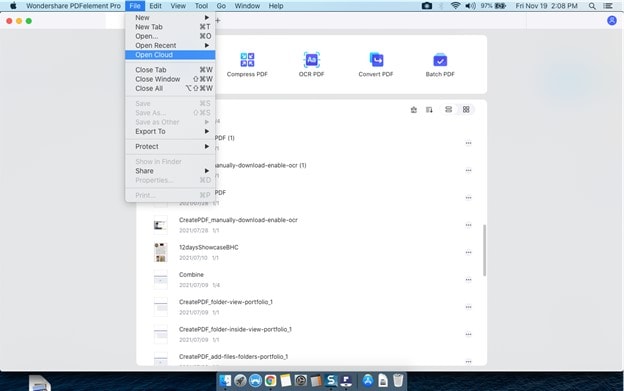
Étape 2 : À partir de la fenêtre Wondershare Cloud, faites défiler l'écran pour localiser le fichier à ouvrir.
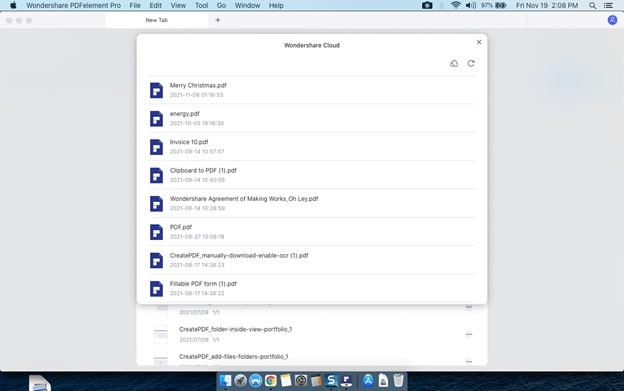
Étape 3 : Pour télécharger et visualiser le fichier, suivez les étapes de la section suivante
 100% sécurité garantie
100% sécurité garantie  100% sécurité garantie
100% sécurité garantie  100% sécurité garantie
100% sécurité garantie 2. Télécharger les fichiers de Wondershare Cloud
Une fois que vous êtes en mesure de voir les fichiers que vous avez stockés précédemment sur votre compte Wondershare Cloud, vous pouvez procéder à la prochaine série d'étapes pour télécharger et ouvrir le fichier.
Étape 1 : Cliquez sur le fichier correspondant sur la fenêtre Wondershare Cloud.
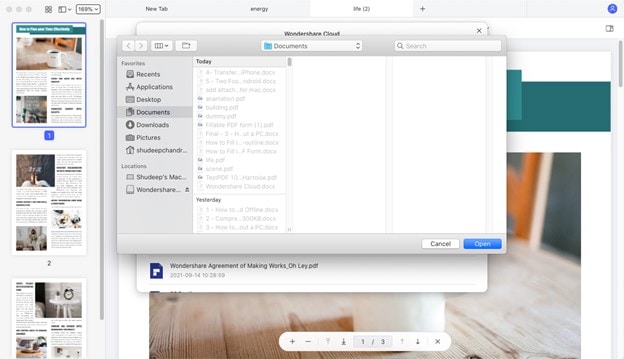
Étape 2 : Vous serez invité à choisir un emplacement, puis cliquez sur Ouvrir.
Étape 3 : Le fichier sera enregistré dans le dossier souhaité et ouvert dans PDFelement, prêt à être édité et à être utilisé pour d'autres actions.
Étape 4 : Plusieurs fichiers peuvent être téléchargés de cette manière. Il suffit de cliquer sur chacun d'eux pour les télécharger et les ouvrir dans un nouvel onglet de PDFelement. Ces fichiers téléchargés sont maintenant dissociés de votre compte Cloud. Si vous apportez des modifications, vous devrez les transférer à nouveau, comme indiqué dans la section suivante.
 100% sécurité garantie
100% sécurité garantie  100% sécurité garantie
100% sécurité garantie  100% sécurité garantie
100% sécurité garantie 3. Transférer (Uploader) des fichiers vers Wondershare Cloud
Pour transférer un fichier sur Wondershare Cloud ou rafraîchir le fichier du nuage avec des modifications récentes du bureau, suivez cette procédure :
Étape 1 : Lorsque votre document est ouvert dans PDFelement, cliquez sur Fichier et allez dans Partager → Wondershare Cloud.
Étape 2 : Une petite fenêtre affichera votre fichier et vous demandera une confirmation.
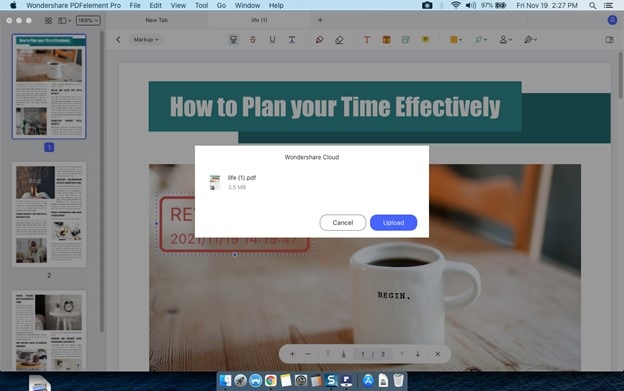
Étape 3 : Vous pouvez cliquer sur Télécharger pour confirmer l'action
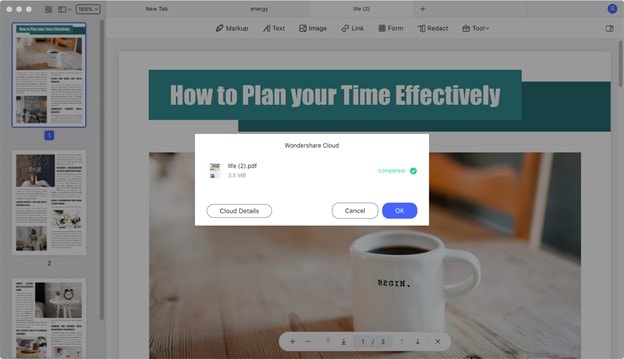
Note : En cliquant sur l'option Détails du nuage dans la fenêtre contextuelle après le transfert du fichier, votre navigateur ouvrira Wondershare Cloud, où vous pourrez voir vos fichiers tels qu'ils sont stockés dans le nuage. Contrairement au téléchargement à partir du nuage, un seul fichier peut être transféré à la fois.
