Résumé :
Vous avez un Mac qui n'est plus supporté par Apple, mais vous souhaitez toujours profiter des dernières fonctionnalités et améliorations de macOS 11 Big Sur ? Vous n'êtes pas seul ! De nombreux utilisateurs de Mac se trouvent dans la même situation, avec des ordinateurs qui ne sont plus éligibles aux mises à jour officielles d'Apple. Mais cela ne signifie pas que vous devez vous contenter d'une version obsolète de macOS.
Heureusement, il existe des méthodes pour installer macOS 11 Big Sur sur un Mac non supporté, permettant ainsi de donner une nouvelle vie à votre ordinateur. Dans cet article, nous allons vous guider à travers les étapes nécessaires pour installer macOS 11 Big Sur sur votre Mac non supporté, et vous fournir des conseils pratiques pour éviter les pièges et les problèmes potentiels. Alors, si vous êtes prêt à donner une nouvelle chance à votre Mac, lisez la suite pour découvrir comment installer macOS 11 Big Sur sur un Mac non supporté.
 100% sécurité garantie
100% sécurité garantie  100% sécurité garantie
100% sécurité garantie  100% sécurité garantie
100% sécurité garantie  100% sécurité garantie
100% sécurité garantie Dans cet article :
Partie 1. Présentation de macOS Big Sur
Partie 2. Quels appareils sont compatibles avec macOS 11
Partie 3. Comment installer macOS 11 sur un Mac non pris en charge ?
Partie 4. PDFelement pour Mac - Meilleur éditeur de PDF pour macOS 11 (facile et polyvalent)
Partie 1. Présentation de macOS Big Sur
macOS Big Sur est la dernière version du système d'exploitation pour les ordinateurs Mac d'Apple. Annoncé lors de la WWDC 2020, macOS Big Sur apporte de nombreuses améliorations et fonctionnalités nouvelles qui améliorent l'expérience utilisateur. L'un des changements les plus visibles est le nouveau design de l'interface utilisateur. macOS Big Sur présente un nouveau look avec des icônes repensées, des barres de menu translucides et des fenêtres redessinées. L'objectif est de créer une apparence plus cohérente et moderne, tout en mettant l'accent sur la clarté et la facilité d'utilisation.
Partie 2. Quels appareils sont compatibles avec macOS 11
Apple fournit constamment des mises à jour logicielles et un support à ses appareils. Si vous possédez un MacBook, MacBook Pro, MacBook Air, Mac mini, iMac ou Mac Pro, vous devez comprendre que tous les Mac ne peuvent pas supporter macOS 11 officiellement. Tout Mac acheté à partir de la fin 2013 pourrait être compatible.
Ainsi, avant d'installer macOS 11 sur un appareil, il est important de vérifier s'il fait partie des Macs pris en charge. Voici une liste des versions de Mac prises en charge qui peuvent recevoir toutes les mises à jour de macOS 11, Big Sur.
- Mac Pro 2013 et versions ultérieures
- MacBook Pro et Air fin 2013 et ultérieur
- iMac 2014 et ultérieur
- Mac mini 2014 et versions ultérieures
- MacBook 2015 et versions ultérieures
- iMac Pro 2017 et tous les modèles ultérieurs.
D'après cette liste, il est évident que les exigences de compatibilité ont avancé d'environ un an, selon les modèles, depuis la mise à jour de macOS 10.15. High Sierra, Catalina et Mojave sont connus pour fonctionner parfaitement sur les anciens Macs.
High Sierra était fonctionnel sur plusieurs machines plus anciennes, notamment celles remontant à 2009. Mojave prenait en charge les ordinateurs Apple fabriqués à partir de 2012, tout en s'appliquant également à Catalina. Cependant, Big Sur a une stratégie de prise en charge différente à partir des modèles 2013 ; sa prise en charge des modèles MacBook Pro et MacBook Air est passée de 2012 à 2013.
Apple a pris ces mesures parce que la société ne souhiate pas prendre en charge son matériel éternellement. De plus, elle produit continuellement de nouveaux systèmes d'exploitation qui s'accompagnent de nouvelles fonctionnalités nécessitant de meilleurs processeurs pour fonctionner. Ainsi, plus les machines sont anciennes, moins elles sont puissantes.
Cependant, il ne suffit pas de connaître les Mac compatibles avec macOS 11. Vous devez connaître les versions de Mac qu'Apple a abandonnées cette fois-ci. Il s'agit notamment des suivantes :
- MacBook Air 2012
- 2012 Mac mini 2012
- iMac 2012, 2013 iMac
- MacBook Pro 2012, MacBook Pro début 2013
Partie 3. Comment installer macOS 11 sur un Mac non pris en charge ?
Si vous constatez que votre Mac ne figure pas dans la liste des appareils compatibles, vous vous demanderez certainement si vous pouvez installer macOS 11 sur un Mac plus ancien. La réponse est oui, c'est possible, et vous n'avez donc pas à vous inquiéter.
Cependant, vous devez sauvegarder vos données avant d'installer macOS 11 sur un ancien Mac. Des problèmes pourraient survenir au cours du processus de mise à niveau de votre système d'exploitation vers macOS 11, ou des modifications inattendues pourraient entraîner une perte de données. Utilisez donc la procédure suivante pour sauvegarder vos fichiers Mac :
- Trouvez Time Machine sur votre Mac et lancez-le
- Sélectionnez l'option Sélectionner le disque de sauvegarde
- Sélectionnez l'emplacement d'enregistrement des fichiers, par exemple un lecteur externe.
- Activez Time Machine via la fonction qui se trouve à gauche de votre écran.
- Remarquez les trois options sous le périphérique de stockage : Ancienne sauvegarde, Dernière sauvegarde et Prochaine sauvegarde. Dans les 5 minutes, la sauvegarde sera programmée.
- Utilisez l'option Sauvegarder maintenant pour lancer la procédure.
La méthode présentées est simple si vous vous concentrez sur la ligne de commande ainsi que sur les autres procédures d'installation.
Étape 1 : Pour installer macOS 11 sur un ancien Mac, vous devez télécharger deux fichiers à partir des liens ci-dessous.
- Téléchargez pkg
- Téléchargez https://forums.macrumors.com/attachments/really-simple-installer-hack-zip.926156/
Après avoir téléchargé ces deux fichiers, copiez le fichier hax.dylib et collez-le dans le dossier d'accueil.

Étape 2 : Une fois le code collé dans le dossier d'accueil, double-cliquez sur InstallAssistant.pkg pour installer son contenu.
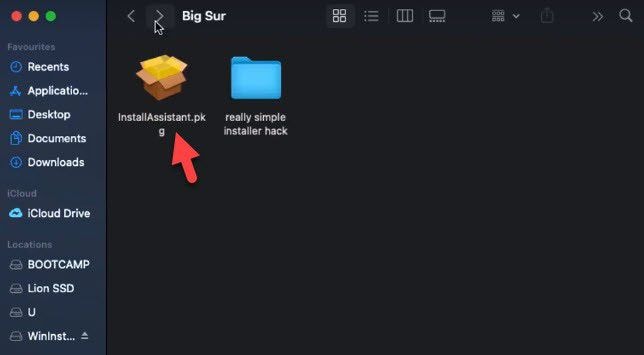
Étape 3 : Vous allez automatiquement accéder à la page d'introduction de l'assistant d'installation, où vous devez suivre cinq étapes pour terminer le processus d'installation. Cliquez sur Continuer.

Étape 4 : Notez que le fichier occupera 20,1 Mo sur votre ordinateur Mac. Pour effectuer une installation standard de ce logiciel sur le disque "Macintosh SSD", cliquez sur le bouton "Installer". Vous obtiendrez une demande, vous demandant d'entrer votre mot de passe puis d'appuyer sur la fonction Installer le logiciel.
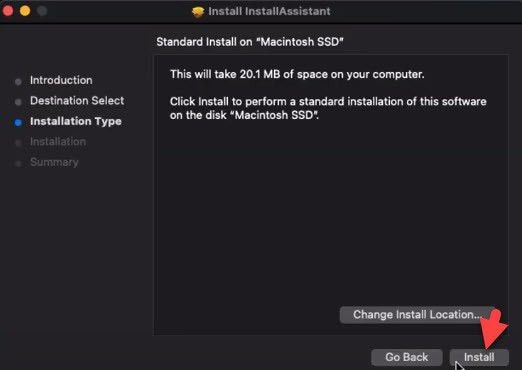
Étape 5 : Démarrez en mode de récupération, en maintenant la touche Cmd-R enfoncée dès le démarrage, jusqu'à ce que la récupération démarre. Vous pouvez également maintenir la touche Cmd-Option-R si vous n'avez pas de partition de récupération. Dès que l'installation et les modes de récupération sont terminés, allez dans les Utilitaires et accédez au Terminal. Ici, tapez csrutil disable et appuyez sur Entrée.

Étape 6 : Une fois que vous avez redémarré le Mac, ouvrez le terminal et tapez la ligne de commande suivante dans le terminal :
- Commande 1 du terminal : sudo defaults write /Library/Preferences/com.apple.security.libraryvalidation.plist DisableLibraryValidation -bool true
- Commande 2 du terminal : launchctl setenv DYLD_INSERT_LIBRARIES $PWD/Hax.dylib
Une fois que vous avez appliqué la première commande, assurez-vous de taper votre mot de passe pour passer à la deuxième commande.
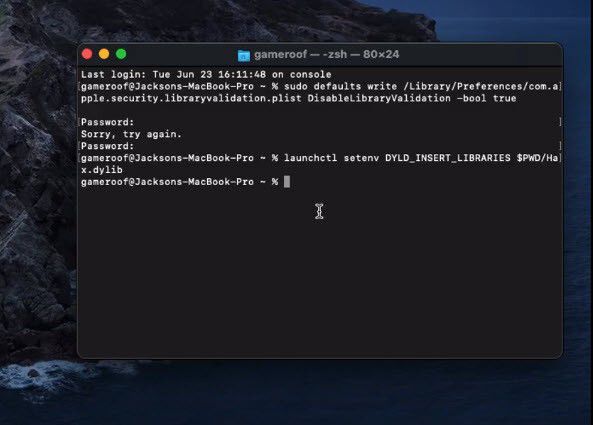
Étape 7 : Après avoir appliqué les deux lignes de commande, exécutez le programme d'installation de macOS Big Sur que vous avez installé précédemment à partir de InstallAssistant.pkg. Cliquez sur Continuer et suivez les instructions pour terminer l'installation.

Étape 8 : Soyez patient pendant l'installation. Une fois celle-ci terminée, le fond d'écran macOS 11 Big Sur apparaîtra sur l'écran du Mac. Cela indique que vous avez réussi à installer macOS 11 sur un Mac non pris en charge.
Partie 4. PDFelement pour Mac - un des meilleurs éditeurs de PDF pour macOS 11/12/13/14/15
Une fois que vous avez installé macOS 11/12/13/14/15 sur un Mac plus ancien, munissez vous du meilleur éditeur de PDF pour vos PDF, PDFelement pour Mac. Il s'agit d'un éditeur de PDF doté d'une interface simple pour les utilisateurs de Mac, y compris les débutants, et dont l'apprentissage n'est donc pas problématique. Il s'agit de l'outil de gestion de PDF le plus abordable par rapport à de multiples autres solutions PDF sur le marché car il vous donne accès à toutes ses fonctionnalités à un prix raisonnable.
PDFelement pour Mac peut effectuer des activités majeures sous macOS 11/12/13/14/15, comme le traitement par lots pour convertir des PDF en d'autres types de fichiers comme Excel, PowerPoint, TEXTE, Word et des images. Il peut également insérer des filigranes, des numéros bates et des images d'arrière-plan sur plusieurs fichiers en un court laps de temps. Notez que le traitement par lots se déroule de manière non supervisée. Si votre macOS comporte des contrats juridiques, PDFelement pour Mac vous permet de créer et d'y insérer des signatures numériques.
PDFelement pour Mac vous permet donc de traiter plus facilement les documents contenant des équations, des chiffres, des présentations et des essais, des images et d'autres éléments. Les filigranes permettent de prouver l'authenticité de vos PDF, ce qui rend difficile la copie de votre contenu par des fraudeurs. De même, les arrière-plans rendent les PDF uniques. La signature numérique permet également de valider l'originalité de vos contrats.
 100% sécurité garantie
100% sécurité garantie  100% sécurité garantie
100% sécurité garantie  100% sécurité garantie
100% sécurité garantie Conclusion
Ce guide vous a donc démontré comment installer macOS 11 Big Sur sur un Mac non supporté. Bien que cette méthode présente des risques et ne soit pas garantie de fonctionner sans erreur,elle peut offrir une solution pour ceux qui souhaitent tout de même profiter des nouveautés de Big Sur. Néanmoins,il est essentiel de bien comprendre les étapes et de se préparer à faire face à d'éventuels problèmes.
De plus, pour améliorer votre expérience utilisateur sur macOS, nous vous recommandons fortement d'utiliser PDFelement, un outil puissant et polyvalent qui vous permet de gérer facilement vos fichiers PDF, tout en offrant une interface intuitive et des fonctionnalités avancées. Essayez PDFelement maintenant et profitez pleinement de votre Mac, même s'il n'est pas officiellement supporté par macOS 11 Big Sur.
 100% sécurité garantie
100% sécurité garantie  100% sécurité garantie
100% sécurité garantie  100% sécurité garantie
100% sécurité garantie  100% sécurité garantie
100% sécurité garantie Téléchargement gratuit or Acheter PDFelement right now!
Téléchargement gratuit or Acheter PDFelement right now!
Essai gratuit right now!
Essai gratuit right now!
Articles connexes
- Étapes pour faire une capture d'écran sur un Mac sous macOS 11 2025
- Comment télécharger WhatsApp sur Mac (macOS 11)
- 10 Meilleures astuces pour économiser la batterie de MacBook sur macOS 11
- Conseils pour améliorer la qualité vidéo sous macOS 11
- 20 meilleures astuces pour travailler à domicile sous macOS 11
 100% sécurisé |
100% sécurisé | Accueil
Accueil




Clara Durand
chief Editor