Apple a présenté le prochain macOS 10.15 Catalina lors de la WWDC en juin. Depuis lors, vous étiez probablement ravi d'essayer le nouveau système d'exploitation. De nombreux utilisateurs enthousiastes ont accédé à la version bêta publique et l'ont essayée. Mais comme pour tout nouveau système d'exploitation, il y a quelques problèmes au début. La route n'est pas aussi lisse qu'on pourrait le croire. En gardant cela à l'esprit, nous avons les solutions pour certains des problèmes connus de macOS 10.15.
Les problèmes courants et les corrections de macOS 10.15
Nous savons tous qu'Apple soumet son nouveau système d'exploitation à des tests approfondis avant sa sortie officielle. Mais malgré les tests, il y a toujours des questions et des problèmes. Le Catalina n'est pas une exception. Les utilisateurs enthousiastes qui ont essayé la version bêta publique ont signalé plusieurs problèmes liés à macOS 10.15, mais nous avons également les solutions pour les problèmes Mac.
1. Catalina ne s'installe pas
Chaque fois qu'Apple sort un nouveau macOS, il y a un problème avec l'installation. Dans certains cas, l'installation ne démarre pas. Ou dans certains cas, geler avant qu'il ne soit terminé.
Comment réparer ?
En général, il suffit d'un redémarrage, et le problème peut disparaître. Essayez de redémarrer votre Mac, et voyez si cela fonctionne. Ensuite, vérifiez si d'anciennes mises à jour de Mojave sont en attente. Allez sur Software Update, et installez ces mises à jour en premier. Certains utilisateurs ont également signalé que la saisie d'un mot de passe administrateur permet de résoudre le problème. Si aucune de ces solutions ne vous aide, vous devez vérifier si vous disposez d'un espace disque suffisant. Le problème se pose surtout en raison du manque d'espace disque. Assurez-vous de nettoyer votre système, tous les déchets du système, les restes d'applications et les fichiers inutiles similaires qui consomment votre espace. Si nécessaire, libérez de l'espace en supprimant certains fichiers. Créez une sauvegarde, et lancez une installation propre ensuite.
2. Installation bloquée
Un autre problème que vous pouvez rencontrer est que l'installation commence, mais que vous restez bloqué. Cela fait partie des problèmes courants d'installation de macOS 10, mais heureusement, il existe une solution.
Comment réparer ?
La principale raison pour laquelle la mise à jour 10.15 de Mac est bloquée est que votre Mac n'est pas compatible avec le dernier système d'exploitation. Vérifiez si votre Mac peut recevoir la nouvelle mise à jour. Pour les utilisateurs de MacBook, cela signifie un modèle 2015 ou supérieur.
3. Impossible d'installer sur des lecteurs externes
Si vous essayez de lancer macOS 10.15 sur un disque externe, vous êtes peut-être confronté à un autre des problèmes de la version 10.15. Le système d'exploitation ne s'installe pas.
Comment réparer ?
Vous pouvez résoudre le problème en connectant le SSD via le port Thunderbolt 3. Une autre option consiste à utiliser l'adaptateur Thunderbolt trois à deux si vous avez un disque externe avec le port Thunderbolt 1 ou 2. Vous devrez faire une installation complète de Mojave avant de pouvoir passer à Catalina.
4. Erreurs Sidecar - Service non pris en charge
Sidecar est une nouvelle fonctionnalité brillante qu'Apple a introduite dans Catalina. Il vous permet de transformer votre iPad en un second Mac. Mais il est limité pour ne fonctionner que sur certains Macs et iPads. Si vous recevez l'erreur "Service non pris en charge", vous exécutez probablement une version du système d'exploitation qui ne le prend pas en charge.
Comment réparer ?
Vérifiez si votre Mac et votre iPad utilisent une version qui prend en charge le side-car. Vous avez besoin de iPadOS 13 beta. Les Macs pris en charge sont les suivants :
- MacBook Pro de 2012 et modèles supérieurs
- MacBook Air, modèles 2012 et plus récents
- MacBook, modèles de début 2015 et supérieurs
- iMac, modèles fin 2012 ou plus récents
- iMac Pro, modèles 2017 et ultérieurs
- Mac Pro, modèles de la fin 2013 ou plus récents
- Mac Mini, modèles fin 2012 ou plus récents
Les modèles d'iPad pris en charge sont les suivants :
- iPad 5ème et 6ème génération
- iPad mini, 5ème génération
- iPad mini 4
- iPad Air 3ème génération
- iPad Air 2
- iPad Pro, version 12,9 pouces, 11 pouces, 10,5 pouces et 9,7 pouces
5. Les applications ne fonctionnent pas
Certains de vos logiciels pourraient ne pas fonctionner sur Catalina. La réponse est simple : Catalina ne prend pas en charge les applications 32 bits. Mojave est le dernier OS d'Apple qui prend en charge les applications 32 bits. Par conséquent, vos applications doivent être en 64 bits pour fonctionner sur Catalina.
Comment réparer ?
Vous devez vérifier manuellement la compatibilité 64 bits de vos applications. Cliquez sur le logo Apple et sélectionnez "À propos de ce Mac", puis cliquez sur Rapport système. Faites défiler le menu jusqu'à la section Logiciels, puis cliquez sur Applications. Trouvez l'application qui ne fonctionne pas, et voyez si elle est en 32 ou 64 bits. S'il s'agit d'une version 32 bits, vous devez en trouver une autre.
6. iCloud ne se synchronise pas
Les problèmes de synchronisation du cloud sont un autre problème courant avec un nouveau macOS. Vous pouvez remarquer ce problème lorsque vous essayez d'obtenir un accès à distance pour partager un écran ou accéder à un fichier à distance.
Comment réparer ?
Il suffit de vous déconnecter de votre compte iCloud, puis de vous reconnecter. Si le problème persiste, allez dans le dossier "Cloud Docs" et supprimez-le. Ensuite, les fichiers iCloud seront à nouveau téléchargés et vous pourrez établir une connexion pour résoudre le problème.
7. Décharge de la batterie
Il n'y a rien de pire que des applications qui vident votre batterie sans que vous le sachiez. Presque chaque fois qu'Apple sort un nouveau macOS, il y a des problèmes d'autonomie de la batterie.
Comment réparer ?
Utilisez le moniteur d'activité par défaut d'Apple pour avoir un aperçu rapide des applications qui consomment beaucoup d'énergie. Procurez-vous une application qui limite l'utilisation de l'application, quelque chose comme Screen Time.
8. Les icônes des applications disparaissent
Dès que vous installez Catalina, vous pouvez remarquer que certaines des icônes de vos applications préférées disparaissent de la barre latérale du Finder. Cela se produit généralement avec des applications tierces, et généralement lorsque vous utilisez l'assistant de migration.
Comment réparer ?
Commencez par ouvrir le Finder sur votre Mac, puis cliquez avec le bouton droit de la souris dans le coin supérieur gauche. Cliquez sur Préférences, et dans la barre latérale, sélectionnez "Applications favorites", puis supprimez "Raccourci d'applications" de la barre latérale avec des résultats incorrects.
9. Problèmes de Bluetooth
Vous pouvez remarquer des problèmes de Bluetooth, au point que vous ne pouvez pas le désactiver. C'est un autre des problèmes connus de macOS 10.15.
Comment réparer ?
Supprimez le fichier plist Bluetooth, mais assurez-vous que tous les fichiers sont copiés en toute sécurité avant cela. Allez dans Dossier > Préférences et recherchez le fichier "apple.Bluetooth.plist". Supprimez-la, puis redémarrez l'appareil.
10. MacOS lent
Lorsque vous installez un nouveau système d'exploitation doté d'une architecture 64 bits, vous vous attendez à ce que les choses soient plus rapides. Mais cela pourrait ne pas être le cas. Malgré l'élimination de l'architecture 32 bits qui ralentit votre système d'exploitation, votre ordinateur fonctionne plus lentement.
Comment réparer ?
Habituellement, la raison de la lenteur de macOS et de la surchauffe est un trop grand nombre d'éléments de connexion. Désactivez les applications qui se lancent au démarrage en allant dans Préférences système > Utilisateurs et groupes > Éléments de connexion. Cochez tous les éléments que vous ne souhaitez pas lancer au démarrage.
Si cela n'aide pas, vous pouvez réinitialiser le SMC, qui est une solution universelle pour le Mac lent, la surchauffe et l'autonomie de la batterie. Il n'y a aucun risque de perte de données. Éteignez votre Mac, mais laissez-le branché, puis maintenez les touches Maj + Ctrl + Option + bouton d'alimentation pendant 10 secondes. Ensuite, cliquez sur le bouton d'alimentation, et attendez que le Mac démarre.
11. Souris/clavier ne fonctionnant pas
Après avoir installé macOS 10.15, vous pouvez remarquer que certains accessoires ne fonctionnent pas. Ou en d'autres termes, Catalina ne les reconnaît pas.
Comment réparer ?
Si Catalina ne reconnaît pas votre souris ou votre clavier, c'est à cause du pilote 32 bits. Mettez à jour les pilotes dans l'App store, et s'il n'y a pas de version 64 bits disponible, contactez les développeurs en utilisant la page d'assistance.
12. Crashs de connexion
Les applications intégrées d'Apple et l'OS se heurtent tout le temps. A cause de cela, vous avez des problèmes de connexion.
Comment réparer ?
Il suffit de retirer les éléments de connexion dont vous n'avez pas besoin. Ensuite, supprimez les fichiers "plist" dans "Préférences" qui contiennent des paramètres utilisateur spécifiques. Réinitialisez-les en mode sans échec.
13. Le Mac ne démarre pas
Vous vouliez essayer la nouvelle et brillante Catalina, mais votre Mac ne s'allume pas. Ou il peut rester bloqué sur la barre de chargement. Restez calme, il y a des solutions au problème.
Comment réparer ?
La solution la plus simple consiste à vérifier le disque dur de votre Mac en utilisant l'Utilitaire de disque en mode récupération. Vérifiez le disque de démarrage pour voir s'il y a une erreur de disque. Pour ce faire, suivez le guide :
- 1. Redémarrez le Mac et maintenez la touche Commande + R pour passer en mode de récupération.
- 2. Relâchez les touches lorsque vous voyez la barre de chargement
- 3. Dans le menu Utilitaires, sélectionnez Utilitaire de disque.
- 4. Sélectionnez le disque de démarrage dans la barre latérale gauche
- 5. Cliquez sur First Aid, situé en haut au centre, puis cliquez sur "Run" pour réparer les problèmes éventuels.
- 6. Cliquez sur Terminé, et redémarrez votre Mac
Une autre option consiste à rétrograder vers macOS Mojave. Si votre Mac n'est pas compatible avec le dernier système d'exploitation, il ne s'allumera pas. Vérifiez la liste des appareils compatibles, et si votre Mac n'y figure pas, vous devez passer à Mojave.
14. Questions relatives à la machine à remonter le temps
L'un des problèmes courants et connus de macOS 10.15 est l'impossibilité d'utiliser Time Machine.
Comment réparer ?
Vous devrez peut-être attendre des mises à jour plus récentes pour résoudre le problème. Une autre option consiste à trouver une solution de sauvegarde alternative. Par exemple, les disques externes fonctionnent sur iCloud.
15. Des fichiers se perdent ?
Certains utilisateurs déclarent avoir perdu des fichiers après la nouvelle mise à jour. Leur bureau se vide, et ils ne peuvent pas trouver de photos précieuses.
Comment réparer ?
La solution simple consiste à récupérer ces fichiers à partir d'une sauvegarde. Pour autant que vous ayez effectué une sauvegarde avant de passer à la version la plus récente. Vous pouvez récupérer les fichiers à l'aide d'iCloud, de Time Machine ou de tout autre logiciel de récupération de données Mac.
Meilleur éditeur de PDF pour macOS 10.15 en 2021
Apple donne aux utilisateurs un outil PDF par défaut, qui est l'application Aperçu. Toutefois, cela ne correspond peut-être pas à tout ce que vous attendez d'un logiciel PDF. Disposer d'un bon logiciel PDF est crucial dans le monde moderne d'aujourd'hui. Nous recommandons le très efficace PDFelement, qui est compatible avec macOS Catalina, mais aussi avec les systèmes d'exploitation plus anciens.
 100% sécurité garantie
100% sécurité garantie  100% sécurité garantie
100% sécurité garantie  100% sécurité garantie
100% sécurité garantie Ce logiciel rend la manipulation des documents PDF facile et simple. Parmi les nombreuses fonctionnalités utiles, nous retiendrons :
- Possibilité de créer des documents PDF à partir de zéro
- Capacité à convertir en PDF des documents Word, Excel, Power Point et autres documents similaires.
- Large éventail d'outils d'édition pour le texte et les photos
- Ajoutez des outils d'annotation à vos documents PDF, notamment des commentaires, des notes, etc.
- Partager des documents PDF
- Ajoutez un cachet personnel à vos documents PDF
- Signer numériquement des documents PDF et créer une signature numérique
- Cryptage et protection par mot de passe de vos documents
- Utilisez la technologie OCR pour transformer tout document papier en un document PDF consultable et modifiable.
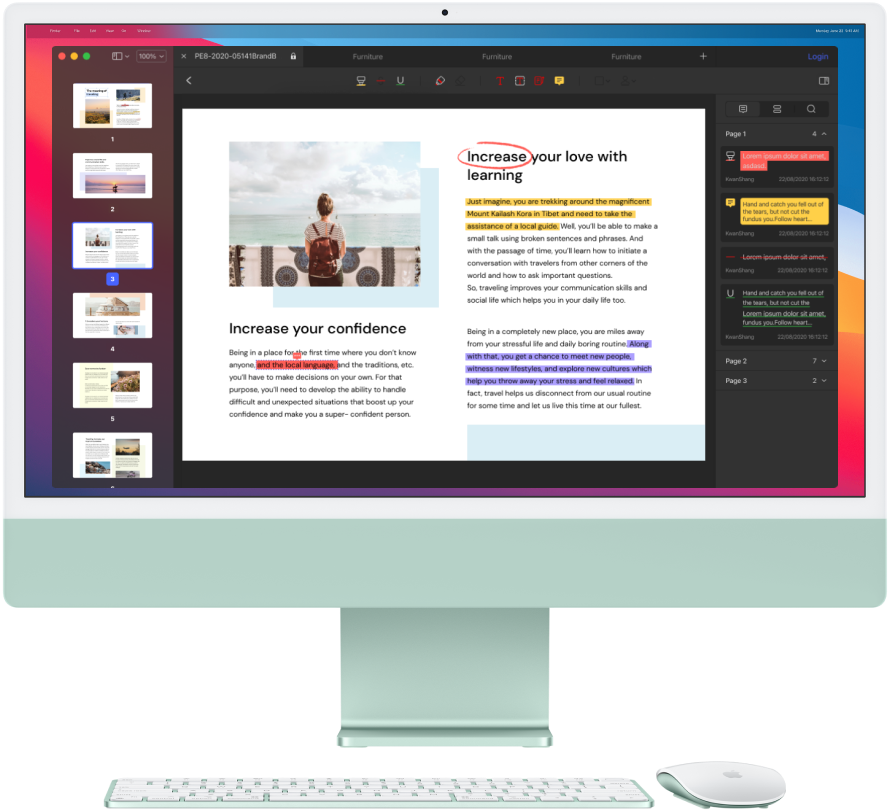
 100% sécurité garantie
100% sécurité garantie
Clara Durand
chief Éditeur