Combien de fois avez-vous déjà reçu un fichier PDF sans pouvoir le lire ni le modifier ? Nous pouvons parier que c'est déjà arrivé plus d'une fois. Voilà pourquoi vous avez besoin d'un outil approprié afin d’écrire sur vos PDF. En parcourant la toile vous pourrez télécharger de nombreux outils qui vous permettront d’écrire gratuitement sur vos PDF avec un ordinateur Mac. Il existe un grand nombre d’options parmi lesquelles choisir avec différentes caractéristiques et applicabilités. Voici notre top 6 des outils fiables et gratuits pour écrire sur un PDF avec un ordinateur Mac.
Top 6 PDF Writer pour Mac
1. PDFelement 6 pour Mac
Vous souhaitez numériser les documents de votre entreprise ou vous voulez tout simplement écrire sur un PDF ? PDFelement 6 pour Mac est certainement l'un des meilleurs outils PDF que vous trouverez sur le marché. Cet outil pour Mac est simple, abordable et robuste et il vous permet d'éditer des documents PDF de la manière la plus simple, la plus rapide et la plus intelligente possible. Si vous utilisez toujours des outils à l'ancienne avec des interfaces compliquées, celui-ci vous fera gagner du temps, de l'argent et de la qualité.

Caractéristiques :
- Remplissez des formulaires et signez des contrats de manière intelligente et simple
- Parfaitement compatible avec Mac OS 10.13 High Sierra
- Écrivez sur des PDF et convertissez vos documents
- Convertissez vos fichiers PDF au format PDF/A pour un stockage sur le long terme
- Outils d'annotation fluides et puissants
- Protégez vos PDF avec des mots de passe et des autorisations
- Créez et remplissez des formulaires PDF
Avantages :
- Facile à installer et à utiliser
- Il est très abordable
- Édition intelligente, pratique et fluide
- Il offre de nombreuses fonctionnalités dont un outil de reconnaissance optique des caractères
Systèmes pris en charge : Mac, Windows, iOS, Android
Prix : 59,95 €
2. PDF Expert
Si vous êtes à la recherche d'une interface rapide et élégante, PDF Expert vous offrira cela et bien plus encore. Peu importe que vous travailliez avec de nombreux documents ou avec une seule page car cet outil PDF disponible sur Mac vous permet de rechercher, modifier et annoter facilement tous vos documents. Il détecte automatiquement les polices et avec ce logiciel vous n'aurez pas à vous préoccuper de la perte de vos informations sensibles.

Caractéristiques :
- Ses fonctionnalités d’organisation de pages sont très rapides
- Interface à onglets pour basculer facilement entre vos fichiers PDF
- Remplissez des formulaires PDF et signez des contrats
- Il dispose d’une fonction de recherche PDF de pointe
- Permet de biffer facilement des informations
- Possibilité de réorganiser et supprimer des pages
Avantages :
- Le transfert de fichiers s'effectue très facilement
- Il est rentable
- Facile à utiliser
Inconvénients :
- Il n’a pas d’outil OCR
- La signature de documents peut être un peu brouillonne
Systèmes pris en charge : Mac, iOS
Prix : 59,99 $
Obtenez la meilleure alternative de PDF Expert pour le même prix et avec plus de fonctionnalités :
3. Aperçu – Outil PDF gratuit pour Mac
C’est un outil gratuit pour Mac qui vous permet de plonger avec classe dans le monde des images. En un simple clic, Aperçu vous permet d'afficher et d'éditer des images. De plus, il vous permet également de modifier des PDF sur Mac. Il est très recommandé car il permet de reconnaître rapidement des signatures manuscrites. Si vous manquez de temps, c'est probablement le meilleur logiciel intégré sur Mac afin d'annoter rapidement et efficacement vos documents.
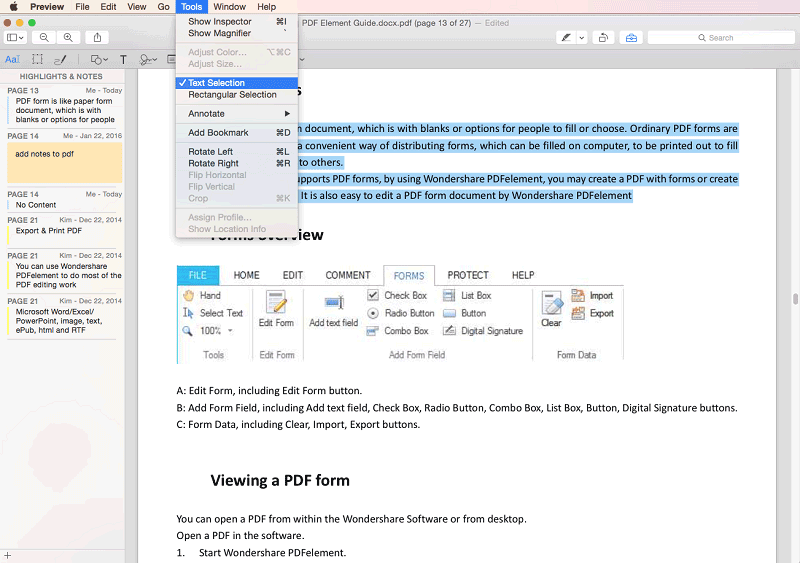
Caractéristiques :
- Outils de correction d'images de base
- Import et export d'images
- Il permet de recadrer, extraire et faire pivoter des images
- Intégré au système
Avantages :
- Lit les fichiers d’une manière fluide
- Permet de prévisualiser plus de formats
Inconvénients :
- Fonctionnalités non professionnelles
- Mauvaise compatibilité
- Il ne permet pas de modifier le contenu de vos PDF
Systèmes pris en charge : Mac
Prix : Gratuit
4. Scribus
Lorsque quelque chose est gratuit, les gens pensent tout de suite que c’est forcément parce que c’est de la mauvaise qualité. Ce n’est pas le cas pour Scribus. Cet éditeur pour Mac peut être téléchargé gratuitement et il fournit tout une variété de fonctionnalités très utiles ainsi que des options de mise en page professionnelle.
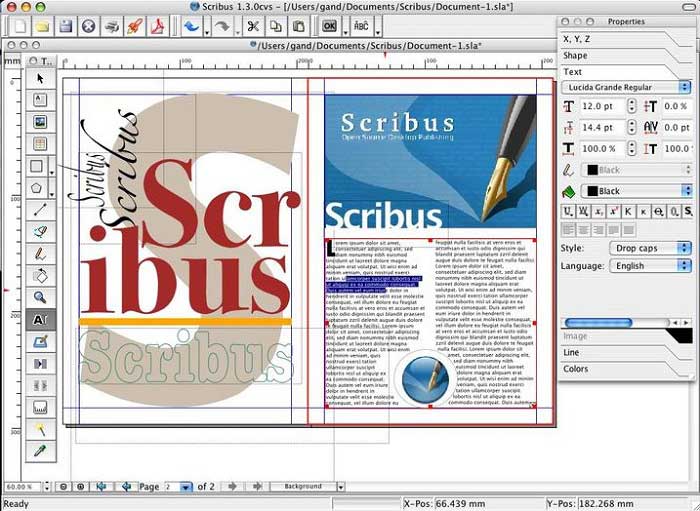
Caractéristiques :
- Il permet d’éditer à la fois du texte et des images
- Fonctions conviviales
- Créez des documents avec une ou plusieurs pages
- Open source
- Compatible avec de nombreux formats de fichiers
- Outil de compression PDF
Avantages :
- Il dispose d’une interface bien conçue
- Il vous donne la liberté de faire tout ce que vous voulez avec vos documents
Inconvénients :
- Il ne permet pas de vérifier l'orthographe
- Un peu lent avec les gros fichiers
- Système de feedback lent et désorganisé puisqu'il est open source
Systèmes pris en charge : Mac
Prix : Gratuit
5. Acrobat pour Macintosh
Si vous détestez travailler dans les limites de votre bureau, Acrobat est ce dont vous avez besoin. Il dispose d’une interface utilisateur attrayante qui prend en charge la fonctionnalité tactile. Ainsi, vous pouvez facilement travailler à partir de n’importe où et n’importe quand, et ce, sans aucun effort. Grâce à son application mobile, vous pouvez facilement le télécharger tout en étant mobile. Que demander de plus ? Cet outil PDF est vraiment pratique, très polyvalent et en plus il est adapté pour tous les types d’écran grâce à ses paramètres haute résolution.

Caractéristiques :
- Reconnaît automatiquement les champs de formulaire
- Il permet de créer facilement des fichiers PDF à partir du format Office
- Il dispose d’une fonctionnalité tactile
- Il offre des outils puissants et étendus pour éditer, convertir et signer des fichiers PDF
Avantages :
- Très professionnel
- Compatibilité étendue
- Très efficace et performant
- Il offre de nombreuses fonctionnalités, ce qui le rend donc très polyvalent
Inconvénients :
- Il est cher
- Permet de prendre en charge plusieurs utilisateurs
- Offre des fonctions avancées qui peuvent être difficiles à prendre en main
Systèmes pris en charge : Mac, Windows, IOS
Prix : 177.88 $ /an
6. PDFpenPro
Tout est dans le nom. Cet outil PDF pour Mac est une version pro d’Aperçu. Avec ses outils d'édition PDF génériques, vous pouvez écrire, éditer, signer et manipuler du texte, et ce, où que vous soyez. Il vous permet également de sauvegarder vos PDF sur un cloud ou sur DropBox afin de pouvoir y accéder plus facilement plus tard. Ses champs de signature et ses boutons de soumission vous offrent une interface interactive qui est très homogène entre les différents appareils. En termes simples, cet éditeur est la solution pour tous vos problèmes d'interaction et il vaut la peine d’être acheté car il vous permet également de créer une table des matières pour vos documents.
Caractéristiques :
- Outil OCR pour les documents numérisés
- Haute résolution graphiques
- Protégez vos documents avec un mot de passe
- Il permet d’exporter à partir de Microsoft Word
- Opérations et paramètres intuitifs
Avantages :
- Entièrement fonctionnel
- Facile à utiliser
- Il permet de combiner des fichiers PDF
Inconvénients :
- L'outil de surlignage bug souvent
- Le rapport d'aspect est impossible à changer lors de l'édition de photos
- Il ne supporte pas la langue chinoise
- Coûteux
Systèmes pris en charge : Mac, iOS
Prix : 124,95 $
Comment écrire sur un PDF sur Mac
Étape 1. Comment écrire du texte sur un PDF
Cette étape est utile pour les utilisateurs qui souhaitent ajouter un nouveau texte sur un fichier PDF. Lancez Wondershare PDFelement pour Mac et ouvrez le fichier PDF dans le programme. Maintenant, cliquez sur le bouton « Modifier » et lorsque vous déplacerez le curseur, vous verrez des cases bleues apparaitre autour du texte.
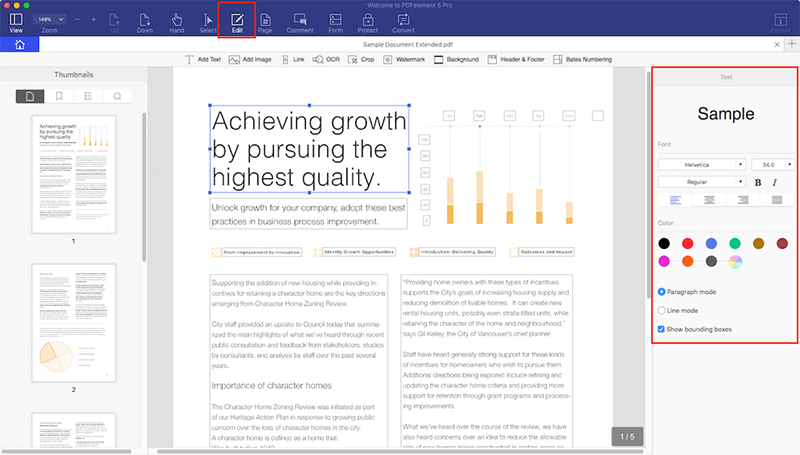
Afin d'ajouter un nouveau texte sur le document, cliquez sur l'icône « Ajouter du texte » et cliquez sur l’emplacement du fichier PDF où vous souhaitez ajouter le texte. Il va faire apparaitre une petite boîte (vous pouvez également ajuster les dimensions de la boîte). Avant d'écrire, vous pouvez changer le style, la police et la taille du texte de la boîte via le menu sur la droite.
Étape 2. Comment écrire des notes sur un PDF
Après avoir ouvert votre fichier PDF, cliquez sur le bouton « Commentaire » afin de faire apparaitre les différentes options disponibles. Si vous voulez mettre en évidence un point particulier sur votre fichier PDF, vous pouvez utiliser le bouton « Surligner » afin d’ajouter une zone de surbrillance sur n'importe quel endroit de votre fichier PDF.
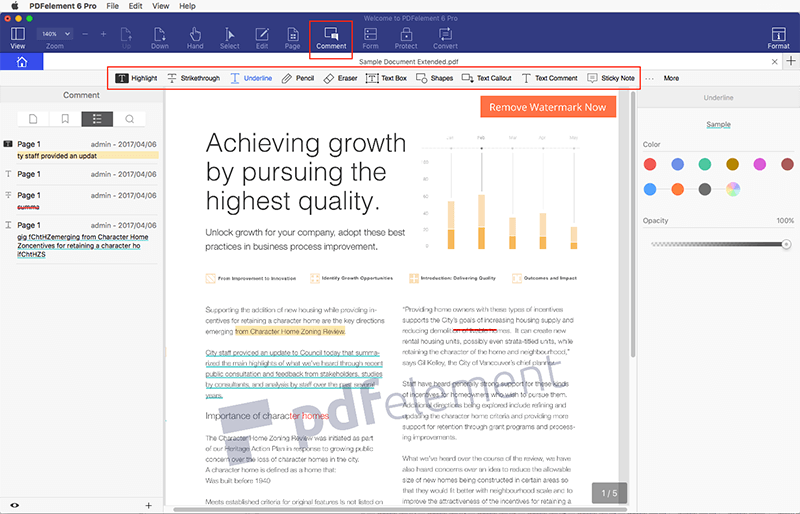
Maintenant, cliquez sur le bouton « Note » de cette barre. Déplacez votre curseur sur l'écran et cliquez n'importe où afin de faire apparaitre une petite case sur l'écran. Double-cliquez sur ce bouton et vous verrez le panneau de notes. Ici, vous pouvez écrire toutes les notes que vous voulez.
Étape 3. Comment écrire sur des formulaires PDF
Tout comme avec les fichiers PDF classiques, PDFelement pour Mac vous permet également d'écrire sur des formulaires PDF. Vous pouvez écrire dans des champs interactifs mais vous pouvez aussi ajouter vos propres champs sur le formulaire. Une fois que vous ouvrez votre formulaire PDF, vous verrez une barre verte apparaitre à l'écran qui vous permettra d’afficher tous les champs interactifs de votre formulaire PDF.
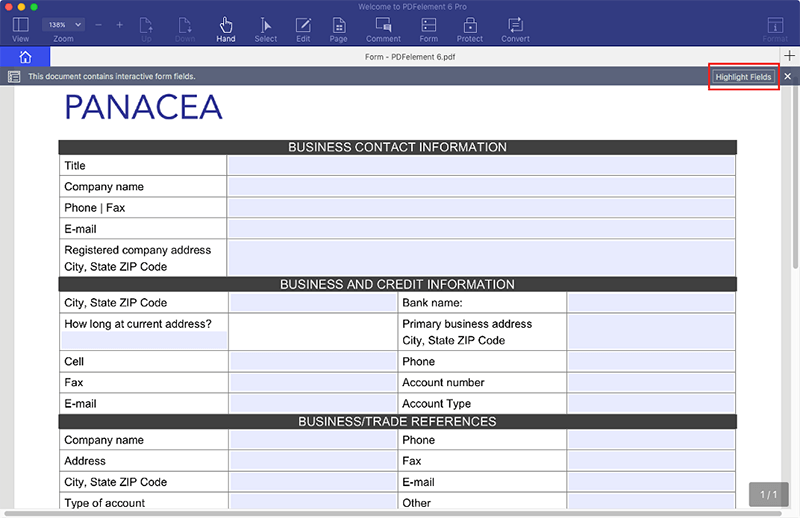
Alternativement, vous pouvez cliquer sur le bouton « Formulaire » afin que le programme mette tous les champs en évidence. Maintenant, vous pouvez déplacer votre souris sur un champ particulier et écrire du texte dans ce champ. De même, vous pouvez remplir tous les champs visibles à l'écran.
Si vous êtes un utilisateur de Windows, vous pouvez consulter ce tutoriel afin de découvrir la procédure à suivre pour écrire sur un PDF avec Windows.
