Avez-vous déjà eu besoin de modifier la taille d'un document PDF ? Peut-être vous êtes-vous trompé dans les paramètres à l'origine, ou avez-vous besoin de modifier votre document dans un autre but. Il est facile de recadrer un PDF sur Mac, à condition de disposer du bon outil. C'est là qu'intervient PDFelement. Dans cet article, nous allons vous montrer comment faire pour utiliser PDFelement pour recadrer un PDF sur Mac.
 100% sécurité garantie
100% sécurité garantie  100% sécurité garantie
100% sécurité garantie  100% sécurité garantie
100% sécurité garantie Comment recadrer un PDF sur Mac
Avec PDFelement, il est extrêmement simple de recadrer vos PDF sur Mac. Nous allons vous montrer comment, mais vous devez d'abord installer PDFelement sur votre Mac. Une fois que vous l'aurez fait, ouvrez-le et suivez les étapes ci-dessous pour recadrer des PDF sur Mac.
Étape 1. Ouvrir le PDF
Dans la fenêtre principale, cliquez sur "Ouvrir un fichier" et recherchez le document PDF que vous souhaitez recadrer.
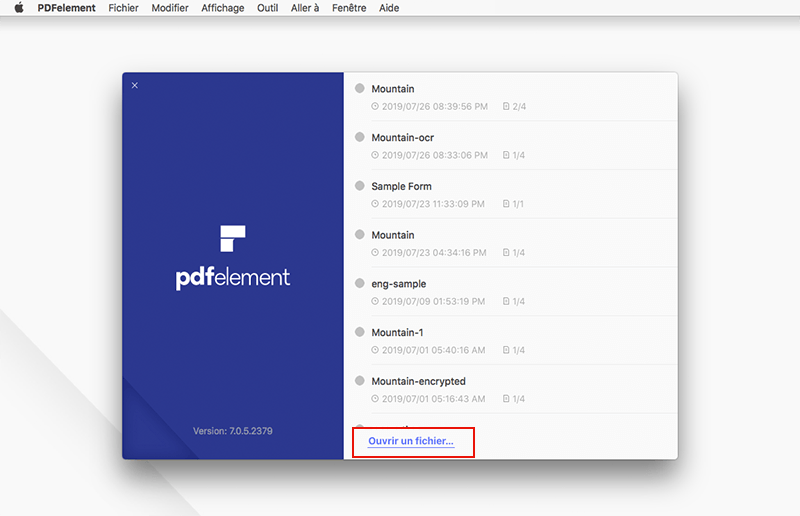
Étape 2. Sélectionner la zone à recadrer
Une fois le document ouvert, cliquez sur l'onglet "Outil" sur le côté gauche, puis sélectionnez l'option "Recadrer les pages". Une boîte de dialogue en pointillés apparaîtra alors autour de votre page. Faites glisser la boîte pour sélectionner la zone que vous souhaitez conserver.
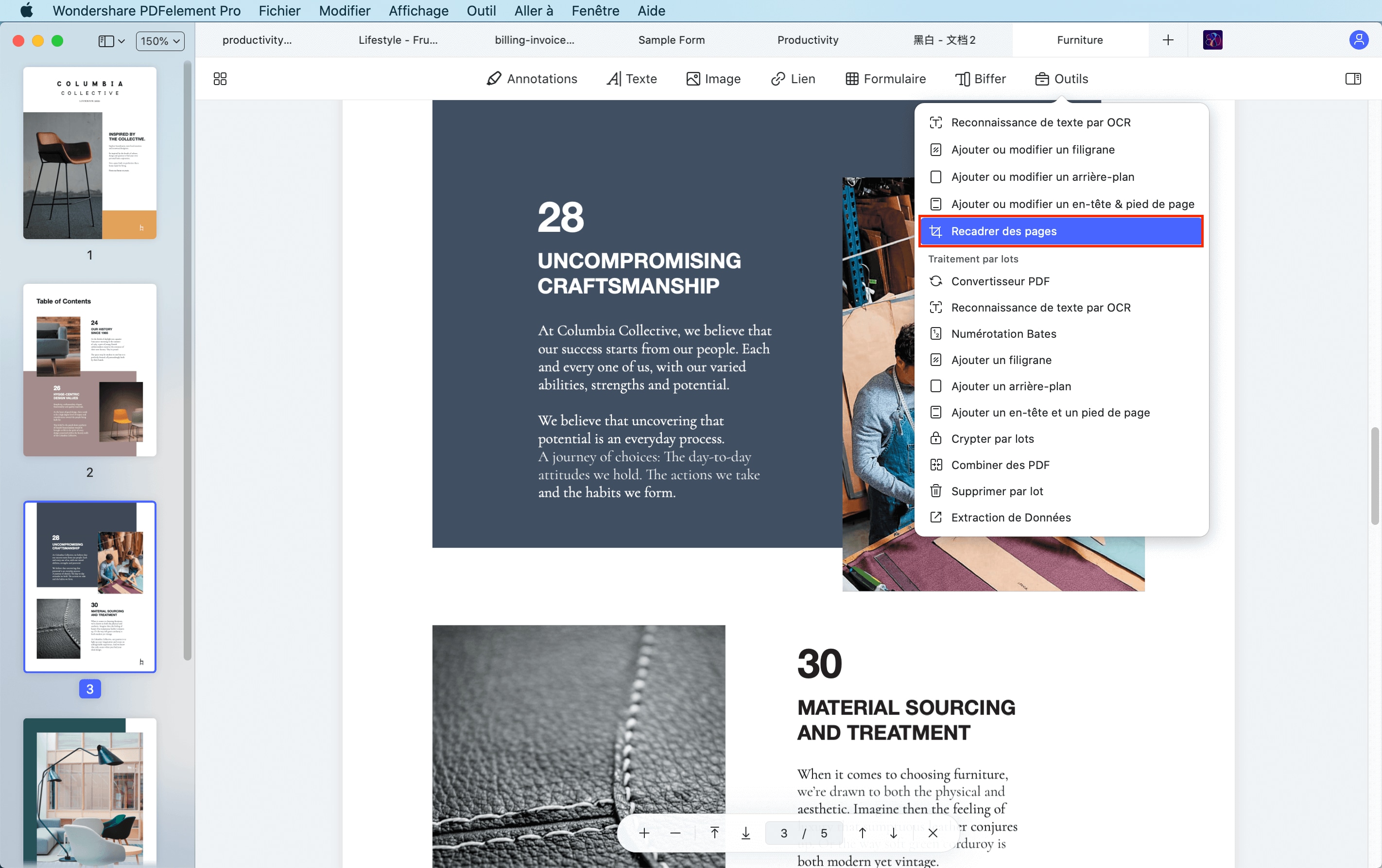
Étape 3. Recadrer le PDF
La zone que vous sélectionnez (la zone à l'intérieur de la case en pointillés) restera et le reste du document sera découpé. Si vous devez également recadrer plusieurs pages, passez à la page suivante pour choisir la zone à recadrer à nouveau. Une fois que vous avez fini de définir toutes les zones que vous souhaitez garder, cliquez sur le bouton "Appliquer". Cette opération sera effectuée sur toutes les pages à la fois si vous en avez personnalisées plusieurs.
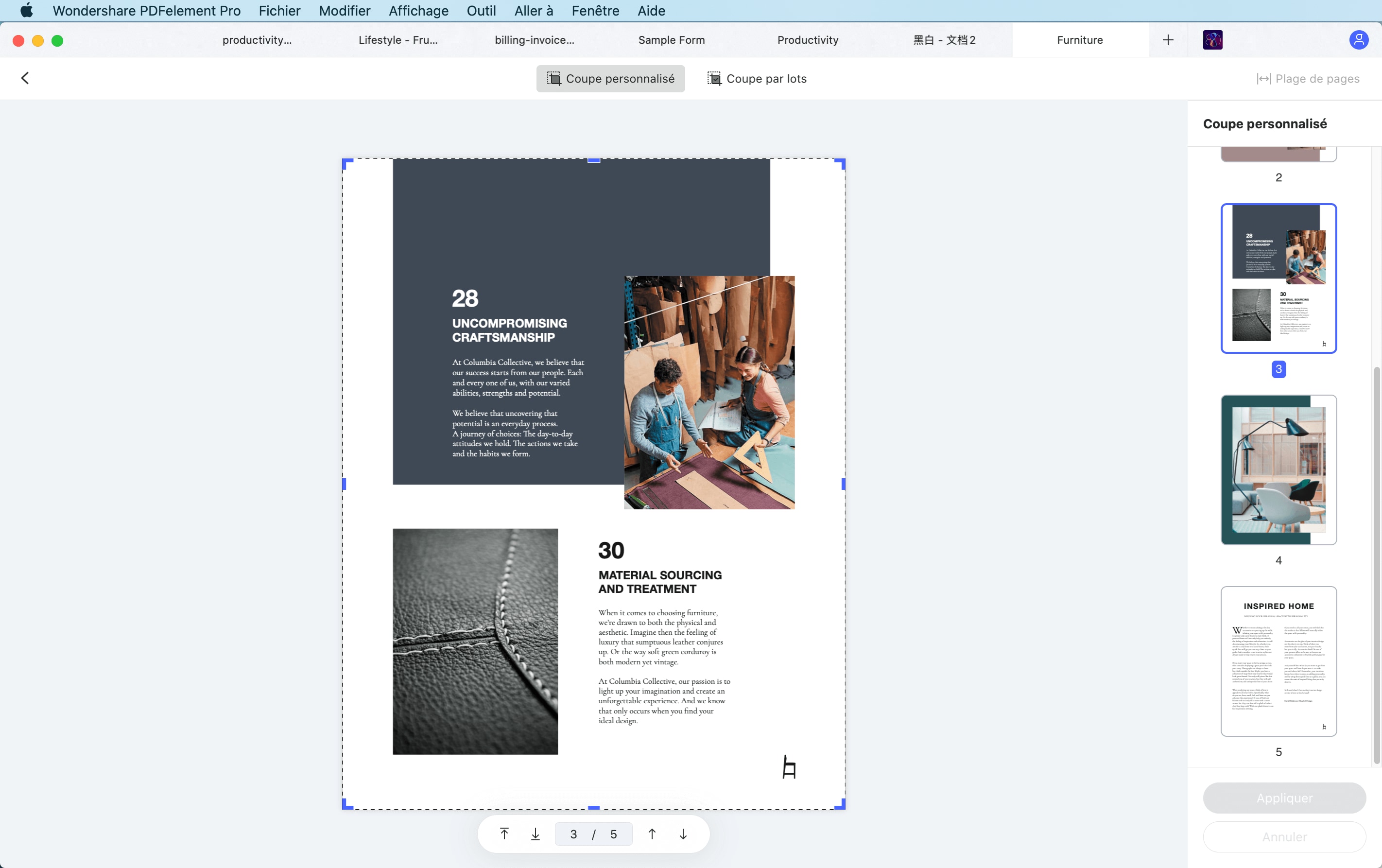
Si vous souhaitez recadrer toutes les pages par rapport à la même zone, il vous suffit de définir la zone pour une seule page, puis de cliquer sur le bouton "Appliquer le même recadrage à toutes les pages" puis sur le bouton "Appliquer".
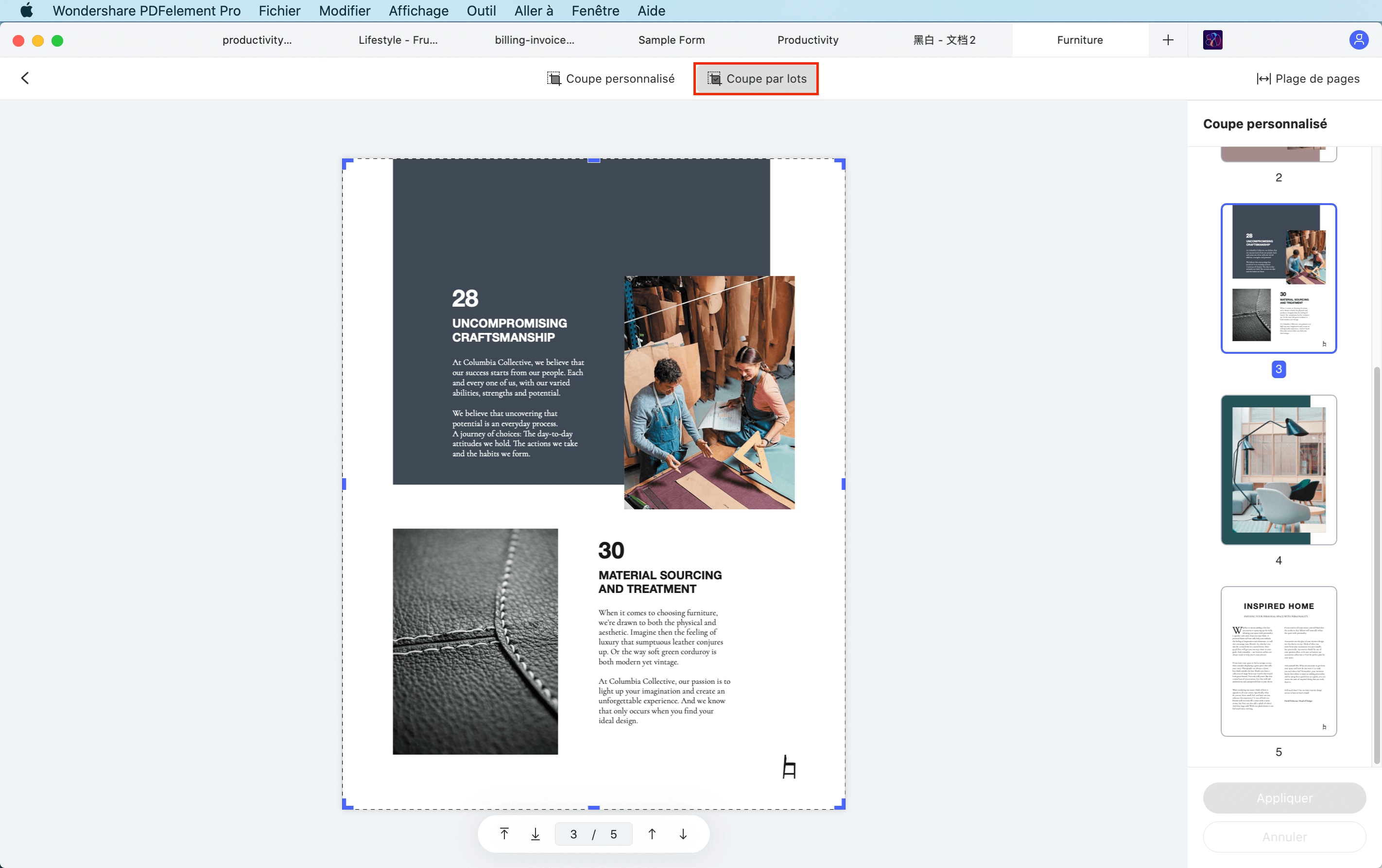
Comment recadrer un PDF sur Mac avec Aperçu
Aperçu est un autre programme qui peut vous aider à recadrer des PDF sur Mac. Vous ne pouvez cependant recadrer qu'une seule page manuellement avec Aperçu, car il ne prend pas en charge le recadrage de plusieurs pages PDF à la fois. En outre, le programme ne vous permet pas de définir des paramètres précis pour le recadrage.
Étape 1. Sélectionner la zone à recadrer
Après avoir ouvert votre fichier PDF avec Aperçu, cliquez sur le bouton "Outils" puis sur le rectangle de sélection via le menu du haut.
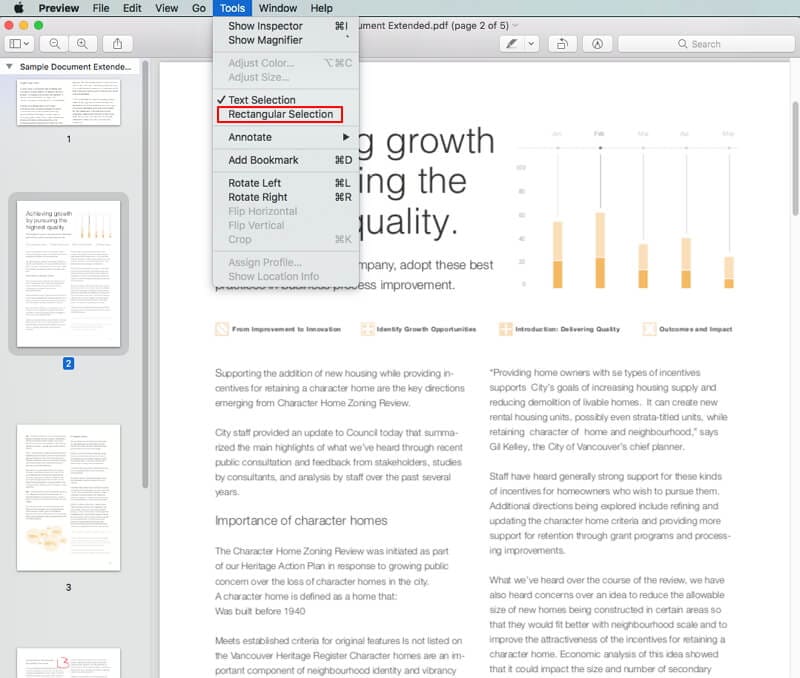
Étape 2. Recadrer le PDF
Utilisez votre souris pour sélectionner la zone que vous souhaitez conserver. Cliquez ensuite sur le bouton "Outils > Recadrer" pour recadrer votre page.
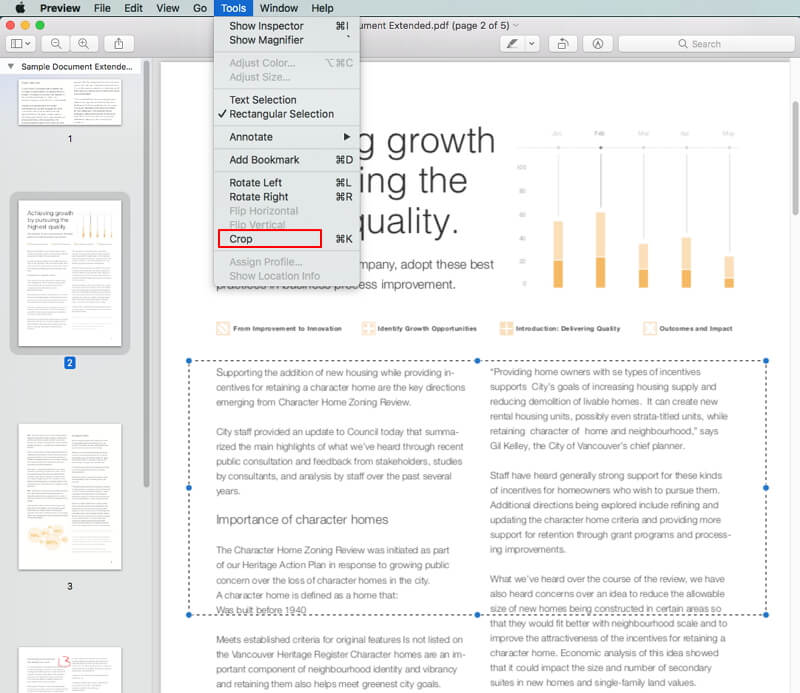
Recadrer un PDF sur Mac avec l'outil "Zones des pages"
PDFelement pour Mac propose également une autre méthode pour recadrer des pages PDF, qui consiste à utiliser l'outil "Zones de pages". Si vous utilisez un Mac OS 10.10 ou 10.11, vous pouvez utiliser la méthode suivante pour recadrer des pages.
 100% sécurité garantie
100% sécurité garantie  100% sécurité garantie
100% sécurité garantie  100% sécurité garantie
100% sécurité garantie Étape 1. Activer l'outil "Zones de pages"
Après avoir ouvert un fichier PDF dans PDFelement, cliquez sur l'outil "Page > Zones de pages".
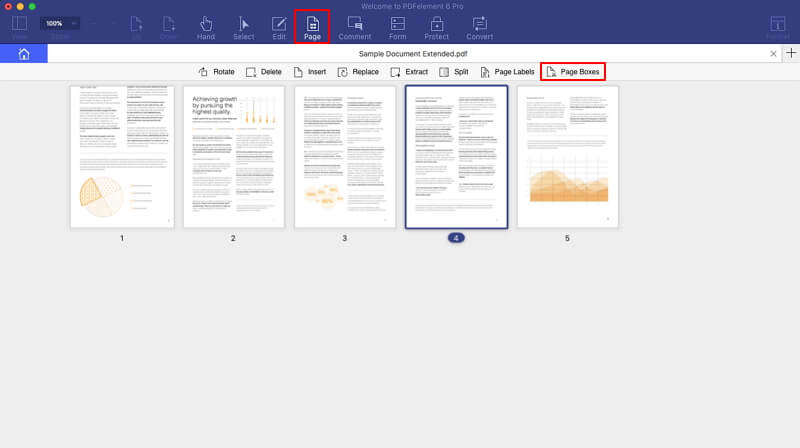
Étape 2. Paramètres pour le recadrage PDF
Là encore, vous verrez la boîte de recadrage rouge autour de la page et les paramètres sur l'image de prévisualisation à droite. Définissez la zone que vous souhaitez recadrer.
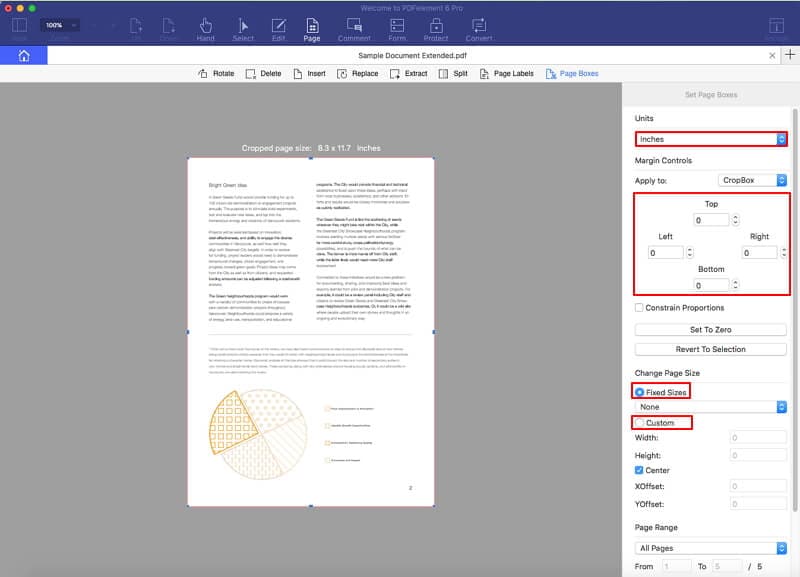
Ici, vous pouvez également modifier la taille de la page. Vous pouvez soit choisir une taille fixe pour votre document PDF, soit personnaliser la taille de la page afin de régler manuellement sa largeur et sa hauteur. Vous pouvez ensuite choisir la plage de pages pour appliquer les paramètres à votre document PDF.
Le meilleur outil pour recadrer des PDF sur Mac
Comme vous le savez, vous aurez besoin du bon outil pour recadrer votre document PDF comme il se doit. Non seulement le programme que vous utilisez doit recadrer votre document à la taille requise, mais il doit aussi être convivial. PDFelement est le seul outil qui offre ces deux aspects. De plus, il vous permet d'augmenter votre efficacité grâce à ses nombreuses fonctions avancées :
 100% sécurité garantie
100% sécurité garantie  100% sécurité garantie
100% sécurité garantie  100% sécurité garantie
100% sécurité garantie - Possibilité de recadrer une page PDF à une taille particulière.
- Outils pour éditer le texte et les images.
- Possibilité de convertir des PDF en d'autres formats et vice-versa.
- Outils d'annotation qui vous permettent d'ajouter des commentaires, des surlignages ou des soulignements.
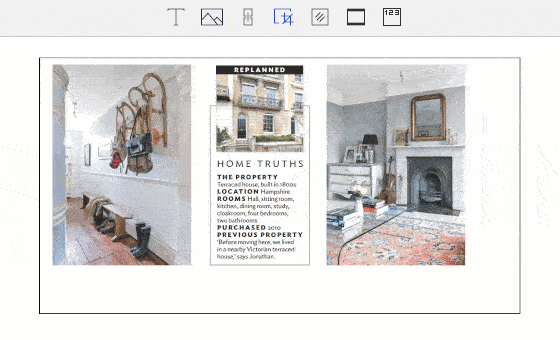
Plus de solutions pour éditer un PDF
- Pour Windows
- Pour Mac
- pour mobile
 100% sécurité garantie
100% sécurité garantie



