Lorsque vous enregistrez un fichier Excel au format PDF, le fichier Excel sera converti en PDF en mode portrait par défaut. Cet article va montrer aux utilisateurs comment convertir des fichiers Excel en PDF en mode paysage.
Dans cet article
Partie 1: Convertir Excel en PDF en mode paysage (plus flexible)
PDFelement fournit un plus flexiblemoyen de convertir Excel en PDF. Par rapport à l'impression d'Excel en PDF avec Microsoft Excel, PDFelement vous offre plus d'options pour ajuster et éditer vos fichiers PDF. Par exemple, avec PDFelement, vous pouvez ajuster le contenu si certaines colonnes sont coupées après la conversion en PDF ; vous pouvezéditer le texte dans la feuille de calculaprès sa conversion au format PDF ; vous pouvez combiner, diviser ou supprimer des pages PDF.
 100% sécurité garantie
100% sécurité garantie  100% sécurité garantie
100% sécurité garantie  100% sécurité garantie
100% sécurité garantie  100% sécurité garantie
100% sécurité garantie Voici comment convertir Excel en PDF en mode paysage avec PDFelement.
Étape 1 Convertir feuille Excel en PDF
Téléchargez gratuitement PDFelement sur votre ordinateur. Après l'avoir installé, lancez le programme. Sur PDFelement, cliquez sur Créer un PDFdepuis un fichier, sélectionnez votre fichier Excel et PDFelement créera un fichier PDF à partir du fichier Excel sélectionné.

Étape 2 Excel vers PDF en mode paysage
Par défaut, PDFelement créera un PDF en mode portrait. Pour changer l'orientation de la page en mode paysage, cliquez sur le bouton Imprimer. Dans la fenêtre contextuelle, assurez-vous que Wondershare PDFelement est l'imprimante, changez l'orientation en mode paysage. Cliquez sur le bouton Imprimer.
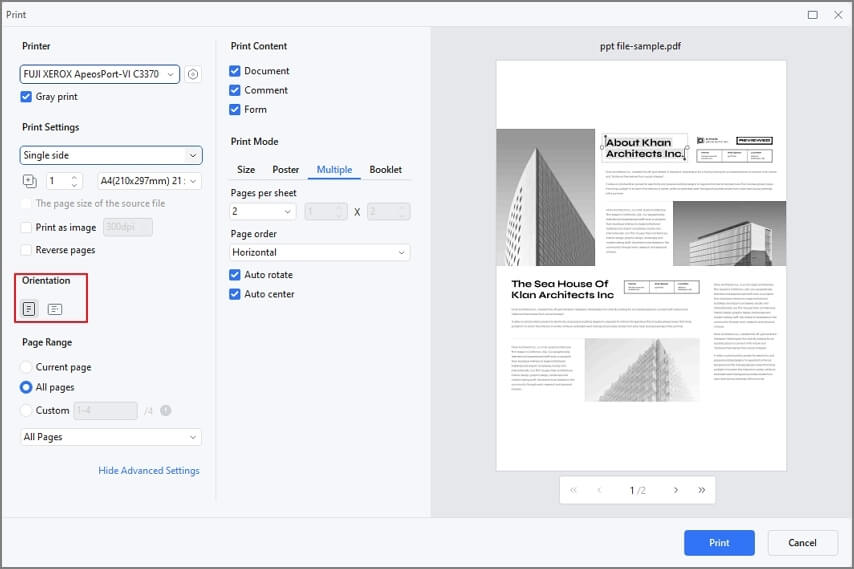
PDFelement créera alors une nouvelle copie PDF en mode paysage. Enregistrez le fichier PDF en mode paysage.
Astuce Comment Ajuster une feuille Excel sur une seule page
Si une feuille de calcul Excel comporte trop de colonnes, elle risque de ne pas pouvoir tenir sur une seule page lors de la conversion en PDF avec PDFelement. Pour transformer votre feuille Excel en une seule page PDF en mode paysage, voici une astuce. Dans la fenêtre d'impression, dépliez les paramètres supplémentaires et cliquez sur Plusieurs dans le mode d'impression, puis ajustez le nombre sous Pages par feuille pour que toutes les colonnes tiennent sur une seule page.
Ne manquez pas l'une des meilleures façons de travailler avec les PDF. Cliquez sur le lien ci-dessous pour en savoir plus.
Plus d'outils PDF dans PDFelement
-
PDFelement peut convertir Word, PPT, JPG, PNG, et plus encore en PDF ou vice versa
-
Modifier du texte, des images, et plus encore dans un fichier PDF
-
Ajouter des commentaires dans un PDF : surligner, souligner, barrer du texte, ajouter des commentaires, et plus encore.
-
Combinez, supprimez, divisez et insérez des pages PDF
-
Créez des formulaires remplissables en PDF
 100% sécurité garantie
100% sécurité garantie  100% sécurité garantie
100% sécurité garantie  100% sécurité garantie
100% sécurité garantie  100% sécurité garantie
100% sécurité garantie Partie 2 : Convertir Excel en PDF en mode paysage
Certains fichiers peuvent être convertis en d'autres formats très facilement, mais ce n'est pas le cas des fichiers Excel. Bien que vous puissiez intégrer des données Excel ailleurs, ce n'est pas un format qui se convertit bien en d'autres formats.
Cela est principalement dû au fait que les fichiers Excel ont une structure en grille qui n'est généralement pas visible dans Excel. Étant donné que le format de document PDF affiche le contenu sur différentes pages, il est crucial de s'assurer que les données Excel peuvent être affichées sans perturber la mise en page. C'est la raison pour laquelle vous devez modifier la mise en page avant de l'enregistrer en tant que fichier PDF.
Étape 1 Changez l'orientation d'Excel en mode paysage
Excel est par défaut en mode portrait. Lorsque vous avez trop de colonnes, vous pouvez le changer en mode paysage. Il vous suffit de cliquer sur 'Mise en page' > 'Orientation' et de choisir l'une des options qui vous sont disponibles.
Ensuite, cliquez sur Mise en page pour ouvrir cette fenêtre de configuration. Cliquez sur l'onglet 'Marge' et choisissez Paysage sous Centrer sur la page.
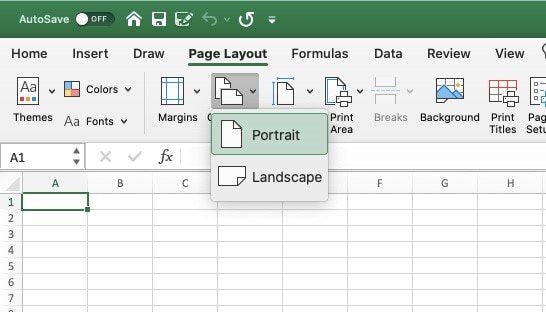
Étape 3Convertir Excel en format PDF paysage
Vous pouvez convertir Excel en PDF en mode paysage via Microsoft Excel. La première consiste à le sauvegarder directement en PDF. Pour ce faire, appuyez sur 'Fichier' puis sur 'Enregistrer sous'. Assurez-vous de sélectionner PDF dans le menu déroulant 'Enregistrer sous le type'. Lorsque vous êtes prêt, appuyez sur 'Enregistrer'.

Partie 3 : Convertir Excel en PDF en mode paysage en ligne
Vous pouvez également convertir Excel en PDF en mode paysage en ligne à l'aide d'un outil de conversion. Voici ce que vous devez faire pour convertir le fichier Excel en PDF en mode paysage. Cet outil en ligne vous permet de choisir l'orientation de la mise en page de sorte que vous puissiez convertir Excel en PDF en mode paysage en ligne.Outil excel vers PDF vous permet de choisir l'orientation de la mise en page pour convertir Excel en PDF en mode paysage en ligne.
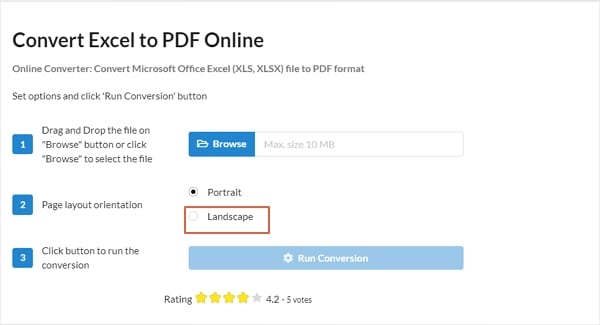
Faites glisser et déposez le fichier sur le bouton 'Parcourir' puis cliquez sur 'Parcourir'. Choisissez l'orientation de la mise en page parmi les options proposées. Cliquez sur le bouton 'Lancer la conversion' pour lancer le processus de conversion.
Un des principaux inconvénients de l'utilisation de cet outil est que vous ne pourrez pas prévisualiser le fichier avant de le convertir en PDF. Ainsi, le fichier final pourrait ne pas être conforme à vos attentes. De plus, vous ne pourrez pas modifier le PDF si le fichier PDF ne semble pas bon une fois la conversion terminée.
Partie 4 : FAQ concernant la conversion d'Excel en PDF en paysage
1. Comment convertir un document WordPad en document Word ?
Pour convertir Excel en PDF avec toutes les colonnes, vous devez ouvrir la feuille de calcul, mettre en surbrillance les cellules que vous souhaitez imprimer, aller sur 'Fichier' puis cliquer sur 'Zone d'impression'. Lorsque vous avez terminé, cliquez sur 'Définir la zone d'impression'.
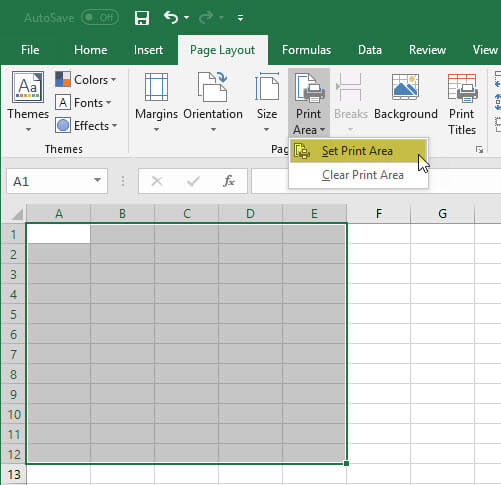
Ensuite, dans Excel, allez à «Documents", alors"Paramètres de pageEt finalement « étendu » pour faire la sélectionConvient à 1 page de largeur et 1 page de hauteur', puis cliquez sur'OK'. Ensuite, allez sur "Feuilles de travail" et cliquez sur l'option "Taille de papier" pour aller à "Gérer". Personnalisez la taille et entrez la taille de page que vous préférez. Cliquez sur OK, puis enfin cliquez à nouveau sur OK sur la page. Après cela, vous pouvez imprimer Excel avec toutes les colonnes.
2. Comment enregistrer Excel en PDF sans le couper?
Si vous souhaitez enregistrer un fichier Excel sans division de pages, vous devez définir les options d'impression appropriées, telles que le remplissage des pages ou le zoom pour s'adapter, sélectionner la bonne zone d'impression et sélectionner la bonne taille de feuille d'impression. Voici un exemple.
Lancez l'application Microsoft Excel pour ouvrir le document. Après cela, ouvrez le document Excel et cliquez avec le bouton droit sur le document pour sélectionner les cellules que vous voulez imprimer sur une seule page.
Maintenant, vous devez cliquer sur "Documentation/ImpressionPour imprimer une page, vous pouvez utiliser les options suivantes. Choisissez la bonne taille de papier.
Sélectionnez la marge correcte pour la taille du papier. Utilisation'Zoom pour s'adapterParce que cela aidera à éviter de couper l'en-tête. Cliquez sur "Imprimer" pour imprimer Excel en PDF.
 100% sûr | Sans publicité |
100% sûr | Sans publicité |



