Comment ajouter une signature à un PDF sous Linux
Pour ajouter une signature au PDF sous Linux, vous aurez besoin d'un outil tiers, d'une solution de contournement ou d'une solution en ligne. Bien que les première et deuxième options soient certainement viables, l'utilisation d'une solution en ligne pour une signature PDF Linux est moins compliquée. De plus, aujourd'hui, les services en ligne sont plus sécurisés que jamais.
L'une de ces solutions est ce que nous allons présenter aujourd'hui, et elle s'appelle Wondershare PDFelement Cloud. Vous pouvez l'utiliser pour signer un PDF sous Linux ou toute autre plateforme parce qu'il est indépendant du système d'exploitation, c'est-à-dire qu'il fonctionne avec n'importe quel appareil ou système d'exploitation que vous utilisez. Tant que votre appareil est connecté à Internet et dispose d'un navigateur moderne, vous pouvez utiliser le service.
Ajouter une signature au PDF sous Linux via un navigateur
Contrairement à la plupart des autres services de stockage dans le cloud, Wondershare PDFelement Cloud vous offre non seulement un espace de stockage sur un serveur en ligne sécurisé, mais également une application de signature électronique à part entière qui est également hébergée sur le cloud. Vous pouvez profiter de la formule gratuite ou de l'option payante. Alors que le forfait payant vous offre des envois illimités pour la signature de documents et de 100 Go de stockage dans le cloud, le forfait gratuit est assez généreux, avec 1 Go d'espace et jusqu'à 5 envois. Le processus d'importation d'un document et de son envoi à d'autres pour signer un PDF sous Linux et d'autres plateformes est très simple, comme indiqué dans les étapes ci-dessous :
Stockage cloud premium de 100 Go Signature électronique de haute qualité Annotation collaborative en ligne Partage de fichiers simple et rapide
Wondershare PDFelement Cloud
1. Connectez-vous à PDFelement Cloud
Pour ce faire, vous pouvez créer un nouveau compte ou utiliser un identifiant Wondershare existant.

Une fois connecté, recherchez le bouton Importer des fichiers.
2. Téléchargez un PDF sur PDFelement Cloud

Lorsque vous appuyez sur le bouton, vous pourrez parcourir vos dossiers et sélectionner le bon fichier.
Cliquez sur Ouvrir pour importer le fichier dans PDFelement Cloud, où vous le verrez dans la liste sous Activité récente de document.
Démarrez le processus de demande de signature
Vous pouvez cliquer sur Démarrer la signature dans l'onglet Accueil ou accéder directement à l'onglet Signer pour choisir l'une des deux options.

L'option Demander des signatures enverra à tous les signataires la même copie du document avec des espaces réservés prédéfinis pour leur signature et d'autres détails. L'envoi groupé est destiné à obtenir les signatures de plusieurs signataires sur des copies individuelles du document.
Vous verrez également une option Modèle où vous pouvez choisir un modèle prêt à l'emploi, sinon, vous avez la possibilité de créer le vôtre pour une utilisation future.
Cliquez sur Lancer sous l'une des options de signature et passez à l'étape suivante.
4. Configurez le PDF pour une signature électronique à distance
Étant donné que votre document est déjà téléchargé sur le cloud, vous pouvez cliquer sur Importer des fichiers et choisir PDFelement Cloud pour sélectionner le fichier à envoyer pour signature.

Il existe une fonction d'authentification d'accès facultative au cas où vous voudriez configurer un mot de passe pour les signataires avant d'avoir accès au document.
Ensuite, ajoutez les identifiants de messagerie de tous les signataires et incluez-vous en tant que premier ou dernier signataire, selon les besoins.

Entrez une ligne d'objet et un message pour l'e-mail qui sera envoyé à tous les signataires. Cliquez sur Suivant pour continuer.
5. Envoyer pour signature
Sur la dernière page, sélectionnez l'identifiant de chaque signataire, faites glisser les champs pertinents vers le PDF et placez-les dans la zone correspondante du document. Une fois terminé, appuyez sur le bouton Envoyer pour signature.
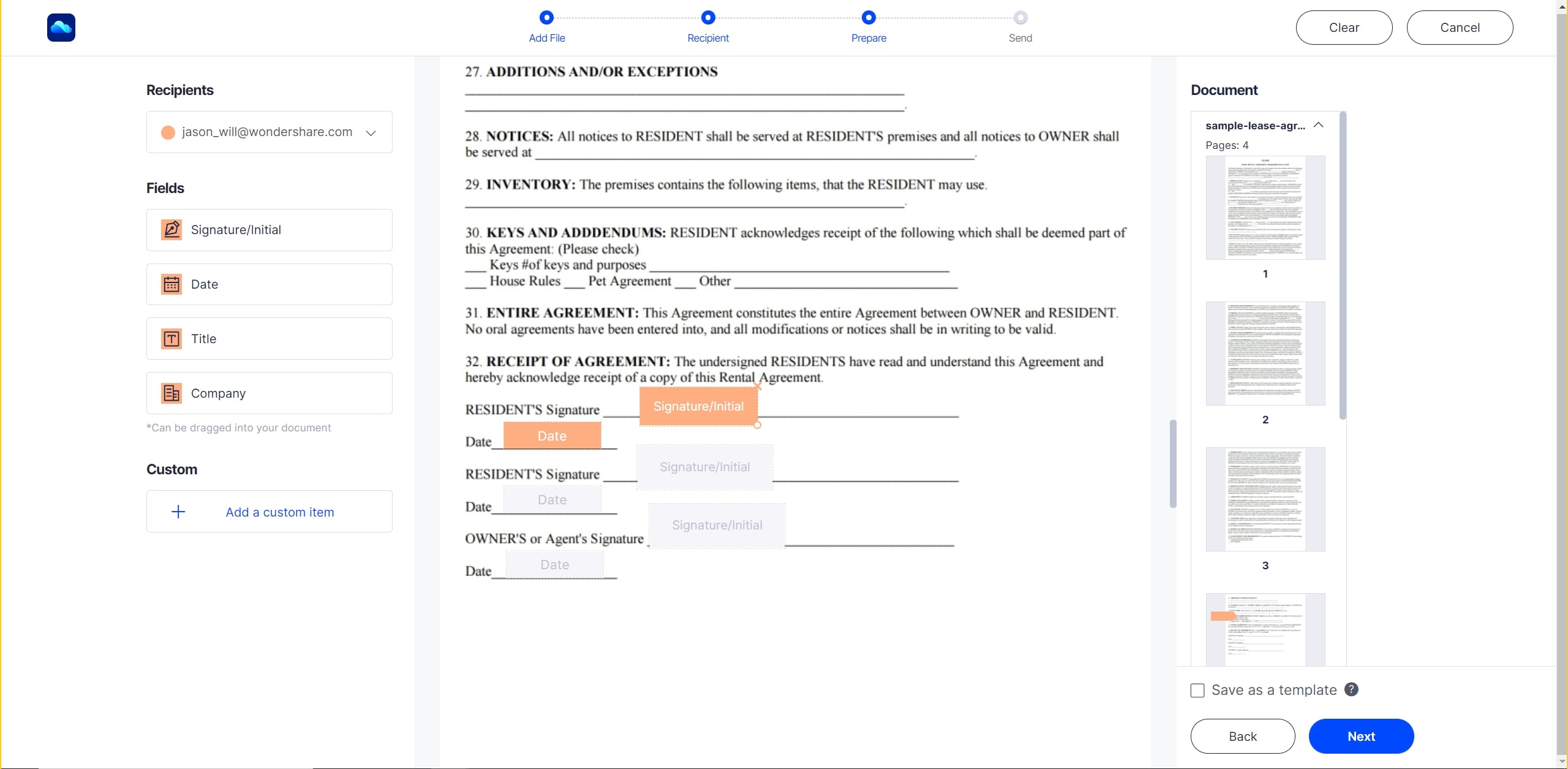
6. Comment signer
Tous les signataires, y compris vous si vous avez choisi cette option, recevront des notifications par e-mail avec des liens uniques vers le document. En cliquant sur le lien, ils seront redirigés vers le fichier où ils devront entrer le code de sécurité, si nécessaire.
Après cela, ils peuvent cliquer sur le champ de signature et choisir d'importer, de dessiner ou de taper une signature, qui sera numérisée et ajoutée au document. Cliquer sur les autres champs leur permettra de saisir les informations pertinentes.

Une fois qu'ils ont terminé, ils peuvent cliquer sur Soumettre la signature.
Vous recevrez une notification lorsque chaque signataire soumettra le document, et cela pourra être suivi sur le tableau de bord dans l'onglet Accueil de PDFelement Cloud.
Comment signer un PDF sur d'autres systèmes d'exploitation comme Windows - Wondershare PDFelement Pro DC
Jusqu'à présent, nous avons vu le processus pour " l'ajout de signature PDF sous Linux " uniquement. Qu'en est-il des autres systèmes d'exploitation comme Windows ? Wondershare a lancé un nouveau produit pour les utilisateurs de Windows, intègrant son éditeur PDF à grand succès PDFelement avec PDFelement Cloud. Il s'appelle Wondershare PDFelement Pro DC et offre une gamme complète d'outils PDF ainsi qu'une intégration avec PDFelement Cloud. Allons découvrir quelques-unes des principales fonctionnalités de ce produit unique :
- Suite d'édition PDF complète
- Des options complètes de conversion de fichiers pour créer des PDF et convertir des PDF en plusieurs autres types de fichiers
- De puissants outils d'annotation pour réviser et commenter les fichiers PDF
- Des outils de protection PDF solides comme la restriction d'accès et de modification
- Des outils pratiques d'organisation et d'optimisation de PDF pour gérer les pages et les fichiers
- Une gamme complète de fonctionnalités de gestion de formulaires telles que la création, la conversion, le remplissage, la signature, l'extraction de données et la reconnaissance automatique des champs de formulaire
- Une reconnaissance de texte ou OCR
- Un traitement par lots pour la gestion de charges de travail importantes
- Une rédaction avancée et d'autres outils pour les utilisateurs professionnels
Même si Wondershare PDFelement Pro DC est destiné aux utilisateurs expérimentés qui gèrent de gros flux de travail PDF, il est également très facile pour un débutant de démarrer et de se mettre rapidement à niveau. Le processus d'édition et d'enregistrement d'un fichier PDF dans le cloud met clairement en évidence cet aspect convivial du logiciel.
1. Téléchargez le PDF à partir du stockage local ou de PDFelement Cloud
PDFelement Pro DC peut être téléchargé et installé en quelques minutes. Après l'installation, suivez les étapes ci-dessous.

L'option Fichier → Ouvrir vous permet de récupérer des fichiers depuis votre PC Windows local et possède également une option pour télécharger directement depuis PDFelement Cloud.
Appuyez sur l'option Depuis Wondershare Cloud pour récupérer un document stocké dans le cloud à partir de votre compte en ligne.
2. Modifiez le fichier PDF
La modification est tout aussi facile. Cliquez simplement sur l'onglet Modifier et utilisez les outils dont vous avez besoin dans la barre d'outils de style ruban en dessous pour apporter des modifications au fichier.

Vous pouvez facilement ajouter, supprimer ou modifier n'importe quel élément de contenu dans le fichier, y compris les sections de pied de page et d'en-tête, le texte, les liens, les images, les objets, les filigranes, et bien d'autres.
3. Enregistrez à nouveau le fichier dans PDFelement Cloud
Une fois que vous avez terminé votre processus d'édition, enregistrez à nouveau le fichier dans le cloud en choisissant l'option Wondershare Cloud dans le menu Enregistrer.

Après l'enregistrement, vous pourrez le voir répertorié dans Activité récente de document sur le site web de PDFelement Cloud.
4. Signature électronique
Pour envoyer un document pour signature, vous pouvez appuyer sur l'onglet Protéger puis sur le bouton Signature électronique.

Cela vous mènera à PDFelement Cloud, où vous pourrez démarrer le processus de signature comme indiqué dans la section Signature de PDF Linux ci-dessus.
Wondershare PDFelement Pro DC
Simplifiez votre flux de travail avec PDFelement Cloud pour PDFelement.

Trouver une bonne solution de stockage en ligne n'est pas difficile. Ce qui est difficile, c'est d'en trouver une qui offre un outil très nécessaire comme l'envoi de documents pour capturer des signatures électroniques. Si le personnel de votre entreprise travaille régulièrement avec des vendeurs, des clients, des fournisseurs, etc., vous aurez certainement des charges de travail de signature à remplir en temps opportun.
PDFelement Cloud vous permet de faire exactement cela. Les fichiers PDF peuvent être rapidement créés ou préparés et envoyés à d'autres personnes pour signature ; et ils peuvent à leur tour signer sur n'importe quel appareil de leur choix et vous renvoyer le document pour boucler la boucle rapidement. Vous pouvez imaginer à quel point cela augmentera considérablement la productivité de votre équipe, qu'elle soit sur le terrain ou au bureau, ou même qu'elle travaille depuis la sécurité de son domicile.
