Il existe plusieurs façons de créer un fichier PDF. L'une des méthodes consiste à convertir tout autre format de fichier de document en PDF, une autre méthode consiste à créer un PDF à partir de zéro, une autre méthode encore consiste à imprimer en PDF à partir d'une application de soutien. Bien que toutes ces méthodes soient également valables, la méthode recommandée pour créer un PDF consiste à partir de zéro et à ajouter le contenu au fur et à mesure. Cela nécessite l'utilisation d'un éditeur de PDF parfaitement adapté, tel que PDFelement, qui permet non seulement de créer des PDF à partir de fichiers vierges, mais aussi de créer des PDF à l'aide des autres méthodes que nous avons mentionnées. Cependant, cet article se concentre sur les facteurs que vous devez garder à l'esprit pour créer le fichier PDF parfait.
Dans cet article
Facteurs pour la création de PDF
Facteur 1 : Images
Les images constituent un accompagnement visuel important du texte. Lors de la création d'un PDF avec des images, plusieurs éléments doivent être pris en compte. En voici quelques-unes
Optimisation pour le Web
Numéro: Les PDF étant généralement utilisés pour diffuser des informations à de grands groupes de personnes, un moyen courant de le faire est de les diffuser sur le web sous forme de fichiers PDF consultables ou téléchargeables. Dans ce cas, les fichiers contenant beaucoup d'images à haute définition peuvent être volumineux et contre-indiqués pour une manipulation facile.
Recommandation: Pour remédier à ce problème, vous pouvez optimiser un PDF afin de réduire la taille de son fichier. Cela réduira la résolution des images du fichier. Toutefois, comme il s'agit d'un fichier destiné à être utilisé sur le Web, une résolution inférieure n'aura pas trop d'impact sur la clarté des images. En outre, PDFelement vous permet de choisir le niveau de compression afin de préserver la clarté des images haute définition du fichier.
Résolution
Numéro: Comme nous l'avons vu, la résolution des images ne doit pas être très élevée pour qu'elles soient claires sur un fichier PDF partagé sur le web. Toutefois, pour les formats d'affichage plus grands, comme la publicité extérieure ou les travaux d'impression physique, la résolution doit être maintenue sans perte de clarté.
Recommandation: Une fois encore, l'optimisation de la taille des fichiers est la réponse à ce problème. Toutefois, contrairement à ce que nous avons fait pour l'utilisation sur le web, une compression excessive d'un fichier entraîne une réduction considérable de la résolution des images par rapport à l'original. Dans ce cas, nous vous recommandons de choisir la qualité la plus élevée (niveau de compression le plus faible) lorsque vous optimisez un PDF dans PDFelement. Cela permettra de conserver la résolution et la clarté des images, tout en réduisant considérablement la taille du fichier.
Wondershare PDFelement
Simplifiez la façon dont les gens interagissent et communiquent avec les documents PDF grâce à des outils PDF intuitifs et puissants.

Aplatissement des transparences
Numéro: Les calques PDF apparaissent généralement dans les contenus composites créés sur des plateformes de conception telles que Visio, InDesign et AutoCAD. Les sorties PDF de ces applications comportent des couches qui peuvent être affichées ou masquées pour l'impression ou l'affichage sur un écran/moniteur. Toutefois, pour partager des PDF et permettre leur ouverture sur des navigateurs et d'autres outils PDF, les couches peuvent poser des problèmes.
Recommandation: Dans la mesure du possible, aplatissez les couches de transparence d'un fichier PDF qui ne sont pas imprimables.. En d'autres termes, vous devrez créer un PDF à une seule couche à partir d'un PDF à plusieurs couches, ce que vous pouvez facilement faire avec la fonction Aplatir le PDF de PDFelement. Cette fonction permet de fusionner toutes les couches imprimables en une seule couche, ce qui rend le fichier plus adapté au partage avec un public plus large.
Modèles de couleur
Numéro: Le mode de couleur d'un PDF particulier décidera de la façon dont le fichier sera imprimé lors de sa publication, ce qui en fait un aspect essentiel de la création de PDF. En général, le modèle de couleur RVB est utilisé pour l'affichage de contenu sur les écrans numériques. Cependant, si vous imprimez le document, vous pouvez remarquer quelques variations de couleur. C'est parce que les imprimantes utilisent un modèle de couleur différent appelé CMYK.
Recommandation : Lorsque vous créez un fichier PDF à des fins d'impression, veillez à définir le profil de couleur avec précision. En d'autres termes, il doit être réglé sur CMYK plutôt que sur RGB. Vous éviterez ainsi les problèmes de variation de couleurs entre ce que vous voyez sur votre écran d'ordinateur et les couleurs qui seront effectivement imprimées dans un format physique tel qu'une affiche ou une bannière.
Complexité de l'image
Numéro : Le format PDF convient parfaitement aux images complexes, mais le problème de la résolution se pose à nouveau. Les images complexes qui nécessitent une résolution plus élevée alourdissent généralement la taille du fichier PDF. Dans ce cas, il existe une solution.
Recommandation: Une façon de contourner ce problème est d'utiliser des images plus grandes qui couvrent la totalité de la page d'un fichier PDF. Les portfolios de photographie sont un bon exemple de cas où cela est nécessaire. Bien sûr, regrouper plusieurs images sur une seule page est plus efficace, mais vous sacrifiez la clarté des images les plus complexes. Utilisez plutôt une résolution plus élevée dont les dimensions correspondent au format PDF standard, qui est le format A4 en termes d'impression. Vous pouvez choisir entre les modes portrait et paysage en fonction de l'orientation des images originales. Ainsi, l'utilisateur n'aura pas à zoomer sur le document, ce qui nuit à la clarté de l'image.
Widgets et annotations
Numéro: Dans le formulaire PDF, les éléments interactifs, tels que les boutons radio, les cases à cocher et les menus déroulants, sont considérés comme des widgets. En outre, il se peut que vous ayez des annotations dans le document que vous voulez afficher à toute personne qui consulte le document. Malheureusement, dans de nombreux cas, ces widgets ne sont pas imprimables, ce qui signifie que le document lui-même n'aura aucun sens une fois imprimé.
Recommandation: Pour éviter ce type de situation, n'ajoutez que des widgets et des commentaires visibles qui peuvent être imprimés normalement. Cela exclut les widgets tels que les boîtes de liste et les menus déroulants. Vous pouvez toujours utiliser des cases à cocher et des boutons radio, à condition que leur valeur par défaut soit "désélectionné" ou "non coché". En outre, assurez-vous que vos annotations ne sont pas masquées pour l'impression, sinon une grande partie du contenu ou des notes importantes risquent de ne pas être visibles sur une copie imprimée du fichier. Dans PDFelement, la section Formulaire contient tous les éléments de formulaire (widgets) que vous pouvez ajouter à un formulaire interactif. Lorsque vous créez des formulaires imprimables, veillez à n'utiliser que des widgets statiques, comme nous venons de le mentionner.
Facteur 2 : Polices
Incorporation de polices dans un PDF
Numéro: Dans de nombreux cas, vous pouvez avoir besoin d'utiliser des polices uniques dans votre fichier PDF pour des raisons d'image de marque ou de style. Le problème est que les polices que vous utilisez doivent être accessibles aux lecteurs en ligne du document. Si ce n'est pas le cas, le lecteur ou l'éditeur de PDF par défaut utilisera la substitution de police, ce qui peut entraîner une différence marquée dans les styles de police entre le document créé par l'outil de création de PDF que vous utilisez et le PDF visualisé par le destinataire.
Recommandation: L'avis des experts à ce sujet est d'incorporer les polices lors de la création du fichier PDF afin que la police soit disponible sur tout système sur lequel le fichier est consulté, y compris les versions imprimées du fichier. La plupart des éditeurs de PDF professionnels disposent d'une fonction permettant d'intégrer une police entière, et certains ont la possibilité d'inclure uniquement le sous-ensemble de la police nécessaire pour afficher tout le texte associé dans le fichier PDF. Cela permettra d'éviter toute incohérence lors de l'affichage ou de l'impression du document.
Maintenant que nous connaissons les meilleures pratiques pour créer des PDF, voyons comment optimiser un fichier PDF à l'aide de PDFelement.
Comment optimiser les fichiers PDF avec PDFelement
L'outil d'optimisation de PDFelement est un moyen efficace de contrôler la qualité de sortie de vos fichiers PDF lors de leur compression. Si votre fichier d'origine contient des images en très haute résolution, il peut aider à les ramener à une taille plus gérable pour les visualiser sur un écran d'ordinateur. En revanche, si le fichier est destiné à une impression physique, vous pouvez conserver la qualité de l'image tout en compressant considérablement le fichier. Voici la procédure à suivre dans PDFelement pour Mac
1. Ouvrez le fichier dans PDFelement en le faisant glisser dans l'interface du logiciel ou en utilisant l'option de menu Fichier → Ouvrir en haut.
2. Cliquez à nouveau sur Fichier, puis amenez votre souris sur Enregistrer sous autre et sélectionnez PDF optimisé parmi les trois options qui s'offrent à vous.

3. Le niveau de compression par défaut sera appliqué et les résultats seront affichés dans la fenêtre contextuelle qui apparaît. Si vous avez besoin d'un niveau de compression différent, vous pouvez déplacer le curseur vers la gauche ou la droite. Plus la qualité est élevée, plus la compression est faible
4. Une fois que vous êtes satisfait de la compression et de la taille du fichier résultant, cliquez sur Enregistrer sous et enregistrez le document sous un nom de fichier différent.
La taille réduite du fichier vous permettra de partager plus facilement le PDF avec d'autres personnes ou de le télécharger sur le web.
Comment créer facilement un PDF éclatant ?
Comme nous l'avons mentionné au début, il existe plusieurs façons de créer un fichier PDF. Si la fonction Imprimer au format PDF peut être utilisée dans d'autres applications prenant en charge l'enregistrement au format PDF, les deux autres méthodes peuvent être exécutées dans PDFelement, comme indiqué ci-dessous :
Méthode 1 : Convertir en PDF à partir d'un autre format
1. lancez PDFelement et cliquez sur Fichier → Nouveau → PDF à partir d'un fichier

2. Sélectionnez le fichier PDF dans la fenêtre du Finder et cliquez sur Ouvrir.
3. Le fichier sera importé, converti en PDF et affiché sur votre écran.
C'est la façon la plus simple de créer un fichier PDF à partir d'un document existant ou d'un fichier image. Une autre solution consiste à créer un PDF à partir de zéro, ce qui implique quelques étapes supplémentaires, comme indiqué dans la section suivante.
Méthode 2 : Créer un fichier PDF à partir d'un document vierge
1. Cliquez sur Fichier → Nouveau → Document vierge.

2. Dans la fenêtre du Finder, donnez un nom au document et enregistrez-le à l'emplacement souhaité
4. Sur votre écran, vous verrez une page blanche, qui est en fait votre fichier PDF nouvellement créé, sans contenu.
4. Pour ajouter du texte, cliquez sur l'icône Texte dans la barre d'outils du ruban au-dessus du document ; lorsque la vue de la barre d'outils change, cliquez sur le symbole/icône T+.

5. Amenez votre curseur à l'endroit où vous voulez entrer le texte et cliquez à cet endroit pour placer la zone de texte ; vous pouvez maintenant commencer à taper ou coller le contenu d'un autre fichier.
6. Pour quitter le mode texte, cliquez sur la flèche gauche de la barre d'outils du ruban.
7. Pour ajouter une image, cliquez sur l'option Image, puis sur l'icône Ajouter une image une fois que la vue de la barre d'outils a changé.
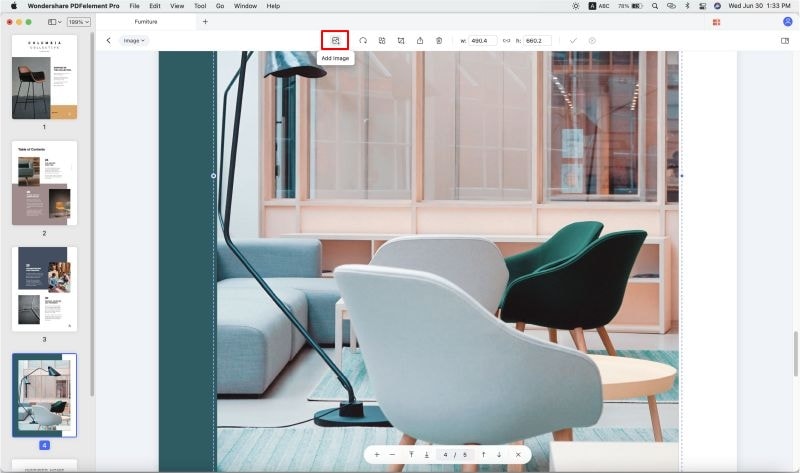
8. Sélectionnez l'image dans la fenêtre du Finder et ouvrez-la ; elle sera ajoutée au fichier PDF.
9. Vous pouvez maintenant repositionner ou redimensionner l'image pour la placer exactement où vous le souhaitez sur le document.
10. De nouveau, pour quitter le mode Image, cliquez sur la flèche gauche de la barre d'outils.
11. Pour ajouter d'autres éléments au fichier, cliquez sur le symbole approprié dans la barre d'outils et suivez le processus d'ajout, de suppression ou de remplacement du contenu ; des options supplémentaires peuvent être consultées dans le menu déroulant sous l'élément de menu Outil.
Réflexions sur l'avenir
L'avantage de créer des fichiers PDF à partir de zéro est que vous avez un contrôle total sur le contenu que vous souhaitez ajouter, qu'il s'agisse d'un filigrane, d'un en-tête/pied de page, d'hyperliens, d'annotations, etc. De nouvelles pages peuvent être ajoutées en utilisant la fonction Organiser les pages, qui permet d'insérer des pages vierges ou même le contenu d'un autre fichier PDF. Vous pouvez également combiner ou fusionner ce fichier avec d'autres PDF pour y intégrer du contenu existant, et les pages du fichier peuvent être réorganisées comme vous le souhaitez. Le fichier peut maintenant être converti dans d'autres formats, signé, protégé par cryptage, etc.
En bref, PDFelement vous permet de créer des PDF de différentes manières tout en vous donnant tous les outils nécessaires pour enrichir le document avec votre contenu.
 100% sûr | Sans publicité |
100% sûr | Sans publicité |



