Le travail sur les rapports, en particulier ceux qui sont de nature technique ou scientifique, nécessitera souvent l'utilisation de caractères spéciaux pour représenter différents types de données. Par exemple, il peut vous être demandé de représenter les degrés Celsius au sens figuré ou les isotopes dans un rapport scientifique. Si vous rédigez un rapport au format PDF et que vous avez besoin de créer un texte en indice ou en exposant sur un PDF, voici la solution - PDFelement.
 100% sécurité garantie
100% sécurité garantie  100% sécurité garantie
100% sécurité garantie  100% sécurité garantie
100% sécurité garantie Étapes à suivre pour mettre un texte en indice et en exposant
Avant de pouvoir insérer et modifier vos fichiers PDF, vous devez télécharger et installer PDFelement sur votre ordinateur. Une fois l'installation terminée, lancez l'application et suivez ces étapes simples pour insérer ou modifier les indices et les exposants de votre document.
Étape 1. Importer le PDF pour le modifier
PDFelement démarre généralement avec un écran simple qui inclut des options larges et visibles. Vous pouvez utiliser plusieurs méthodes pour importer votre fichier, notamment la fonction glisser-déposer et en parcourant vos dossiers avec l'explorateur Windows.
Pour cette dernière méthode, cliquez sur "Ouvrir un fichier" dans la partie gauche de la fenêtre, sélectionnez votre fichier dans la fenêtre de l'explorateur et cliquez sur "Ouvrir" pour télécharger le fichier. Le temps nécessaire au téléchargement du fichier dépend généralement de sa taille, les fichiers plus volumineux prenant un peu plus de temps, mais pas plus de quelques secondes.

 100% sécurité garantie
100% sécurité garantie  100% sécurité garantie
100% sécurité garantie  100% sécurité garantie
100% sécurité garantie Étape 2. Activer le mode d'édition des PDF
La fonction d'édition est généralement inactive par défaut. Ainsi, une fois que vous avez importé votre document, cliquez sur l'onglet "Modifier" de la barre de menu d'accueil, puis sur le bouton "Modifier" et enfin cliquez n'importe où sur le document pour activer la fonction d'édition.
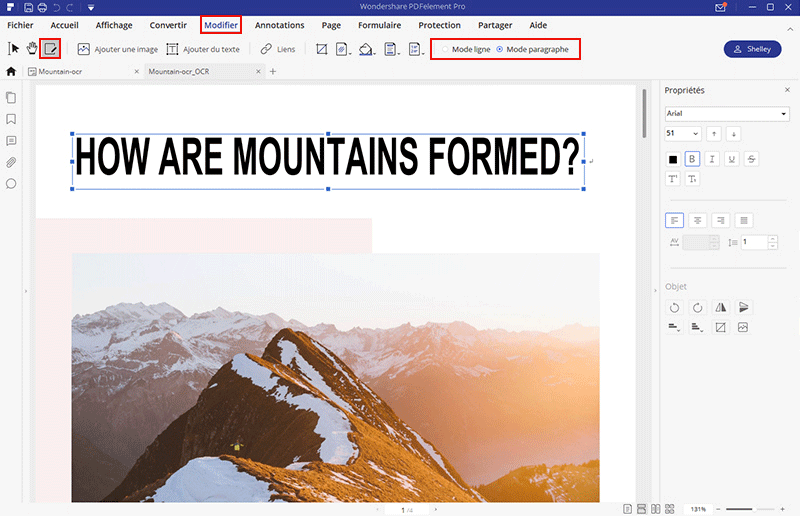
Étape 3. Mettre un texte en indice ou en exposant
Lorsque l'édition est activée, les options d'indice et d'exposant seront également activées. Elles sont situées sous la boîte de sélection du type de police. Pour utiliser l'un ou l'autre, sélectionnez le(s) caractère(s) que vous souhaitez convertir en indice ou en exposant, cliquez sur l'une des icônes de la barre de menu, et voilà le tour est joué.
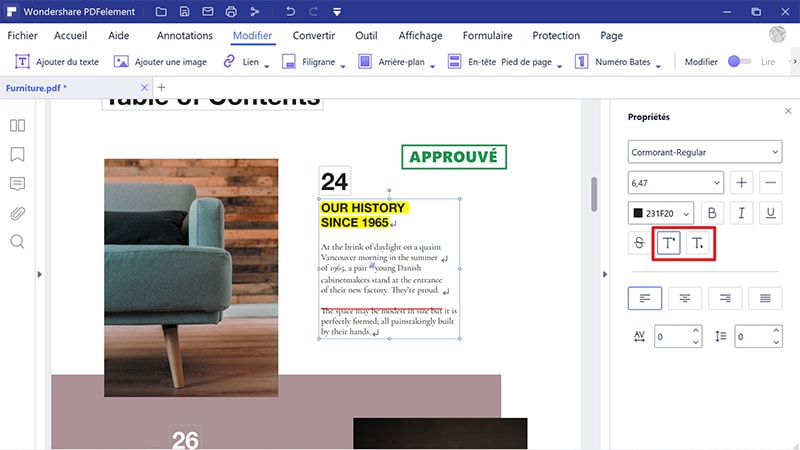
 100% sécurité garantie
100% sécurité garantie  100% sécurité garantie
100% sécurité garantie  100% sécurité garantie
100% sécurité garantie Étape 4. Autres options d'édition
Vous pouvez également utiliser d'autres fonctions d'édition pour apporter des modifications supplémentaires à votre document. N'hésitez pas à ajouter, modifier ou supprimer du texte et des images jusqu'à ce que le document ait un aspect aussi professionnel que possible. Une fois que vous avez terminé toutes les modifications, n'oubliez pas de sauvegarder votre fichier pour valider les changements apportés.
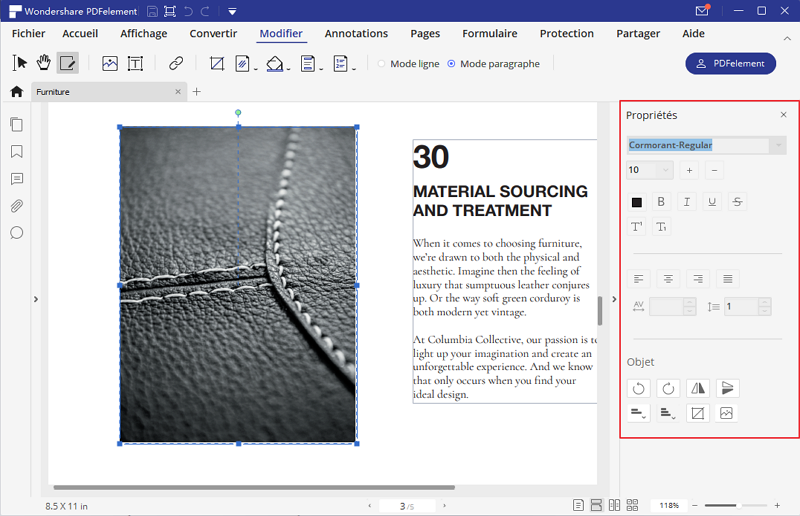
 100% sécurité garantie
100% sécurité garantie  100% sécurité garantie
100% sécurité garantie  100% sécurité garantie
100% sécurité garantie PDFelement est un véritable maître du multitâche qui donne à ses utilisateurs un contrôle maximal sur les documents PDF. Les documents PDF étaient traditionnellement destinés à être utilisés pour partager des informations et on ne pensait guère à rendre ces documents éditables. PDFelement aide à changer cela en incluant une longue liste de fonctionnalités pour modifier et éditer les documents PDF.
Il vous permet de modifier le contenu des documents PDF, y compris d'ajouter toutes sortes d'objets tels que des images et des tableaux Excel sur vos documents PDF. Une fois que vous avez activé la fonction d'édition, vous pouvez ajouter, modifier ou supprimer du texte de la même manière que vous le feriez avec un éditeur de texte comme MS Word. De plus, peu importe que votre document soit scanné car PDFelement est doté d'une fonction de reconnaissance optique de caractères (OCR) qui vous permet d'extraire du texte de PDF basés sur des images. Sa fonction d'édition s'applique également aux formulaires. En ce qui concerne les modifications de PDF, il intègre un arsenal de fonctionnalités qui comprend la compression, la conversion et la création de PDF.
 100% sécurité garantie
100% sécurité garantie  100% sécurité garantie
100% sécurité garantie  100% sécurité garantie
100% sécurité garantie Plus de solutions pour éditer un PDF
- Pour Windows
- Pour Mac
- pour mobile
 100% sécurité garantie
100% sécurité garantie



