 Accueil
>
Créer des PDF à partir d'un fichier
> Comment créer un filigrane dans Word ?
Accueil
>
Créer des PDF à partir d'un fichier
> Comment créer un filigrane dans Word ?
Les filigranes sont ces textes ou images que vous voyez derrière un document qui n'est pas amovible. Ils sont parfois créés pour s'assurer que le document n'est pas volé ou compromis lorsqu'il est partagé sur Internet. Malgré son apparence, il est facile de créer un filigrane dans Word. Alors comment créer un filigrane dans Word ? Cet article vous l'explique.
Comment créer un filigrane dans Word
Quelle que soit la version de Word que vous utilisez, il y a une procédure à suivre pour créer un filigrane dans Word. Dans le cadre de cet article, nous allons voir comment créer un filigrane dans Word 2013 et comment créer un filigrane dans Word 2010. Mais notez que les processus sont assez similaires et simples.
- Ouvrez votre document Word.
- Cliquez sur l'onglet "Conception".
- Sous le menu d'arrière-plan, allez à l'option "Filigrane".
- Maintenant Microsoft® propose une galerie de filigranes intégrés, cliquez sur l'un d'entre eux et appliquez-le à toutes les pages de votre document.

Pour créer un filigrane personnalisé, suivez les étapes suivantes :
- Cliquez sur "Conception" et sélectionnez "Filigrane".
- Cliquez sur "Filigrane personnalisé".
- Sélectionnez l'option "Filigrane texte". Vous pouvez également sélectionner l'option "Image" si vous souhaitez utiliser une image.
- Configurez le format comme la mise en page, la police, la couleur, la taille, le texte et la police du filigrane.
- Cliquez sur "OK" pour appliquer le filigrane. Après les étapes ci-dessus, le filigrane personnalisé sera appliqué sur toutes les pages de votre document.
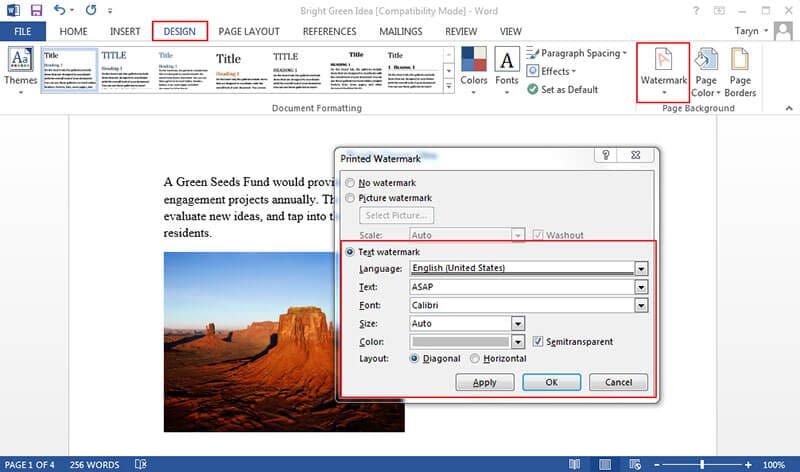
Comment créer un filigrane dans Word 2010 ? Découvrez les étapes à suivre ci-dessous :
- Cliquez sur "Mise en page" dans le ruban Office.
- Cliquez sur "Filigrane" dans le groupe "Arrière-plan de la page".
- Une boîte de dialogue contenant des images de filigranes classiques apparaît. Cliquez sur le filigrane de votre choix ou sélectionnez le filigrane personnalisé pour créer votre propre filigrane par texte ou image.
- Si vous sélectionnez l'un des filigranes intégrés, cliquez sur OK. Le filigrane sera appliqué à toutes les pages du document.

Avantages du format PDF
Le format PDF se développe à un rythme effréné en raison de ses caractéristiques et de ses avantages. Comme il s'agit d'un format de fichier ouvert, il est devenu l'un des moyens les plus simples et les plus populaires pour partager des documents sur Internet. En fait, de nombreuses publications et de nombreux documents officiels que l'on trouve en ligne sont tous créés en PDF et peuvent être imprimés et consultés sur de nombreuses plateformes, le format restant inchangé. Le principal avantage du format PDF par rapport à Word, par exemple, est qu'il est plus sécurisé. Les PDF téléchargés en ligne ne sont pas modifiables, sauf si un champ modifiable est créé. Pour cette raison, vous ne pouvez pas modifier un document PDF, sauf avec une autorisation et un éditeur de PDF. Outre le fait qu'il est plus sécurisé, le format PDF permet de compacter des documents très volumineux sans en compromettre la qualité. Cela permet de gagner de l'espace sur votre disque dur, ce qui est particulièrement important.
Vous ne pouvez pas modifier un PDF, sauf à l'aide d'un logiciel spécialement conçu à cet effet. Par exemple, PDFelement est un logiciel de premier ordre conçu pour l'édition de PDF de toutes sortes. Il est disponible sur les plateformes Windows, Mac, iOS et Android et offre une solution complète pour l'édition de PDF. Il est considéré comme une alternative parfaite à Adobe parce qu'il offre les mêmes fonctionnalités qu'Adobe, mais en même temps, il est moins cher et abordable. Voici quelques-unes de ses caractéristiques :
 100% sécurité garantie
100% sécurité garantie  100% sécurité garantie
100% sécurité garantie  100% sécurité garantie
100% sécurité garantie  100% sécurité garantie
100% sécurité garantie - Une édition intelligente et plus rapide de vos fichiers PDF, pour ajouter ou supprimer des textes, des images, etc.
- Conversion de fichiers Word, Excel, PowerPoint, HTML, entre autres, en PDF et également conversion de fichiers PDF en d'autres formats.
- Ajoutez des commentaires et mettez en évidence certaines parties de vos fichiers PDF afin de mettre en valeur le contenu que vous souhaitez.
- Vous pouvez créer un filigrane sur un document Word mais vous pouvez également créer un filigrane sur un PDF en utilisant PDFelement et c'est bien plus simple. Vous pouvez ajouter du texte, un fichier et une image en filigrane sur votre document PDF.
- Vous pouvez utiliser la technologie OCR du PDF pour convertir un PDF numérisé en un fichier PDF éditable.

En fait, les fonctionnalités de PDFelement sont trop nombreuses pour être toutes mentionnées. La meilleure chose à faire est de l'utiliser et de voir comment il fonctionne et ce qu'il peut faire..
Comment créer un filigrane sur un PDF
Étape 1 : Cliquer sur "Ouvrir un fichier".
Cliquez sur "Ouvrir un fichier" dans PDFelement pour importer votre fichier PDF sur la plateforme.

Étape 2 : Créer des filigranes sur un PDF
Une fois le document ouvert, sélectionnez "Modifier > Filigrane" dans le sous-menu. Une fenêtre de dialogue s'ouvre, choisissez si vous voulez un fichier ou du texte et spécifiez l'emplacement du filigrane. Cliquez sur "Ok" pour appliquer le filigrane.
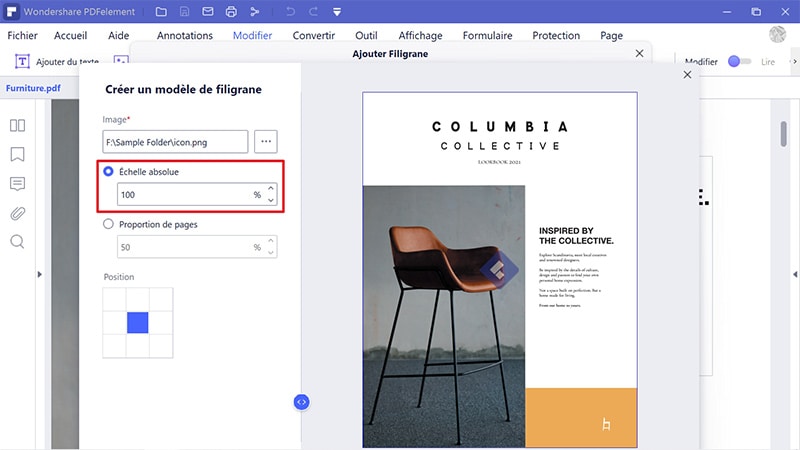
Téléchargement gratuit or Acheter PDFelement right now!
Téléchargement gratuit or Acheter PDFelement right now!
Essai gratuit right now!
Essai gratuit right now!
 100% sécurisé |
100% sécurisé |




Clara Durand
chief Editor