Adobe Acrobat est généralement utilisé pour créer des fichiers PDF et d'autres documents. Il permet un accès rapide aux documents pour les professionnels et les autres utilisateurs. Ce n'est rien d'autre qu'un simple logiciel qui fait partie de la famille Adobe Acrobat. Adobe Acrobat est considéré comme l'application la plus rapide et la plus efficace pour créer des documents PDF. Tout le monde peut facilement accéder à ce logiciel à partir de n'importe quelle plateforme. Vous apprendrez grâce à cet article à créer des PDF avec Adobe Acrobat, mais aussi avec une alternative bien plus intéressante, PDFelement.
 100% sécurité garantie
100% sécurité garantie  100% sécurité garantie
100% sécurité garantie  100% sécurité garantie
100% sécurité garantie PDFelement vous permet de créer des fichiers PDF ou des documents à partir d'un seul ou de plusieurs fichiers. Il s'agit d'un outil simple et efficace pour créer des fichiers PDF en utilisant différentes méthodes. Cet outil fournit également des outils plus avancés que ceux d'Adobe.
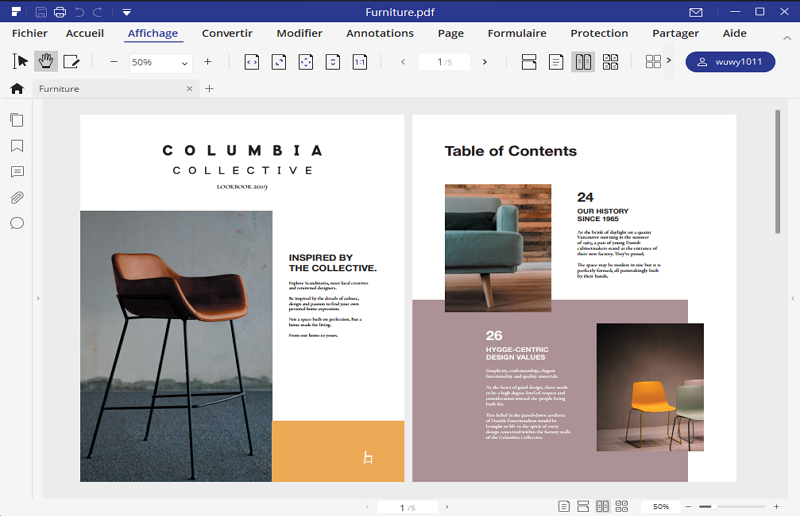
Cet outil est proposé avec un ensemble d'options pour la création de fichiers PDF et il supporte d'innombrables fonctionnalités qui ne peuvent être trouvées dans aucun autre programme PDF. Voici quelques-unes des principales caractéristiques de PDFelement :
- Automatisation des données de formulaires : Les champs de formulaire de vos PDF seront automatiquement reconnus. Les utilisateurs peuvent remplir des formulaires facilement et leurs données peuvent également être extraites par lots, ce qui permet de gagner beaucoup de temps lorsqu'il s'agit de traiter des tonnes de fichiers.
- Les utilisateurs peuvent convertir leurs fichiers PDF scannés en formats consultables et modifiables
- Vous pouvez reconnaître plus de 20 langues grâce à la fonction OCR.
- Modifiez facilement la couleur, la taille et la police de vos documents en fonction de vos besoins
- Convertissez rapidement vos fichiers PDF au format Word
- Protégez vos PDF contre tout accès non reconnu ou non autorisé en les protégeant avec une signature.
- Signez des documents en quelques secondes avec une signature numérique.
 100% sécurité garantie
100% sécurité garantie  100% sécurité garantie
100% sécurité garantie  100% sécurité garantie
100% sécurité garantie Outils de création PDF : Adobe® Acrobat® vs PDFelement
|
Caractéristiques du produit
|
PDFelement
|
Acrobat Standard DC
|
|---|

Comment créer un PDF avec une alternative d'Adobe Acrobat
Méthode 1 : Créer directement un PDF
Voici la première méthode.
- Si vous souhaitez convertir un fichier au format PDF. Cliquez directement sur "Ouvrir un fichier" et sélectionnez le document sur votre PC.
- Ou faites-le simplement glisser sur l'icône principale de PDFelement qui se trouve sur votre PC.
- Cliquez ensuite sur "Terminer". PDFelement créera automatiquement votre fichier PDF.

 100% sécurité garantie
100% sécurité garantie  100% sécurité garantie
100% sécurité garantie  100% sécurité garantie
100% sécurité garantie Méthode 2 : Méthode du glisser-déposer
Voici la deuxième méthode.
- Vous pouvez également créer un fichier PDF à partir de la fenêtre de PDFelement.
- Dans un premier temps, ouvrez PDFelement en cliquant sur son icône.
- Choisissez et sélectionnez le fichier que vous devez convertir. Faites glisser ce fichier et déposez-le dans PDFelement. Ensuite, cliquez sur "Terminer".
- Le fichier PDF requis sera ainsi créé.
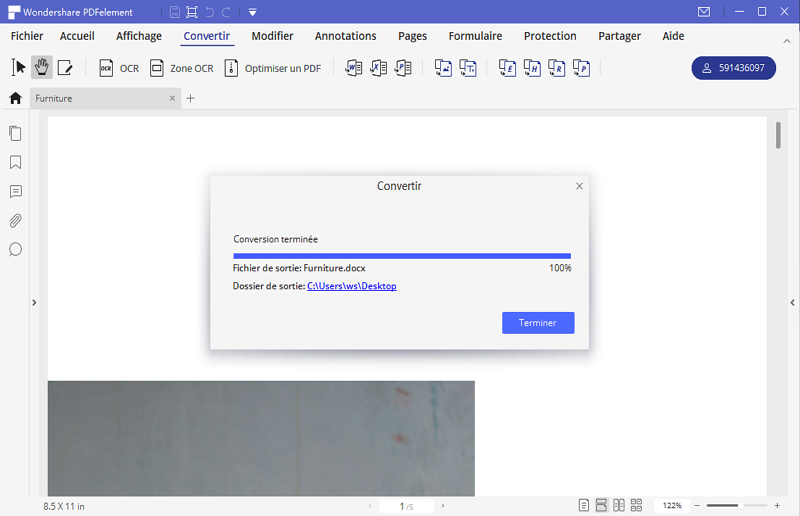
Méthode 3 : Option "Créer un fichier PDF"
Voici la troisième méthode.
- Vous pouvez également utiliser l'option "Créer un PDF" via la page d'accueil du programme pour créer un document PDF.
- Cliquez sur l'option "Créer un PDF", puis sélectionnez le fichier qui doit être converti. Ensuite, cliquez sur "Terminer".
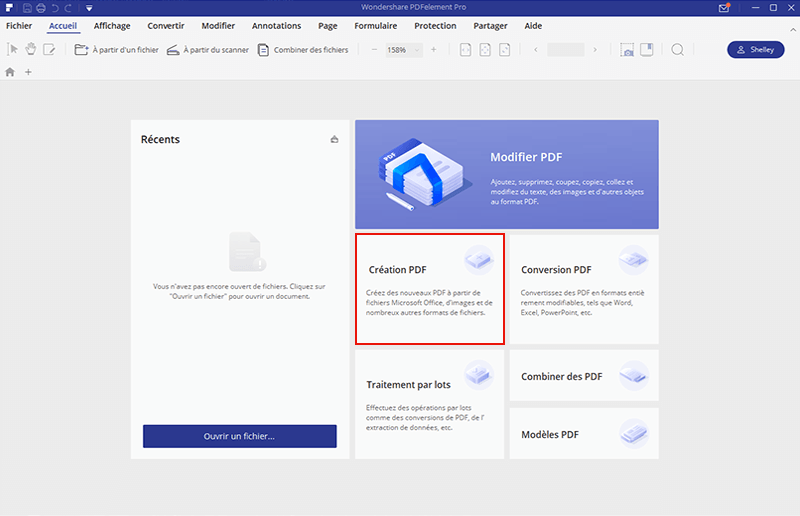
 100% sécurité garantie
100% sécurité garantie  100% sécurité garantie
100% sécurité garantie  100% sécurité garantie
100% sécurité garantie Méthode 4 : Option "À partir d'un fichier"
Voici la quatrième méthode.
- Une autre méthode plus simple pour créer un fichier PDF consiste à utiliser l'option "À partir d'un fichier".
- Ouvrez PDFelement en cliquant sur son icône sur votre bureau.
- Sélectionnez l'option "À partir d'un fichier" via la barre d'information. Ensuite, une nouvelle boîte de dialogue apparaîtra.
- Dans cette boîte de dialogue, sélectionnez le fichier ou le document qui doit être converti en fichier PDF, puis cliquez sur "Terminer".
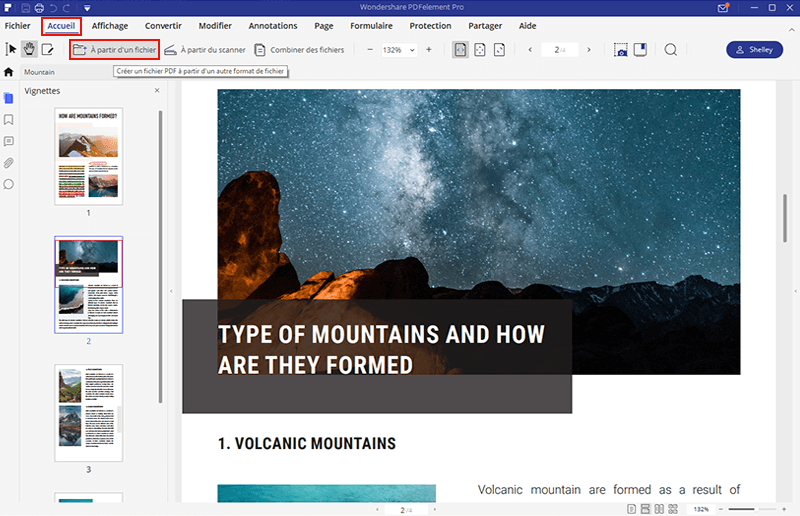
Méthode 5 : Créer directement un PDF à partir d'un navigateur
Voici la cinquième méthode.
- PDFelement est un logiciel qui fonctionne sur toutes les plateformes. Par conséquent, vous pouvez donner une commande d'impression à ce programme depuis n'importe quel navigateur.
- Tout d'abord, ouvrez le fichier cible à partir de n'importe quel navigateur, puis cliquez sur l'option "Imprimer" dans le coin supérieur droit de la fenêtre.
- Dans la fenêtre d'impression, choisissez le logiciel "PDFelement" et cliquez ensuite sur imprimer.
- Ensuite, vous pourrez voir que PDFelement est capable de créer le fichier PDF à partir de la page cible.
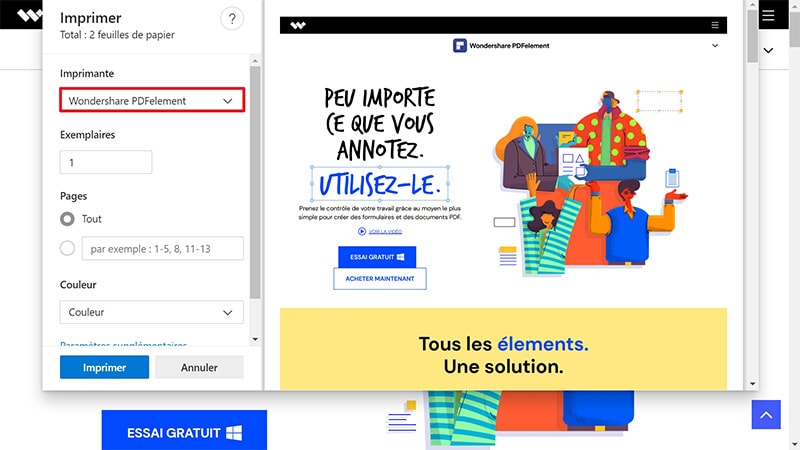
 100% sécurité garantie
100% sécurité garantie  100% sécurité garantie
100% sécurité garantie  100% sécurité garantie
100% sécurité garantie Conseils : Comment créer un PDF avec Adobe Acrobat Creator
Vous pouvez convertir sans effort des documents Microsoft Office en fichiers PDF en utilisant Adobe Acrobat. Vous pouvez également créer, modifier, améliorer et optimiser des fichiers avec ce programme. En plus d’être facile à utiliser, il vous permet également de protéger vos documents. Maintenant, découvrons comment créer un fichier PDF à l'aide d'Adobe Acrobat.
Étape 1 : Ouvrir Adobe Acrobat
- Ouvrez le créateur d'Adobe Acrobat en cliquant sur l'option de menu via la fenêtre du programme.
- Dans la fenêtre du créateur d'Acrobat, cliquez sur les outils de la barre d'information, puis sélectionnez l'outil "Créer un PDF" pour l'ouvrir.
- En cliquant sur "Créer un fichier PDF", vous pouvez convertir n'importe quel type de document ou de fichier au format PDF.
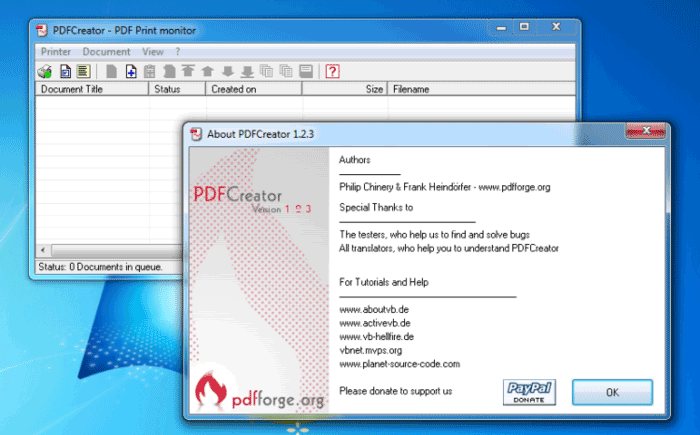
Étape 2 : Sélectionner le fichier
- Une fois que vous avez cliqué sur "Créer un fichier PDF", une nouvelle fenêtre s'ouvrira. Dans cette fenêtre, sélectionnez le type de fichier que vous voulez créer, par exemple, si vous voulez créer un fichier compressé, cliquez sur plusieurs fichiers ou sur un seul fichier dans le cas d'une création unique.
- Si vous utilisez un système d'exploitation Windows, vous pouvez personnaliser vos paramètres en cliquant sur les paramètres avancés pour géréer la sécurité, l'accessibilité et les signets. Pour terminer, cliquez sur "OK".
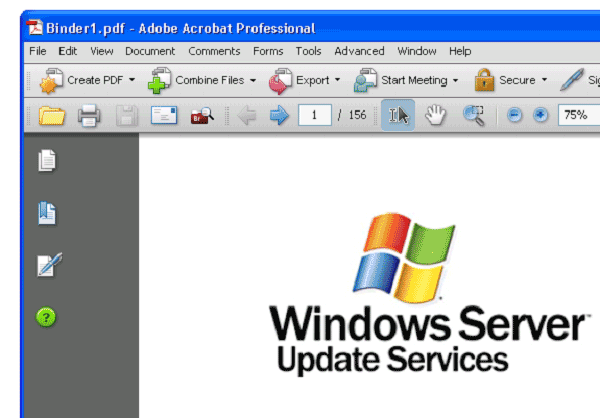
Étape 3 : Créer un fichier PDF
- Après la personnalisation, cliquez sur "Créer" en bas de la fenêtre. Acrobat créera automatiquement votre fichier PDF.
- Le programme enregistrera le fichier au même emplacement que le fichier original, mais avec une extension .pdf.
- Le fichier PDF créé peut être ouvert automatiquement par Adobe Acrobat.
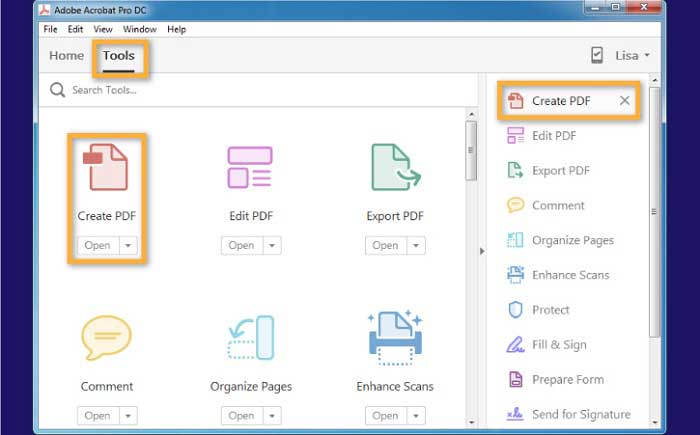
Plus de solutions pour éditer un PDF
- Pour Windows
- Pour Mac
- pour mobile
 100% sécurité garantie
100% sécurité garantie



