Les méthodes de créer un formulaire PDF remplissable
Un formulaire PDF contient des champs ou des espaces réservés permettant aux utilisateurs de saisir des données similaires dans un PDF. Les formulaires PDF remplissables sont des formulaires PDF qui permettent aux utilisateurs de saisir et de modifier le contenu des champs respectifs. Ils rendent l'édition et l'ajout du contenu souhaité dans les formulaires plus faciles à gérer et plus efficaces.
La plupart des formulaires PDF sont statiques et ne permettent pas aux utilisateurs de modifier ou de saisir du contenu dans les champs respectifs. Toutefois, vous pouvez renverser la situation en les rendant remplissables à l'aide d'un outil approprié. Si vous êtes novice en matière de formulaires PDF, vous aurez probablement une tâche décourageante. Heureusement, cet article vous propose quatre méthodes simples pour rendre un formulaire PDF remplissable.
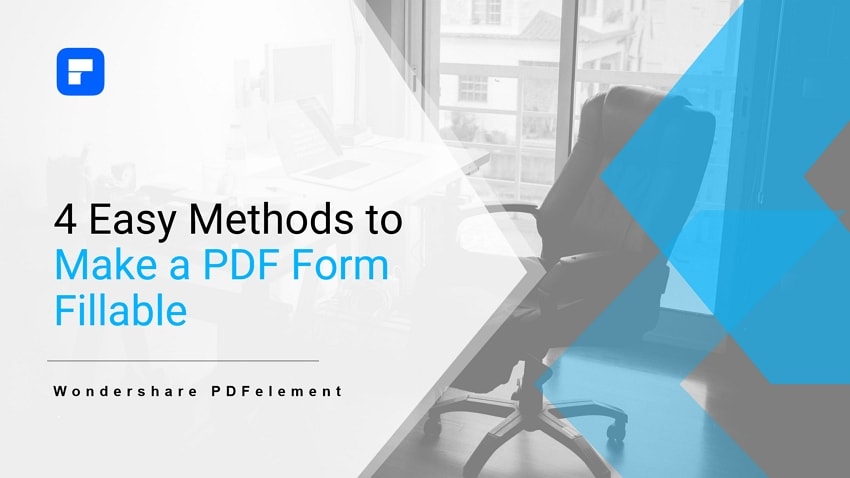
Dans cet article
Comment rendre un PDF remplissable avec Wondershare PDFelement ?
PDFelement est un outil puissant qui permet aux utilisateurs de créer des formulaires PDF à remplir sans effort. Ce programme est doté de fonctionnalités de pointe qui transforment de manière transparente la façon dont vous interagissez avec les formulaires PDF. Avec PDFelement, vous pouvez créer un formulaire remplissable à partir d'un formulaire non remplissable d'un simple clic. En outre, il reconnaît les lignes vierges et les tableaux afin de créer des formulaires interactifs pour une meilleure efficacité.
La beauté de Wondershare PDFelement est qu'il offre un éventail de champs uniques pour créer des formulaires à remplir manuellement. Ces champs sont les suivants : boîte combo, boutons radio, champ de texte, champ d'heure, boîte de liste, champ d'image, champ de signature et case à cocher. Vous pouvez modifier les propriétés de chaque champ en fonction de vos besoins. En outre, vous pouvez extraire et exporter les données des champs de formulaire en toute simplicité.
Rendre les PDF remplissables avec Wondershare PDFelement sous Windows
Wondershare PDFelement pour Windows rend super efficace et facile de rendre un PDF remplissable. Que vous soyez novice ou expert, le processus est simple, comme le montrent les étapes suivantes.
 100% sécurité garantie
100% sécurité garantie  100% sécurité garantie
100% sécurité garantie  100% sécurité garantie
100% sécurité garantie  100% sécurité garantie
100% sécurité garantie Étape 1Ouvrez le fichier PDF avec PDFelement
Pour commencer, lancez PDFelement sur votre ordinateur Windows. Dans l'interface principale, cliquez sur le bouton "Ouvrir des fichiers" et sélectionnez le fichier PDF cible dans la fenêtre de l'explorateur de fichiers qui s'affiche. Cliquez sur "Ouvrir" pour télécharger le PDF sélectionné dans l'interface de Wondershare PDFelement.
Étape 2Reconnaître les champs de formulaire
Si votre formulaire PDF est remplissable, vous devriez voir une déclaration bleue le confirmant en haut de la page. Cela signifie que vous pouvez continuer à remplir le contenu correct dans les champs respectifs. Si votre formulaire PDF n'est pas remplissable, le programme doit d'abord reconnaître les champs.
Si votre formulaire PDF contient les blancs et les tableaux, cliquez sur le bouton "Reconnaître le formulaire" sous l'onglet "Formulaire". Ensuite, PDFelelement créera automatiquement les champs du formulaire interactif.
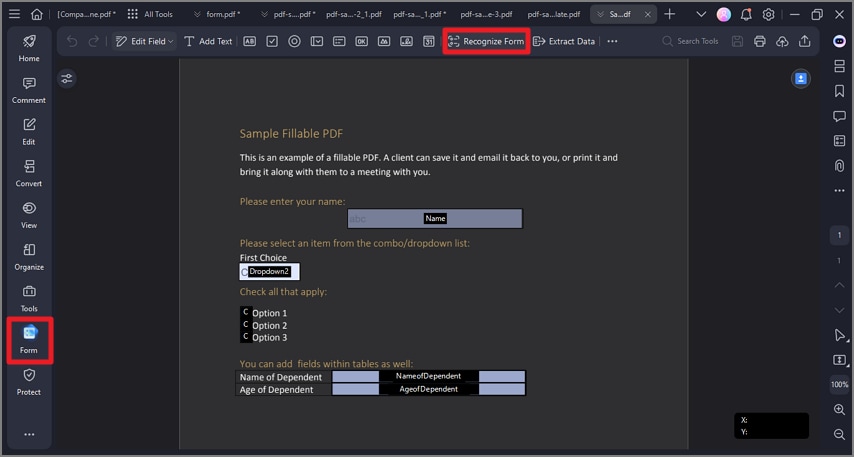
Si les champs de formulaire du PDF ne peuvent pas être reconnus automatiquement, vous pouvez choisir de créer des champs remplissables manuellement. Allez dans la barre d'outils et sélectionnez l'onglet "Formulaire". Plusieurs outils sont sous-jacents, notamment le champ de texte, le champ de case à cocher, le champ de bouton radio, le champ de boîte combo, le champ de boîte de liste, le champ de bouton poussoir, le champ d'image, le champ de signature et le champ d'heure. Choisissez un outil approprié parmi ceux proposés et cliquez sur l'emplacement cible sur le PDF pour ajouter le champ correspondant.
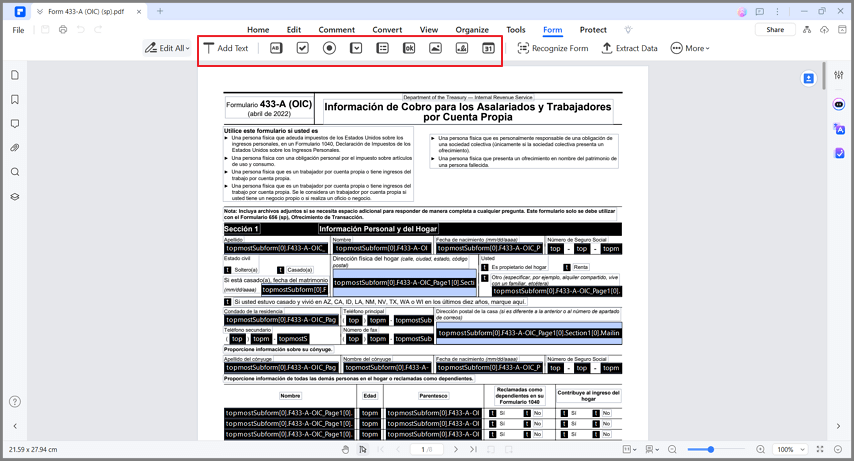
Étape 3Remplissez les formulaires interactifs
Lorsque vous avez ajouté tous les champs obligatoires, cliquez sur le bouton "Aperçu" en haut à droite pour voir les champs ajoutés. Remplissez ensuite les champs interactifs selon vos besoins. Si vous êtes satisfait, allez dans "Fichier">"Enregistrer" pour sauvegarder les modifications apportées.
Rendre les PDF remplissables avec Wondershare PDFelement sur Mac
Wondershare PDFelement pour Mac offre une plateforme sereine et transparente pour rendre vos fichiers PDF remplissables. Les étapes sont indiquées ci-dessous.
 100% sécurité garantie
100% sécurité garantie  100% sécurité garantie
100% sécurité garantie  100% sécurité garantie
100% sécurité garantie  100% sécurité garantie
100% sécurité garantie Étape 1Ouvrez le fichier PDF cible
Téléchargez, installez et lancez Wondershare PDFelement for Mac sur votre ordinateur. Ensuite, faites glisser le fichier PDF cible et déposez-le sur l'interface du PDFelement pour l'ouvrir.
Étape 2Créez les champs du formulaire
Si votre formulaire PDF contient des champs de formulaire interactifs, il suffit de les remplir directement. Si votre formulaire est non interactif, passez à la section "Formulaire", puis cliquez sur l'icône "Plus" à l'extrême droite. Parmi les options affichées, cliquez sur l'option "Reconnaissance des formulaires". Les tableaux et les espaces vides de votre formulaire PDF seront automatiquement reconnus. Les champs de votre formulaire sont maintenant remplissables et ne peuvent pas être annulés.
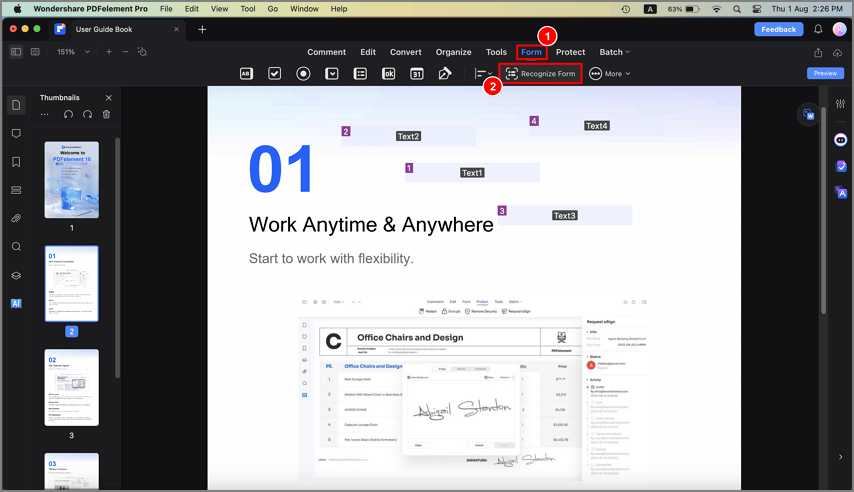
De même, PDFelement pour Mac fournit également une boîte à outils de formulaire complète pour vous aider à créer des champs de formulaire manuellement.
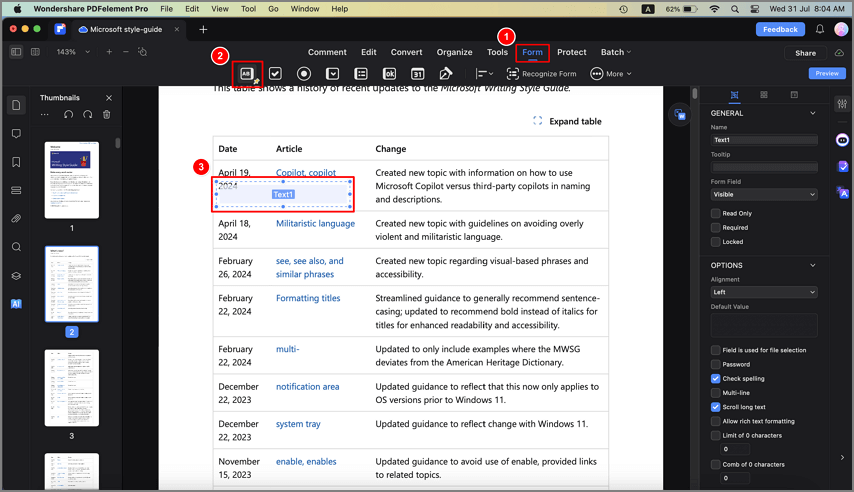
Étape 3Saisissez les informations requises dans chaque champ
Une fois que les champs de formulaire correspondants dans votre PDF ont été reconnus et nommés avec les textes respectifs, vous pouvez procéder au remplissage des champs et saisir les informations demandées. Allez dans le menu secondaire et cliquez sur le bouton "Aperçu". Saisissez les informations demandées dans les champs respectifs.
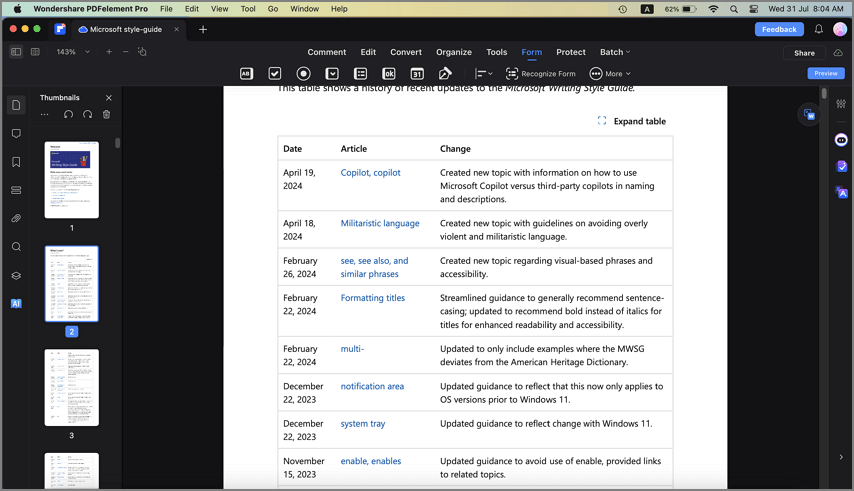
Comment créer un PDF remplissable dans Adobe ?
Adobe Acrobat est un outil populaire d'édition de PDF qui offre également une plateforme permettant aux utilisateurs de créer un formulaire à remplir. Ce programme permet aux utilisateurs d'ajouter des champs de formulaire courants comme les calculs de champs de signature. Il reconnaît automatiquement les champs de formulaire statiques et en fait des champs de texte remplissables. Les étapes suivantes montrent comment créer un PDF à remplir dans Adobe Acrobat.
Étape 1 Lancez Adobe Acrobat sur votre ordinateur pour accéder à l'interface principale. Cliquez sur l'onglet "Outils", faites défiler la liste des outils et sélectionnez l'option "Préparer le formulaire".
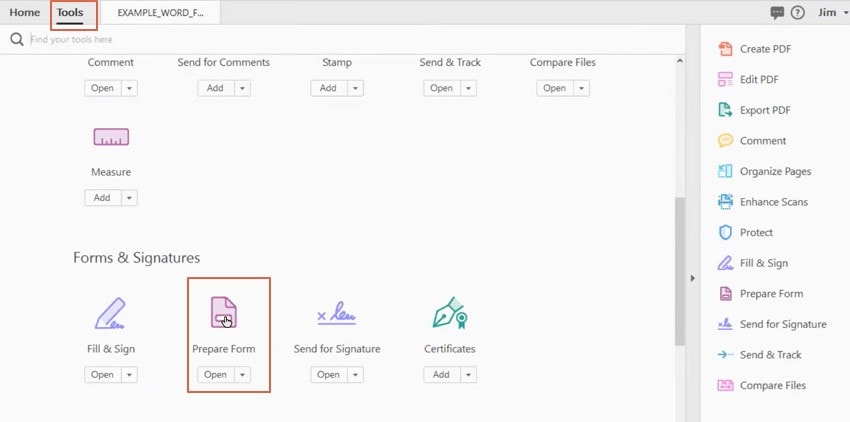
Étape 2 Vous serez invité à sélectionner un fichier ou à numériser un document. Parcourez le fichier PDF cible sur votre appareil et téléchargez-le. Lorsque vous avez téléchargé le fichier PDF cible, cliquez sur le bouton "Démarrer" pour déclencher le processus de reconnaissance du formulaire et ouvrir le fichier PDF sur l'interface.
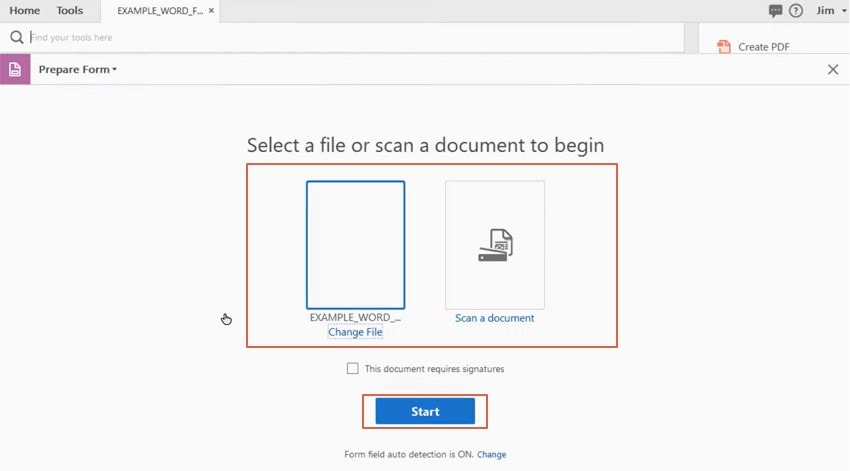
Étape 3 Lorsque le fichier PDF se charge, les champs respectifs sont maintenant mis en évidence et peuvent être remplis. Vous pouvez utiliser les différents champs de formulaire de la barre d'outils pour ajuster la disposition des champs et répondre à vos besoins.
Étape 4 Lorsque vous êtes satisfait de vos choix, cliquez sur le bouton "Enregistrer" pour sauvegarder les modifications que vous avez apportées.
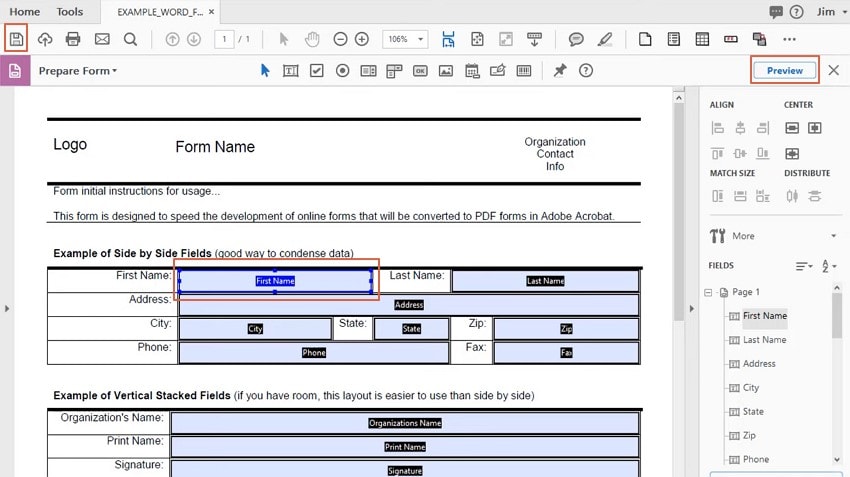
Comment rendre un PDF remplissable avec DocFly ?
DocFly est un éditeur de PDF et un créateur de formulaires en ligne populaire et utile. Parmi les champs de formulaire populaires fournis par ce programme figurent les champs de texte, de liste, de liste déroulante, de date, de signature, de radio et de case à cocher. Vous pouvez personnaliser les propriétés du champ, notamment la couleur, la bordure et les polices. Le processus est simple et peut être effectué par n'importe qui, comme illustré ci-dessous.
Étape 1 À l'aide d'un navigateur, naviguez vers la page d'accueil de DocFly et faites glisser le formulaire PDF cible vers l'interface. Vous pouvez également utiliser le bouton "Cliquer pour télécharger un PDF" pour télécharger le PDF cible. Si vous voulez créer un formulaire à partir d'une page blanche, cliquez sur le bouton "Créer un formulaire sur une page blanche".
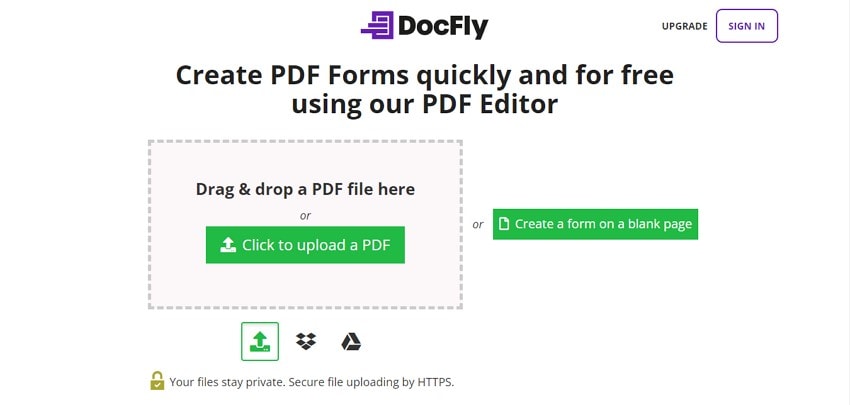
Étape 2 Sélectionnez l'onglet "Créateur de formulaires", puis choisissez un champ approprié dans le menu secondaire. Cliquez sur la zone cible sur le PDF, et le champ sera automatiquement ajouté.
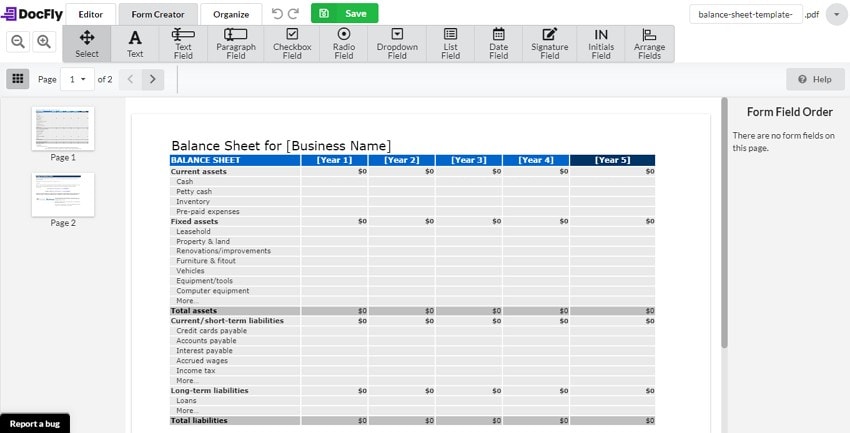
Étape 3 Enfin, cliquez sur "Enregistrer" pour sauvegarder et récupérer votre formulaire PDF.
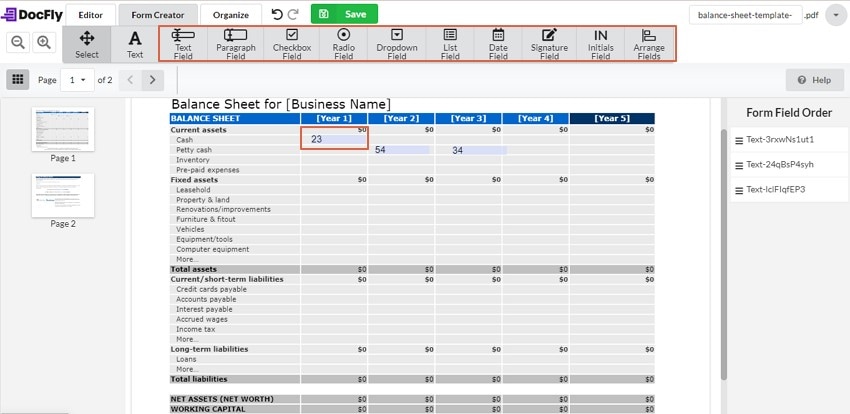
Comment créer un PDF à remplir avec Word ?
Word est une application utile pour afficher et modifier des documents. Bien que cela soit vrai, vous pouvez également utiliser Word pour créer un PDF à remplir. Cependant, Word ne dispose pas d'une fonction intégrée permettant de créer un PDF remplissable. Néanmoins, nous pouvons créer un formulaire dans Word, puis utiliser d'autres outils d'édition de PDF comme Wondershare PDFelement pour rendre les formulaires remplissables. Les étapes sont illustrées ci-dessous.
Étape 1 Ouvrez Word et créez le formulaire souhaité à l'aide de tableaux et de lignes. Enregistrez votre document Word à un endroit pratique.
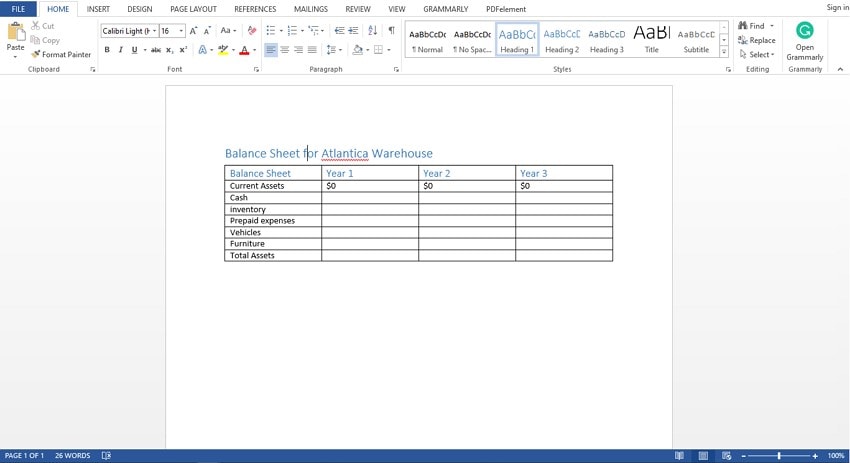
Étape 2 Ouvrez Wondershare PDFelement sur votre ordinateur et faites glisser le fichier PDF cible vers l'interface. Une fois téléchargé, le fichier Word est automatiquement converti en PDF. Les champs du formulaire ne sont pas remplissables et doivent être reconnus pour devenir remplissables.
Étape 3 Allez dans l'onglet "Formulaires", puis choisissez un champ de formulaire approprié. Choisissez l'emplacement souhaité sur le PDF, et le champ sera automatiquement ajouté. Vous pouvez ajouter le champ de texte, la case à cocher, le bouton radio et les boîtes de liste.
Étape 4 Cliquez sur "Aperçu" puis sur l'icône "Enregistrer" pour visualiser et enregistrer les modifications.
Comparaison de ces quatre méthodes
Le tableau suivant compare les méthodes ci-dessus pour vous aider à prendre une décision appropriée.
 100% sécurité garantie
100% sécurité garantie  100% sécurité garantie
100% sécurité garantie  100% sécurité garantie
100% sécurité garantie  100% sécurité garantie
100% sécurité garantie
Caractéristiques |
Wondershare PDFelement |
Adobe |
DocFly |
Word |
| Platform (mobile, PC, etc.) | Il n'offre pas beaucoup de fonctions de sécurité. Cependant, le risque de sécurité est faible car vous n'avez pas besoin de télécharger des fichiers en ligne. | Il est disponible pour le bureau et le Web | Il s'agit d'une plateforme web. | Convient aux ordinateurs de bureau et aux ordinateurs personnels |
| Système d'exploitation | Il est compatible avec Windows, Mac, iOS et Android. | Il est compatible avec Windows et Mac. | Il fonctionne sur tous les systèmes d'exploitation dotés d'un navigateur adapté. | Convient pour Windows. |
| Facilité d'utilisation | C'est extrêmement facile. | Ce n'est pas si difficile. | Ce n'est pas compliqué. Il est facile à suivre. | Le processus est long car vous devez vous intégrer à un outil tiers. |
| Prix | Il propose une version gratuite et une version premium abordable. Le prix est de 79,99 dollars par an. | La version pro débute à 23,19 $ par mois et par personne. | Gratuit mais propose des formules d'abonnement pour de meilleures fonctionnalités. | Le logiciel Word est gratuit. |
| Interface utilisateur | L'interface est attrayante, moderne et conviviale. | L'interface est très riche. Il a l'air un peu vieux jeu, mais présente de nombreuses fonctionnalités intéressantes. | L'interface est simple et non encombrée. | L'interface est simple et facile à suivre. |
| Sécurité | Il dispose de plusieurs fonctions de sécurité des fichiers et des données. | Il offre des fonctions de confidentialité et de sécurité des données. | Elle est moins sûre car vous devez télécharger les fichiers en ligne. | Il n'offre pas beaucoup de fonctions de sécurité. Cependant, le risque de sécurité est faible car vous n'avez pas besoin de télécharger des fichiers en ligne. |
| Caractéristiques | Il offre de nombreuses fonctionnalités PDF. | Il offre de nombreuses fonctionnalités PDF. | Il possède moins de fonctionnalités PDF. | Il s'agit d'un traitement de texte et se concentre donc sur les fonctionnalités de Word. |
Wondershare PDFelement convient aux formulaires PDF complexes nécessitant des champs de formulaire de base et avancés. Il est également idéal pour tous les types de fichiers PDF et lorsque vous avez besoin d'un outil abordable doté d'excellentes fonctionnalités de formulaire PDF.
Adobe Acrobat est également un bon outil pour la création de formulaires PDF complexes. Il offre une bonne collection de fonctionnalités de formulaires PDF pour tout type et toute taille de fichier PDF. Cependant, il ne convient pas aux personnes dont le budget est serré.
DocFly est adapté à la création de formulaires PDF de base. Il convient à ceux qui veulent créer des PDF n'importe où sans installer de programme. Cependant, vous devez effectuer une mise à niveau pour obtenir de meilleures fonctionnalités.
En revanche, Word est une bonne option si vous souhaitez créer un formulaire PDF à partir de zéro dans un traitement de texte. Cependant, il n'a pas de fonctionnalité intégrée pour créer un formulaire remplissable. Vous aurez donc besoin d'un outil tiers comme Wondershare PDFelement.
Conclusion
Après avoir parcouru cet article, il est évident que ces méthodes ont leurs avantages et leurs inconvénients. Cependant, vous devez choisir un outil qui vous convient et qui vous aide à répondre rapidement à vos besoins pour un budget raisonnable. Wondershare PDFelement semble cocher toutes les cases et faire passer votre expérience PDF à un autre niveau. Cet outil est fiable et testé et ne vous laissera pas tomber. Néanmoins, vous avez la liberté de choisir l'outil qui vous convient le mieux.
 100% sécurité garantie
100% sécurité garantie



