Vous pouvez être de ceux qui effectuent très souvent des enquêtes afin de rassembler des données sur vos produits et ainsi vous devez souvent créer des formulaires PDF afin de les distribuer à vos clients. Maintenant que vous avez mis à jour votre Mac avec le nouveau macOS Sierra, comment faire pour créer des formulaires PDF à remplir ? La mise à jour ne vous empêchera pas de créer ni de remplir des formulaires sur votre Mac OS. Dans cet article nous vous présentons le meilleur outil pour créer et remplir des formulaires PDF sur macOS 10.14 Mojave. Ensuite, nous vous expliquerons comment créer des formulaires PDF à remplir en utilisant PDFelement pour Mac .
 100% sécurité garantie
100% sécurité garantie  100% sécurité garantie
100% sécurité garantie  100% sécurité garantie
100% sécurité garantie Comment créer des formulaires PDF à remplir sur Mac
PDFelement pour Mac est entièrement compatible avec Mac OS X 10.14 (Mojave), 10.13 (High Sierra), 10.12 (Sierra), 10.11 (El Capitan), 10.10 (Yosemite). Téléchargez er installez le programme sur Mac pour créer des formulaires PDF. Si vous avez un ordinateur windows , vous pouvez essayer le créateur de formulaire PDF pour - PDFelement pour Windows. Suivez les étapes ci-dessous pour apprendre à créer des formulaires PDF sur Mac.
Étape 1. Ouvrir un fichier PDF
Une façon de rendre la création de formulaires efficacement sur Mac consiste à commencer par les modèles de formulaire PDF, plutôt que de tout recommencer à zéro. Vous pouvez télécharger des modèles formulaire prêts à l'emploi fournis dans notre modèles bibliothèque or from the Internet. Ensuit, lancez PDFelement pour Mac sur votre ordinateur. Cliquez sur le bouton « Ouvrir Fichier » situé sur la fenêtre d’accueil et sélectionnez le fichier que vous souhaitez éditer. Cliquez alors sur « Ouvrir ».
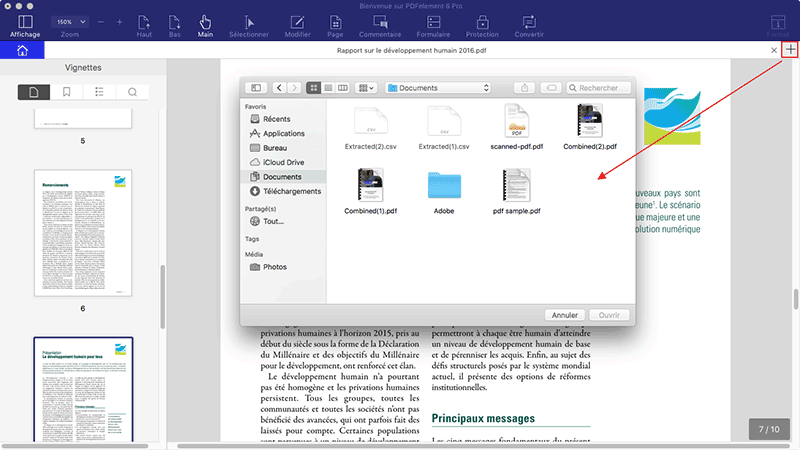
Étape 2. Activer le mode d’édition de formulaire
- Lorsque vous cliquez sur « Formulaire », une nouvelle barre d’outils apparaîtra vous permettant d’ajouter des champs de texte, des cases à cocher, des boutons de radio, des listes déroulantes, des zones de liste, etc.
- Pour ajouter des champs de texte, cliquez sur le bouton « Champs de texte » et déplacez votre curseur à l’emplacement où vous voulez insérer un champ de texte.
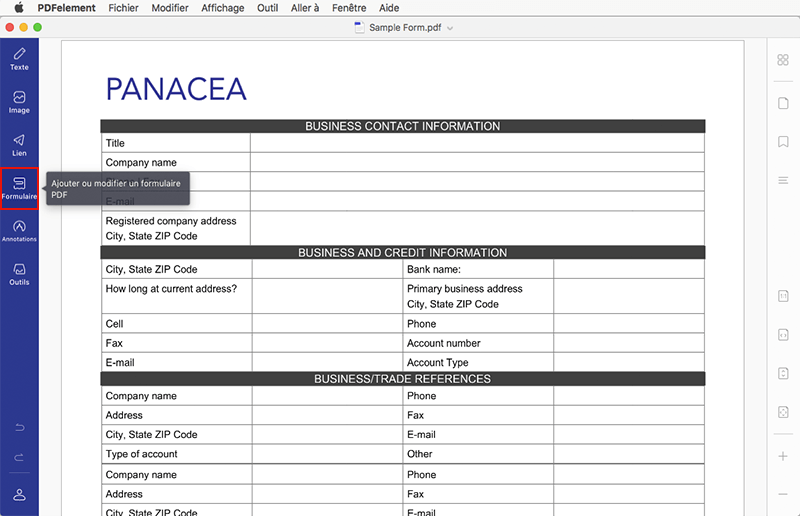
Étape 3. Créer un formulaire PDF à partir d’un modèle
- Par défaut, lorsque vous ouvrirez un modèle de formulaire PDF sur Mac, tous les champs interactifs seront surlignés. C’est ainsi que se remplit un formulaire sur Mac. Cliquez sur le bouton « Champs surlignés » sur la barre d’informations du haut ; de cette manière, tous les champs interactifs seront modifiables. Vous pouvez ensuite ajouter votre contenu. Si vous avez un formulaire PDF non-interactif, vous devez donc utiliser un outil de reconnaissance de champs de formulaire afin de pouvoir facilement les identifier, les remplir et même les éditer. Cliquez ici pour le guide de reconnaître des champs de formulaires PDF .
- Si vous souhaitez modifier les objets, vous pouvez cliquer sur « Formulaires » pour les modifier ou sélectionnez l’option dont vous avez besoin pour ajouter de nouveaux objets à vos formulaires.
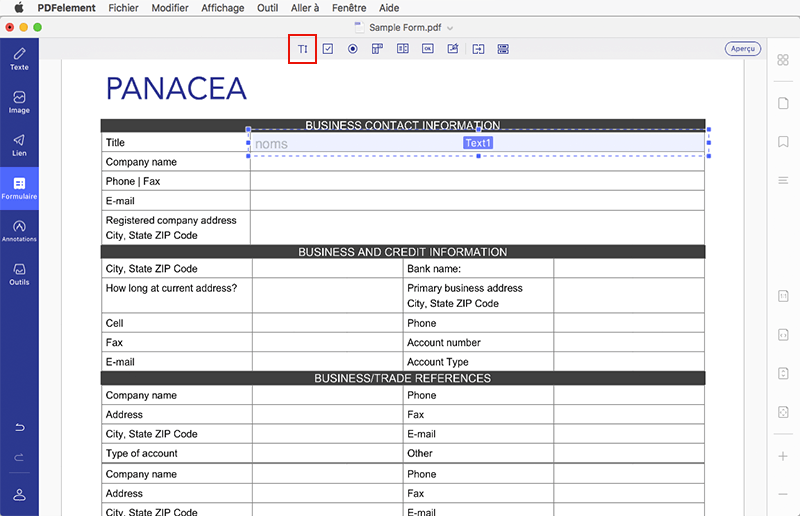
Étape 4. Modifier des éléments du formulaire
Pour visualiser les propriétés du champ de texte vous pouvez double cliquer sur celui-ci afin de changer ses paramètres et son apparence. Vous avez aussi l’option « Zone de Liste » » vous permettant de créer une liste d’éléments dans un formulaire qui reste affiché de façon permanente. Vous avez aussi une option « Liste déroulante » vous permettant de spécifier une liste d’éléments figurant dans un menu.
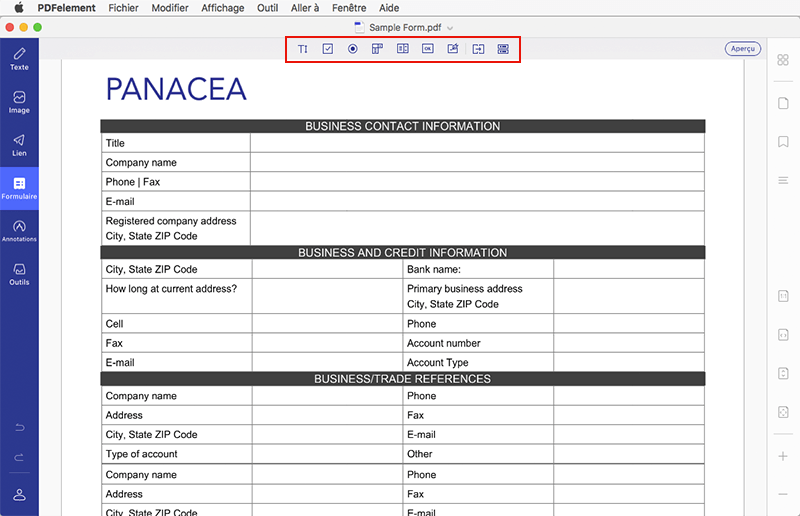
Vidéo sur créer des formulaires PDF à remplir sur Mac
Il est très simple de créer des formulaires PDF à remplir sur macOS Sierra avec PDFelement pour Mac. Ce logiciel été développé afin de vous permettre de créer de beaux formulaires PDF sur lesquels vous pourrez ajouter du texte, des caractères, des numéros et même les signer avec votre signature numérique. L’avantage de ce logiciel est qu’il vous permet aussi d'éditer ou de remplir ces formulaires PDF même s’ils n’ont pas été créée par Wondershare PDFelement.
Les caractéristiques de Wondershare PDFelement pour Mac:
- Il vous permet d'insérer des annotations sur vos fichiers PDF comme des commentaires de texte, des post-it, des rappels, des boîtes de texte ; il permet de de surligner, souligner et barrer du texte.
- Il a été conçu avec un plug-in OCR puissant qui supporte plusieurs langues différentes comme l'anglais, l'italien, l'allemand, le chinois, le coréen, le hollandais, le portugais, le français et beaucoup plus.
- Il permet de fusionner plusieurs fichiers simultanément.
- Il peut optimiser des fichiers PDF en réduisant leur taille.
- Vous pouvez aussi protéger vos fichiers PDF avec des mots de passe.
- Il permet aussi de supprimer toutes les restrictions de nombreux fichiers PDF en même temps.
- Il permet de dissimuler le contenu sensible de vos documents PDF, que ce soit du texte, des images ou des objets.
- Entièrement compatible avec macOS 10.14.
 100% sécurité garantie
100% sécurité garantie  100% sécurité garantie
100% sécurité garantie  100% sécurité garantie
100% sécurité garantie 