 Accueil
>
Créer des PDF à partir d'un fichier
> 3 étapes pour créer un marque-page dans Word
Accueil
>
Créer des PDF à partir d'un fichier
> 3 étapes pour créer un marque-page dans Word
Un marque-page permet de retrouver facilement un endroit où l'on souhaite revenir à tout moment. Dans le contexte du World Wide Web, un marque-page est un "identificateur de ressources uniformes" qui est stocké pour une récupération ultérieure de tous les formats de stockage. Nous utilisons des marque-pages depuis que nous sommes petits pour marquer un endroit dans nos livres, et maintenant nous avons besoin d'ajouter des marque-pages dans Word afin de marquer un endroit dans un document professionnel, universitaire, ou tout autre document informel.
Les marque-pages sont très utiles pour marquer des emplacements spécifiques de vos documents. Aujourd'hui, nous allons apprendre à créer des marque-pages dans Word, et à les utiliser dans Word, ainsi qu’avec d'autres formats de fichiers.
Étapes à suivre pour créer un marque-page dans Word
Première option pour créer un marque-page dans Word
Vous pouvez facilement ajouter autant de marques-pages que vous le souhaitez dans un document ou un message Outlook. Un marque-page permet de retrouver facilement un endroit où l'on souhaite revenir à tout moment. Veillez à donner à chaque marque-page un nom unique afin de pouvoir l'identifier facilement et le retrouver ultérieurement. Pour apprendre à créer un marque-page dans Word, vous devez suivre les étapes suivantes :
1. Sélectionnez un texte, une image ou tout autre endroit du document où vous souhaitez insérer un marque-page.
2. Allez dans "Insertion", puis cliquez sur "Marque-page".
3. Une nouvelle fenêtre apparaitra où vous devrez ajouter un nom à votre marque-page. Ajoutez le nom sous "Nom du marque-page", puis cliquez sur "Ajouter". Le nom de votre marque-page doit commencer par une lettre.
Maintenant que vous avez appris à créer un marque-page dans Word, et que vous avez ajouté le marque-page, vous pouvez facilement y accéder en cliquant sur "Ctrl + G" pour ouvrir la fenêtre "Aller à". Allez dans la boîte "Rechercher et remplacer" et cliquez sur "Marque-page" dans la section "Aller à quoi". Saisissez le nom de votre marque-page.
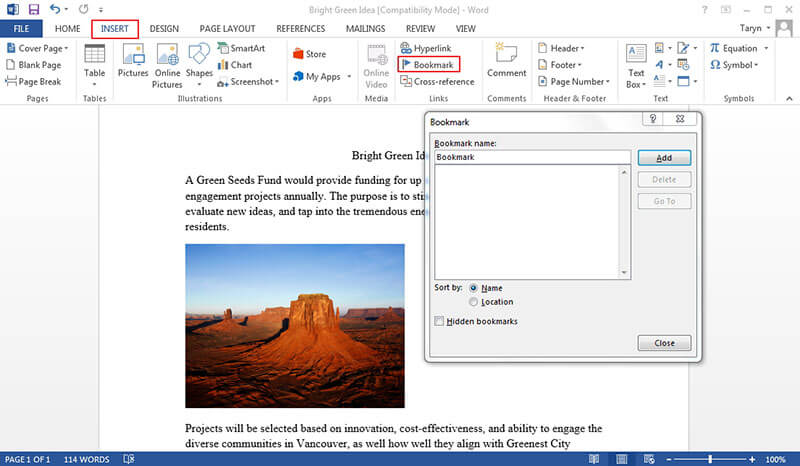
Deuxième option pour créer un marque-page dans Word
Une autre option consiste à ajouter des hyperliens qui vous amèneront à votre marque-page. Pour ce faire, suivez les étapes suivantes :
1. Sélectionnez le texte, l'image ou tout autre élément que vous souhaitez utiliser comme lien hypertexte.
2. Faites un clic droit et sélectionnez "Hyperlien".
3. Dans la liste "Lien vers", cliquez sur l'option "Placer dans ce document", puis sélectionnez le marque-page auquel vous souhaitez que le lien renvoie.
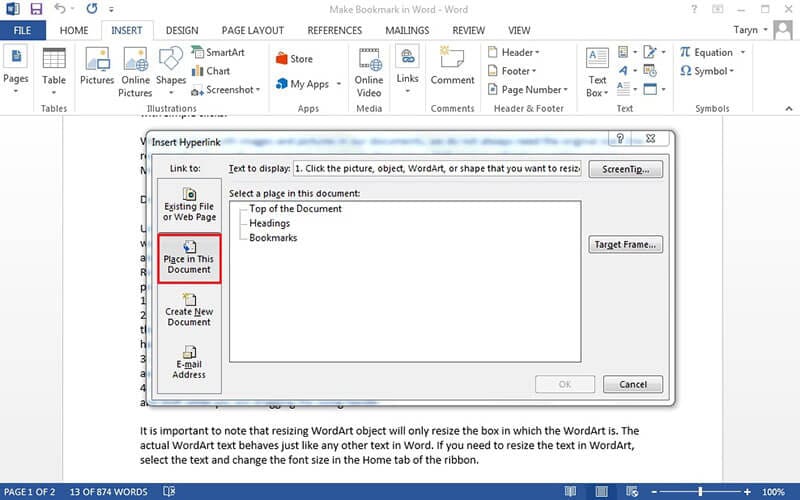
Avantages du format PDF
Les documents Word sont parfaits pour les documents écrits. Mais de temps en temps, vous avez besoin d'un fichier qui soit indépendant du matériel, du système d'exploitation et du logiciel d'application. C'est là que les documents PDF s'avèrent pratiques. Contrairement aux documents Microsoft® Word, les documents PDF peuvent être ouverts sur n'importe quel système d'exploitation, n'importe quel matériel, et sont fondamentalement des documents transférables qui peuvent être partagés sur plusieurs plateformes informatiques. Le principal avantage du format PDF est que tous les ordinateurs peuvent ouvrir, examiner, modifier et imprimer ce format de document.
Aujourd'hui, nous disposons d'une pléthore de logiciels d'édition de PDF sur le marché et, de la même manière que vous pouvez créer un marque-page sur un document Word, vous pouvez également créer un marque-page sur un PDF. Certains pourraient même dire que c'est plus simple. PDFelement est l'un des meilleur outil PDF du marché. Apprenez-en plus avec les guides d'utilisation de PDFelement.
 100% sécurité garantie
100% sécurité garantie  100% sécurité garantie
100% sécurité garantie  100% sécurité garantie
100% sécurité garantie  100% sécurité garantie
100% sécurité garantie Voici quelques-unes de ses principales caractéristiques :
- Modifiez le texte et les images des PDF.
- Fusionnez et divisez différents formats de fichiers.
- Utilisez les outils d'annotation pour ajouter des notes autocollantes, mettre en évidence le texte important et ajouter des formes à l'aide des outils de dessin manuel.
- Créez un document PDF à partir de zéro ou convertissez n'importe quel format de fichier en fichier PDF.
- Ajoutez des marque-pages et des hyperliens sur vos documents pour une meilleure organisation.

Étapes à suivre pour créer un marque-page sur un document PDF
Nous vous avons expliqué comment créer un marque-page dans Word, et c'était assez simple. Avec PDFelement, c'est tout aussi simple. Voici les étapes à suivre :
Étape 1. Ouvrir le PDF
Ouvrez n'importe quel fichier PDF dans PDFelement en cliquant sur le bouton "Ouvrir un fichier...".

Étape 2. Créer un marque-page sur un PDF
Allez dans "Affichage", puis cliquez sur "Signets". Le panneau des signets s’ouvrira alors. Vous pouvez maintenant aller à la page où vous voulez ajouter un signet.
Choisissez un nom qui permettra de retrouver facilement le signet par la suite et configurez d'autres options pour le signet à partir du panneau de gauche.

Une autre option consiste de sélectionner le texte ou l’image où vous voulez ajouter un signet, puis à faire un clic droit. Sélectionnez "Ajouter un signet" dans la liste afin que le panneau des signets s'ouvre. Cette option ne fonctionne que sous Windows.
Téléchargement gratuit or Acheter PDFelement right now!
Téléchargement gratuit or Acheter PDFelement right now!
Essai gratuit right now!
Essai gratuit right now!
 100% sécurisé |
100% sécurisé |




Clara Durand
chief Editor