 Accueil
>
Créer des PDF à partir d'un fichier
> Comment créer gratuitement un filigrane sur un document Word ?
Accueil
>
Créer des PDF à partir d'un fichier
> Comment créer gratuitement un filigrane sur un document Word ?
Les filigranes ont un rôle très important à jouer sur certains documents. Ils peuvent être utilisés comme un outil pour empêcher l'utilisation non autorisée d'un document ou pour montrer le statut d'un document. Vous pouvez facilement créer des filigranes sous Word si vous en avez besoin. C'est un processus simple mais vous devez comprendre comment créer un filigrane dans Word si vous voulez le faire correctement. Le filigrane peut également être une image et dans ce cas, vous devrez également apprendre à créer un filigrane à partir d'une image avec Word. PDFelement peut vous aider à ajouter une image en filigrane sur vos fichiers PDF.
 100% sécurité garantie
100% sécurité garantie  100% sécurité garantie
100% sécurité garantie  100% sécurité garantie
100% sécurité garantie  100% sécurité garantie
100% sécurité garantie Étapes à suivre pour créer un filigrane avec MS Word
Comment créer un filigrane avec Word ? C'est à cette question que cet article va répondre. Cependant, comme il existe plusieurs versions de Word, cet article vous expliquera comment créer un filigrane dans Word 2013 et comment créer un filigrane dans Word 2007. Cependant, quelle que soit la version, il s'agit d'un processus simple qui ne comporte que quelques étapes, comme indiqué ci-dessous :
- Ouvrez d'abord le document Word.
- Cliquez ensuite sur l'onglet "Conception".
- Ensuite, sous le menu d'arrière-plan, allez à l'option "Filigrane".
- Il existe des filigranes intégrés déjà fournis par Microsoft®. Vous pouvez parcourir la galerie qui s'affiche et sélectionner celui de votre choix en cliquant dessus.
- Ainsi, le filigrane sélectionné sera appliqué à toutes les pages du document.

Que faire si vous ne souhaitez pas utiliser les filigranes déjà intégrés et que vous voulez plutôt créer un filigrane personnalisé ? Vous pouvez le faire en suivant ces quelques étapes simples.
- Cliquez sur l'onglet "Conception", puis sélectionnez "Filigrane".
- Cliquez sur "Filigrane personnalisé".
- Sélectionnez l'option "Filigrane texte ou image".
- Vous pouvez configurer le format que vous souhaitez comme la mise en page, la police, la couleur, la taille, le texte et la police du filigrane que vous voulez créer.
- Cliquez sur "OK" pour appliquer le filigrane.
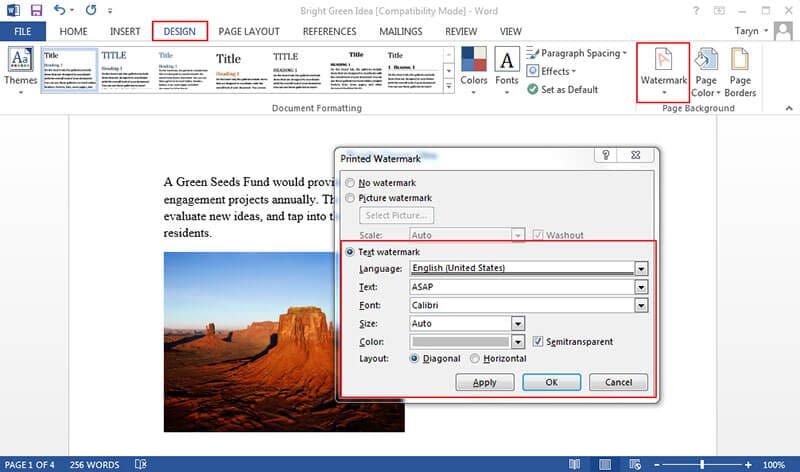
Les étapes ci-dessus vous montre comment créer un filigrane sous Word 2013, mais qu’en est-il de la version de 2010 ?
- Cliquez sur "Mise en page" dans le ruban Microsoft® Office.
- Cliquez sur "Filigrane" dans le groupe "Arrière-plan de la page".
- Cliquez sur le filigrane de votre choix dans la boîte de dialogue qui s'affiche. Vous pouvez également sélectionner le filigrane personnalisé pour créer votre propre filigrane par texte ou image si vous le souhaitez.
- Cliquez ensuite sur "OK" pour que le filigrane soit appliqué sur toutes les pages du document.

Pour créer un filigrane sur un PDF, vous avez besoin d'un éditeur de PDF. PDFelement est le meilleur éditeur de PDF à utiliser dans ce cas. Il s'agit d'un excellent éditeur de PDF qui vous permet de contrôler intégralement vos fichiers PDF. Avec PDFelement, vous disposez d'une alternative parfaite à Adobe car vous pouvez bénéficier de tous les avantages d'Adobe sans avoir à dépenser de grosses sommes d'argent.
Après avoir ouvert un fichier PDF dans PDFelement, cliquez sur le bouton "Modifier > Filigrane", puis dans la nouvelle fenêtre de dialogue, sélectionnez une image à ajouter en filigrane sur ce fichier PDF. Découvrez ici les étapes à suivre pour ajouter un filigrane sur un PDF.
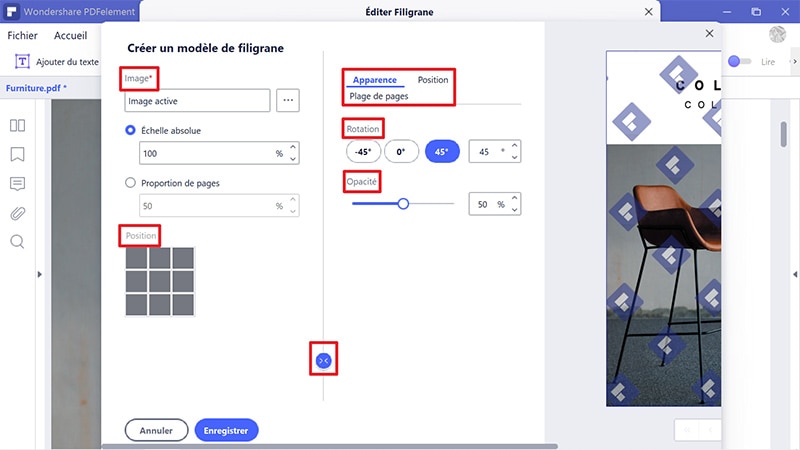
Conseils : Comparer des documents Word avec des documents PDF
Nous avons vu comment créer un filigrane avec Word, nous allons maintenant voir comment créer un filigrane sur un PDF. Mais avant cela, nous devons comprendre pourquoi les gens utilisent le format PDF.
Le format PDF, Portable Document Format, est l'un des formats de fichier les plus populaires pour le partage de documents en ligne. Il est utilisé par la plupart des entreprises pour partager des documents officiels, dans les milieux gouvernementaux pour partager des documents officiels et importants et par les particuliers. Par exemple, l'Internal Revenue Service IRS du gouvernement des États-Unis utilise le format PDF pour ses formulaires fiscaux. Ceci pour vous montrer l'importance des fichiers PDF. Les fichiers PDF ne peuvent pas être modifiés par d'autres personnes et la mise en page est toujours préservée. Ils sont bien sécurisés et peuvent être cryptés de manière à ce que seules les personnes autorisées à les consulter ou à travailler avec eux puissent y avoir accès. Dans ce cas, un mot de passe est créé et distribué aux personnes autorisées qui l'utilisent pour accéder au document PDF. En outre, le PDF est disponible partout et peut être consulté à partir de n'importe quelle plateforme ou appareil.
- Édition intelligente : Avec PDFelement, vous éditez vos PDF comme un document Word. Vous pouvez facilement changer le type de police, la taille ainsi que le style.
- OCR : il est doté de la technologie de reconnaissance optique de caractères (OCR) qui vous permet de convertir des PDF basés sur des images en quelque chose que vous pouvez modifier et sélectionner.
- Annoter : Vous pouvez utiliser PDFelement pour ajouter des notes adhésives et des zones de texte où vous le souhaitez.
- Créer des PDF : Vous pouvez créer des PDF standard à partir de zéro et il est compatible avec tous les visionneurs de PDF.
Téléchargement gratuit or Acheter PDFelement right now!
Téléchargement gratuit or Acheter PDFelement right now!
Essai gratuit right now!
Essai gratuit right now!
 100% sécurisé |
100% sécurisé |




Clara Durand
chief Editor