En matière de signature, il faut que certaines règles soient respectées afin que celle-ci soit valide et acceptée. Par exemple, une signature courte et élégante de votre nom est bien meilleure qu'une signature très longue, car une signature n'est pas faite pour être longue. Même si votre nom est long, il est important de créer un style de signature court et élégant afin de mieux la valoriser.
Créer en ligne une signature de votre nom qui soit courte et élégante
Que se passe-t-il si vous voulez créer une signature courte avec votre nom qui soit stylée et élégante ? Pour ce faire vous aurez besoin d'utiliser un outil efficace. Le meilleur outil à cet effet est PDFelement Sign. Il est important de noter que PDFelement Sign est une plate-forme de signature électronique professionnelle qui vous donne la possibilité de signer votre nom sur vos documents à partir de n’importe où et de n'importe quel appareil, et ce, de manière sécurisée et simple.
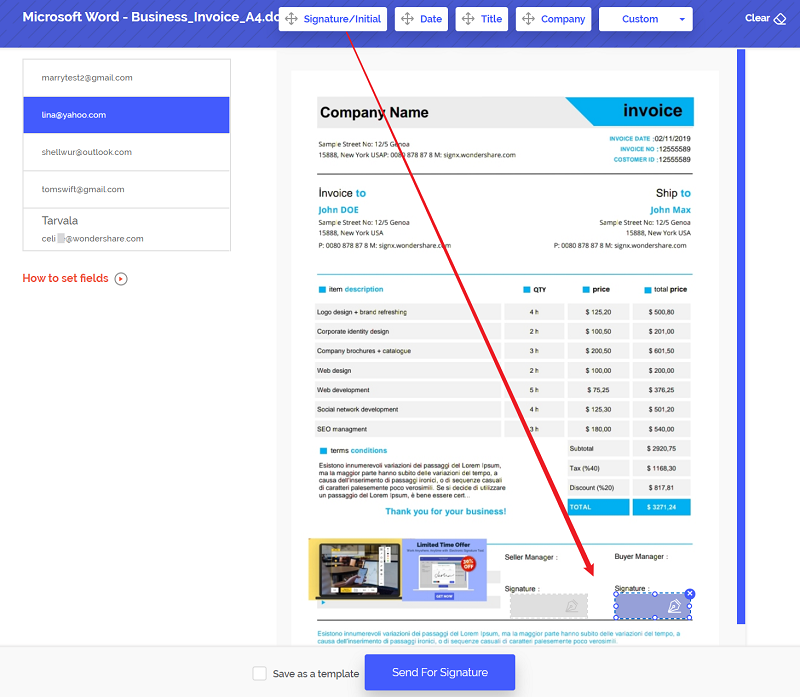
Avec PDFelement Sign, vous pouvez toujours créer une signature courte et élégante qui vous plait avec le style et la police de votre choix, ce qui est très simple à faire. Veuillez suivre les étapes ci-dessous afin créer une signature courte et élégante avec votre nom :
1. Accédez au site Web PDFelement Sign et inscrivez-vous sur la plate-forme afin de pouvoir l'utiliser.
2. Après vous être inscrit, cliquez sur "Start Document Signing" puis sur "Upload Document". Cochez l'option "I need to sign the document" et cliquez sur "Next".
3. Ensuite, faites glisser "Signature/Initial" sur l'emplacement où vous souhaitez ajouter votre signature, puis cliquez sur "Next". Cochez l'option "I agree to use electronic records and disclose my signature" puis cliquez sur "Continue". Cliquez sur le champ de signature pour afficher une fenêtre contextuelle "Create a signature or Initials".
4. Cliquez sur "Draw" et dessinez la signature désirée sur le document, puis cliquez sur "Submit Signature" pour terminer le processus. Après cela, vous aurez créé une signature courte et élégante avec votre nom.
Créer une signature de votre nom qui soit courte et élégante avec un outil de bureau
L'un des facteurs les plus importants en matière de création de signatures, c'est la facilité ou la difficulté avec laquelle vous pouvez créer votre signature. Avec une interface utilisateur très intuitive, PDFelement vous fournit des outils de création de signatures très simples à utiliser. PDFelement est un outil gratuit, flexible et fiable qui permet de créer des signatures courtes. Vous pouvez l'utiliser sur à peu près n'importe quel appareil, ce qui implique que vous puissiez signer des documents lorsque vous êtes en déplacement, à la maison, sur votre lieu de travail et ailleurs.
 100% sécurité garantie
100% sécurité garantie  100% sécurité garantie
100% sécurité garantie  100% sécurité garantie
100% sécurité garantie Caractéristiques de signature et autres fonctionnalités clés :
- Fonctionnalités de signature fiables : Permet aux utilisateurs novices et avancés d'apposer des signatures sur des fichiers
- Fonctions de création et de remplissage de formulaires : créer, remplir et signer des formulaires PDF à partir d'une seule interface
- Technologie OCR : Reconnaissez les données et le texte d'images numérisées afin d'obtenir des fichiers modifiables
- Didacticiels élaborés : les utilisateurs novices peuvent facilement apprendre à utiliser les outils de l’application en parcourant les didacticiels.
- Support client hautement réactif : tous les utilisateurs de PDFelement peuvent accéder à un support client fiable pour les aider à résoudre leurs éventuelles difficultés
- Outil de traitement par lots : permet aux utilisateurs particuliers et professionnels d'accélérer le traitement de leurs fichiers lorsqu'ils effectuent des opérations.
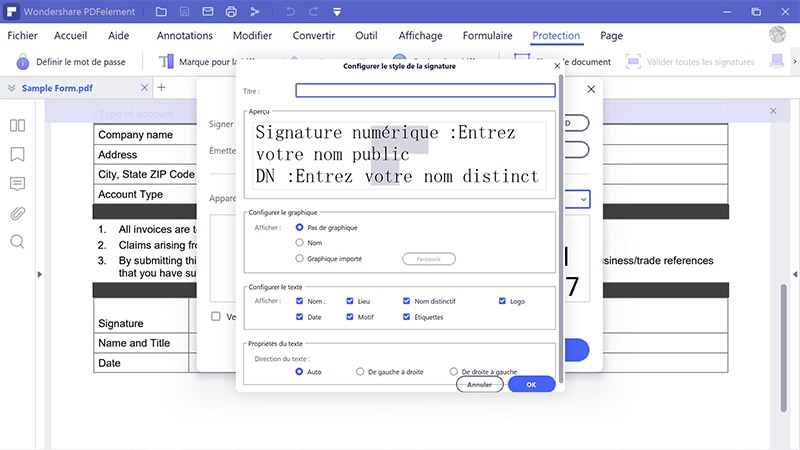
 100% sécurité garantie
100% sécurité garantie  100% sécurité garantie
100% sécurité garantie  100% sécurité garantie
100% sécurité garantie Procédure à suivre pour créer une signature élégante
1. Ouvrez le fichier sur lequel vous souhaitez ajouter une signature de votre nom avec PDFelement en cliquant sur le bouton "Ouvrir un fichier" via l'écran d'accueil de l'application.

2. C’est là que vous devez choisir laquelle de vos signatures stylées vous voulez ajouter au document sélectionné. Notez que si vous ne possédez pas déjà un fichier image de la signature de votre choix, il est important de le faire avant de procéder à cette étape. Maintenant, allez dans le menu "Commentaires", sélectionnez "Créer un tampon", puis "Créer un tampon personnalisé", puis choisissez l'image de votre signature.
 100% sécurité garantie
100% sécurité garantie  100% sécurité garantie
100% sécurité garantie  100% sécurité garantie
100% sécurité garantie 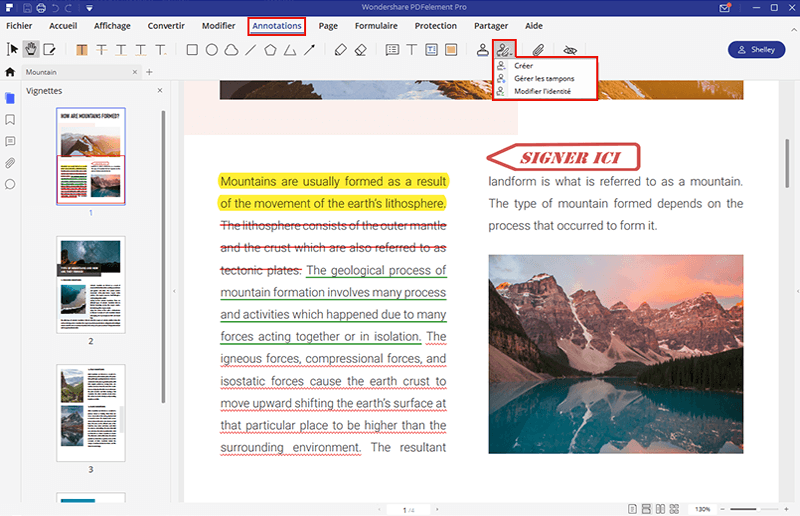
3. Pour terminer, sélectionnez "Tampon", puis sélectionnez la signature souhaitée, puis faites-la glisser sur la zone prévue pour votre signature sur le fichier.
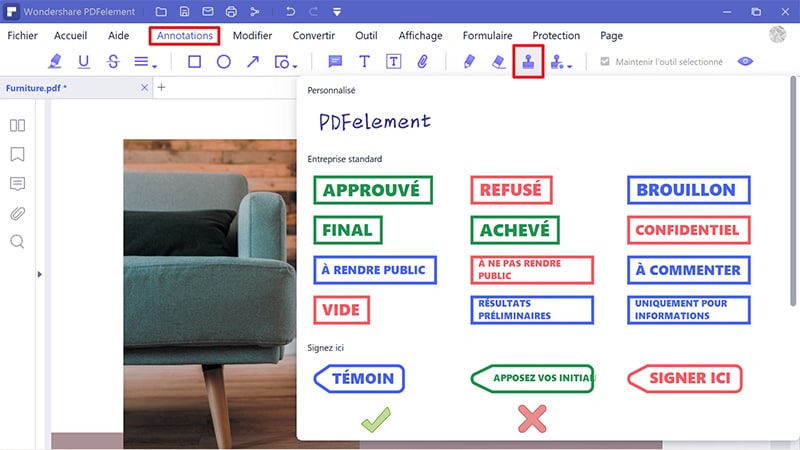
 100% sécurité garantie
100% sécurité garantie  100% sécurité garantie
100% sécurité garantie  100% sécurité garantie
100% sécurité garantie Plus de solutions pour éditer un PDF
- Pour Windows
- Pour Mac
- pour mobile
 100% sécurité garantie
100% sécurité garantie



