Les formats .doc et .docx sont très populaires parmi les utilisateurs d’ordinateurs. Microsoft Word est utilisé pour créer, éditer et transférer des documents dans quasiment toutes les industries. Cependant, les formats .doc et .docx ont leurs limitations. La sécurité et le cryptage de ces documents sont assez limités. D'un autre côté, il existe le format PDF qui est un format universel accessible à partir de n'importe quels appareils sans avoir besoin d'applications spécifiques. De plus, les fichiers PDF sont plus fiables et peuvent être protégés par mot de passe (ou cryptés). Généralement, le format PDF est plus professionnel, fiable et pratique. Dans cet article, nous allons vous présenter un tutoriel vous expliquant comment convertir un document Word au format PDF.
PDFelement ( PDFelement pour Mac ) est le meilleur outil PDF disponible sur le marché. Il vous permet de manipuler des fichiers PDF et vous propose un grand nombre de caractéristiques incluant l'édition et la conversion de fichiers au format de PDF.
Pour protéger vos documents, vous pouvez facilement les signer sous forme digitale avec l'aide de Wondershare PDFelement. Toutes les caractéristiques sont conformes avec les normes qui ont été mise en place par l'ISO. De plus, vous pouvez aussi convertir des fichiers PDF dans de nombreux formats différents et vice versa. Malgré toute ses caractéristiques complètes, Wondershare PDFelement est disponible pour un prix très abordable. Si vous avez un document Word que vous souhaitez convertir au format PDF sans en altérer la qualité, nous vous recommandons d’utiliser PDFelement.
2 étapes pour convertir un fichier Word en PDF
Étape 1. Importer un document Word
Lancez le programme sur votre ordinateur et à partir de l’interface principale cliquez sur « Créer PDF ». Maintenant, sélectionnez le document Word que vous voulez convertir au format PDF et cliquez sur le bouton « Ouvrir » situé en bas à droite de l’écran.
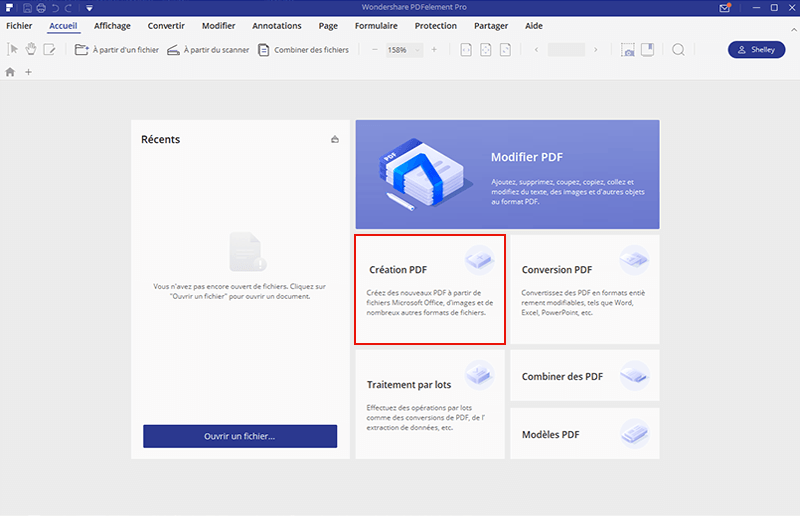
Étape 2. Sauvegarder le fichier au format PDF
PDFelement convertira automatiquement le fichier et l'ouvrira afin de l’éditer. Vous pouvez facilement éditer tous les éléments de votre fichier PDF. Après cela, allez dans « Fichier » et sélectionnez « Sauvegarder Sous » pour sauvegarder vos modifications.
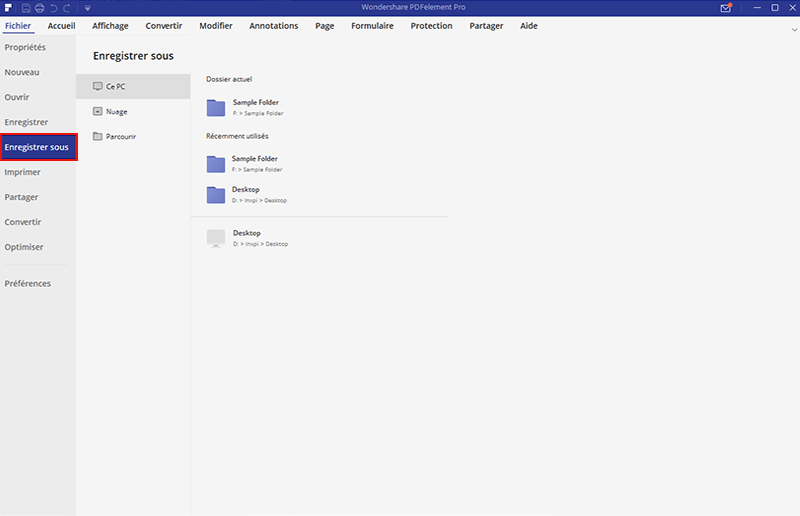
Convertir un document Word au format PDF avec Wondershare PDF Converter Pro
Wondershare PDF Converter Pro est un convertisseur professionnel qui offre des outils puissants permettant de convertir et éditer des fichiers PDF. Avec l'aide de cette application, vous pourrez convertir des fichiers PDF dans un grand nombre de formats et vice versa. Ce logiciel est très simple à utiliser, particulièrement grâce à son interface simplifiée et intuitive.
C'est un des outils les plus fiables du marché. De plus, une fois que la conversion est terminée, vous pourrez facilement éditer le format ou le contenu de vos PDF. Son interface est très bien organisée afin que vous puissiez facilement effectuer vos conversions en quelques étapes simples.
Étape 1. Importer un document Word
Sur la barre de menu supérieure, cliquez sur « Créer PDF ». En bas à droite de la fenêtre, vous pourrez voir un bouton « Ajouter Fichiers ». Cliquez sur celui-ci. Dans la fenêtre qui s’ouvre, sélectionnez les fichiers que vous souhaitez convertir au format PDF. Vous pouvez importer un seul fichier ou plusieurs fichiers simultanément.
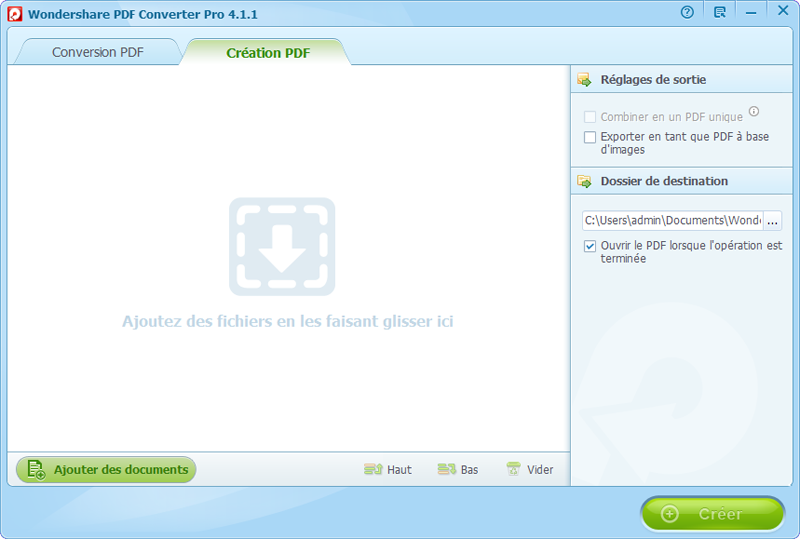
Étape 2. Sauvegarder le fichier au format PDF
Sélectionnez le dossier de destination de votre fichier en cliquant sur le bouton « … » disponible dans le panneau « Dossier de Production ». Cliquez sur « Créer » afin que vos fichiers soient convertis et sauvegardés à l'emplacement désiré.
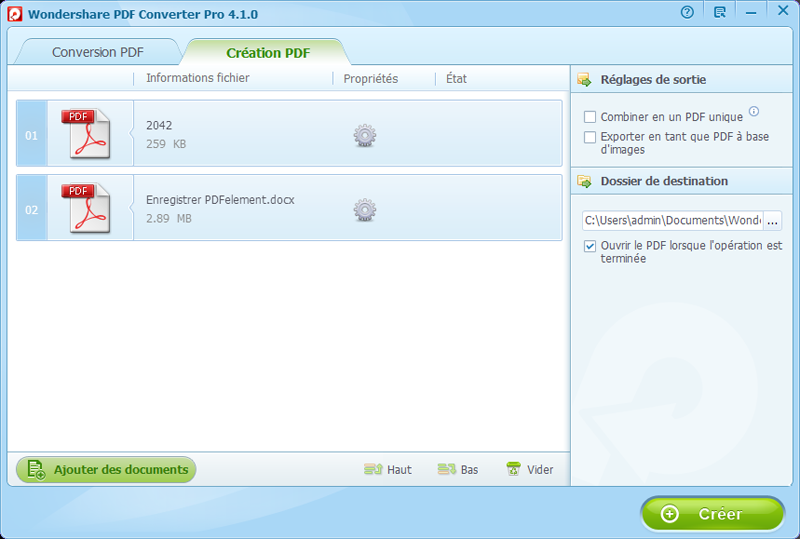
Plus de solutions pour éditer un PDF
- Pour Windows
- Pour Mac
- pour mobile
 100% sécurité garantie
100% sécurité garantie



