Le PDF est un format de fichier utilisé pour présenter des documents, et ce, indépendamment du logiciel, du système d'exploitation ou du matériel utilisé. PDF est l'abréviation de Portable Document Format et c'est actuellement le format le plus largement utilisé. Par conséquent, les utilisateurs ont souvent besoin de convertir d'autres fichiers au format PDF. Par exemple, la plupart des documents numérisés se retrouvent sous la forme d'une image au format JPG, cependant, si vous voulez éditer l'image, ajouter des champs de formulaires remplissables, etc. vous aurez besoin de créer un fichier PDF à partir d'images. Et comme le JPG est le format d'image le plus largement utilisé, avec l'outil PDF approprié, vous pourrez convertir simplement n'importe quelle image en PDF. PDFelement 6 pour Mac est une solution simple qui vous permettra de créer des fichiers PDF à partir de plusieurs images tout en les ajoutant toutes dans un seul fichier.
Donc comme mentionné précédemment, vous aurez besoin de trouver un logiciel PDF qui vous permettra de convertir facilement des images au format PDF. Le meilleur outil pour effectuer cette opération est sans aucun doute PDFelement 6 pour Mac. PDFelement est une solution PDF complète qui vous facilitera grandement la vie. Qu'est-ce qui le rend si pratique ? Voici quelques-unes de ces fonctionnalités les plus intéressantes :
- Créez un fichier PDF à partir d'une image, et ce, peu importe le format
- Vous disposez d’une large palette d'outils d'édition afin de manipuler les images et le texte de vos documents. Pour le texte, vous disposez d’outils tels que les modes d'édition de ligne et de paragraphe qui sont très intuitifs et vous avez la possibilité de changer la taille, le type et le style de police. Pour les images, vous pouvez supprimer, copier, recadrer, extraire, faire pivoter et remplacer des images sur vos documents.
- Vous pouvez également convertir n'importe quel type de fichier en un fichier PDF. Cela inclut les images, mais aussi les fichiers Microsoft Office ainsi que d'autres formats de fichiers. Vous pouvez aussi utiliser son outil de conversion par lots afin de convertir plusieurs documents à la fois.
- Vous disposez de nombreux outils d'annotation qui vous permettent de rendre vos documents PDF plus professionnels en y ajoutant des commentaires, des notes, des zones de texte, des dessins personnalisés, des tampons et bien plus encore.
- Créez des formulaires remplissables personnalisés que vous pourrez réutiliser ultérieurement
- Ajoutez des signatures électroniques et des signatures numériques sur vos documents
Comment créer un PDF à partir d'images sur Mac
Comme mentionné précédemment, il est très simple de convertir des images en un fichier PDF si vous utiliser PDFelement 6 pour Mac. Cependant, comment faire ? Eh bien, c'est un processus qui s’effectue en deux étapes que nous allons vous présenter ci-dessous.
1ère méthode pour créer un PDF à partir d'images sur Mac
Étape 1. Commencez par lancer le logiciel sur votre Mac et cliquez sur « Créer un PDF » à partir de la fenêtre d’accueil. Parcourez votre ordinateur afin de trouver le fichier dont vous avez besoin. Maintenez enfoncée la touche « Command » de votre clavier, sélectionnez plusieurs photos ou images via votre dossier local, puis cliquez sur « Ouvrir ». Le logiciel convertira automatiquement chaque image au format PDF et les ouvrira.
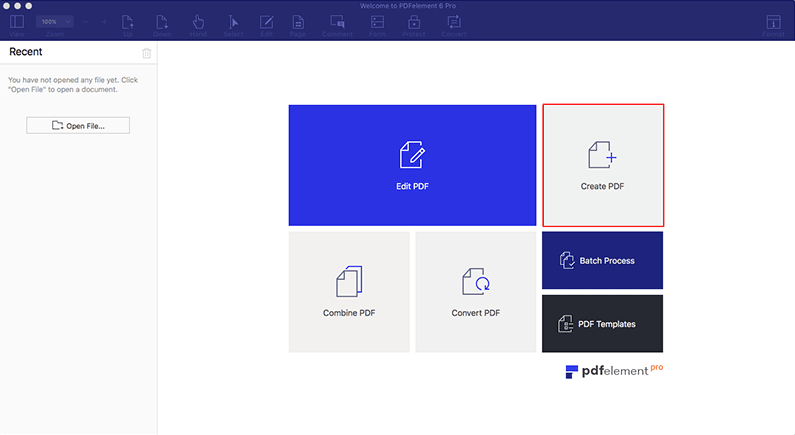
Étape 2. Vous devez ensuite enregistrer le fichier au format PDF. Pour ce faire, allez dans « Fichier > Enregistrer ». Alternativement, vous pouvez aussi appuyer sur les touches « Command + S ». Une fois que vous avez cliqué sur « Enregistrer », vous devrez nommez votre fichier et choisir un dossier de destination.
2ème méthode pour créer un PDF à partir d'images sur Mac
Étape 1. Allez dans « Fichier > Créer > Combiner des fichiers en PDF » ou utilisez simplement le raccourcis clavier « Command + N ».
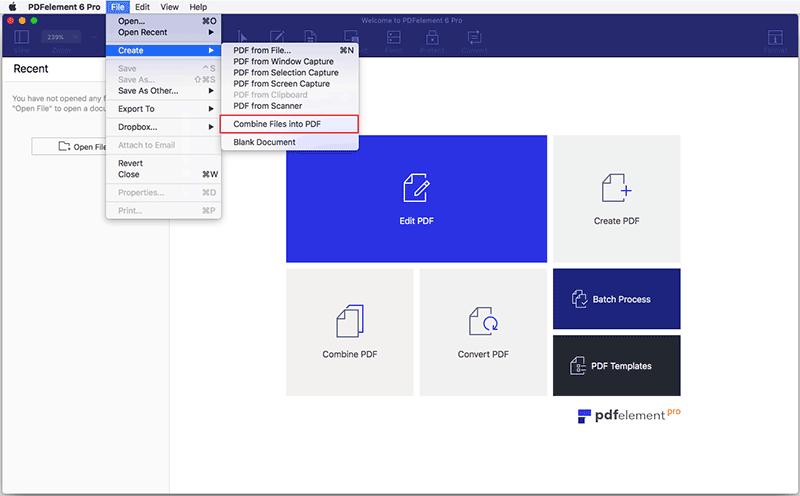
Étape 2. Cliquez ensuite sur « Ajouter des fichiers » via la nouvelle fenêtre, parcourez vos dossiers locaux afin de sélectionner les images cibles et cliquez sur « Combiner ». Une fois que vous avez terminé, cliquez sur « Enregistrer », choisissez un dossier de sortie, nommez le fichier et enregistrez-le afin de pouvoir le réutiliser.
