Il se peut que vous ayez besoin de convertir plusieurs fichiers PDF en une seule image afin de pouvoir les partager plus facilement. Parfois, il est plus efficace d'envoyer une image d’un document plutôt que des fichiers PDF car cela peut arriver qu’un destinataire rencontre des problèmes afin d ‘ouvrir des documents PDF. Dans cet article nous allons vous expliquer comment faire pour enregistrer plusieurs pages PDF en une seule image avec PDFelement.
 100% sécurité garantie
100% sécurité garantie  100% sécurité garantie
100% sécurité garantie  100% sécurité garantie
100% sécurité garantie  100% sécurité garantie
100% sécurité garantie 3 étapes pour enregistrer un PDF multi-page en une seule image
PDFelement est disponible sur les plates-formes Windows et Mac. Après son téléchargement, vous pouvez ensuite installer le logiciel en suivant les étapes simples qui apparaissent à l'écran une fois que vous avez double-cliqué sur le fichier exécutable. Vous trouverez ci-dessous les étapes à suivre afin d’exporter toutes les pages d’un PDF vers un seul fichier image.
Étape 1. Importer un fichier PDF dans PDFelement
Une fois l'installation terminée, lancez PDFelement en cliquant sur l'icône qui apparaît sur le bureau. Vous pouvez ouvrir un document PDF de différentes manières. Vous pouvez utiliser la fonction glisser/déposer afin d’ouvrir le fichier PDF directement à partir de l'interface principale du programme. Alternativement, vous pouvez aussi cliquer sur le bouton « Ouvrir un fichier … » afin de parcourir vos fichiers et sélectionner le fichier désiré.

Étape 2. Modifier votre fichier PDF (facultatif)
- Édition de texte : Pour commencer à modifier le texte, vous devez aller dans l’onglet « Modifier ». Ici, vous pouvez choisir entre le mode ligne ou le mode paragraphe. Vous pouvez ajouter des phrases supplémentaires en choisissant l'option « Ajouter du texte ».
- Édition d'image : Toujours via l’onglet « Modifier », vous pouvez sélectionner un objet et ajuster sa taille ou sa position en faisant glisser les points bleus qui l’entourent. Vous pouvez également ajouter une image en cliquant sur l'option « Ajouter une image ».
- Édition de page : Sous l'onglet « Page », vous pouvez insérer, supprimer, recadrer, faire pivoter, diviser, extraire ou remplacer des pages dans un fichier PDF.
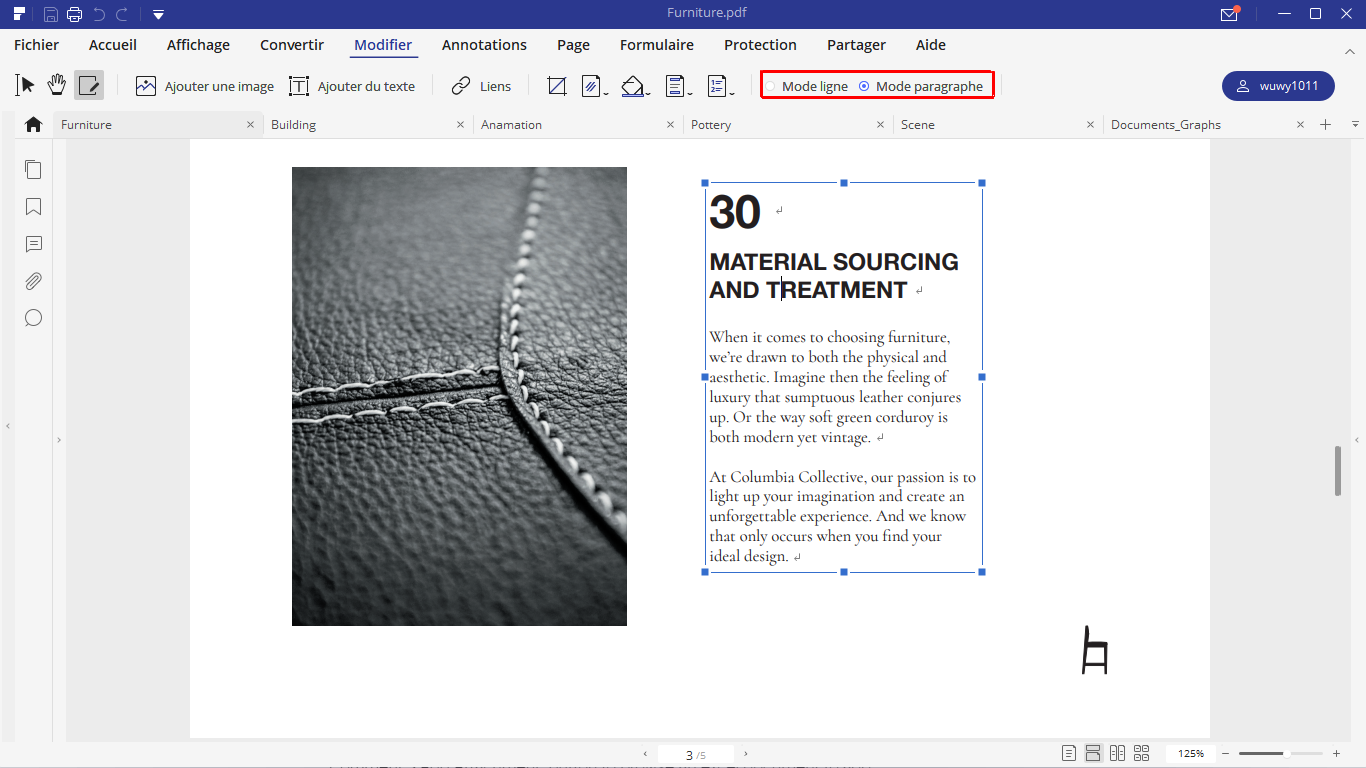
Étape 3. Exporter plusieurs pages PDF en une image (méthode 1)
Afin de convertir toutes les pages d’un PDF en un seul fichier image, accédez à la zone « Vignettes » sur le côté gauche. Sélectionnez la première page et faites un clic droit afin de sélectionner l'option « Extraire la page en une image ». PDFelement ouvrira une boîte de dialogue qui vous demandera de définir la plage de pages, puis le format d'image de sortie ainsi que l'emplacement de sortie. Cliquez sur « Enregistrer » pour obtenir votre image.
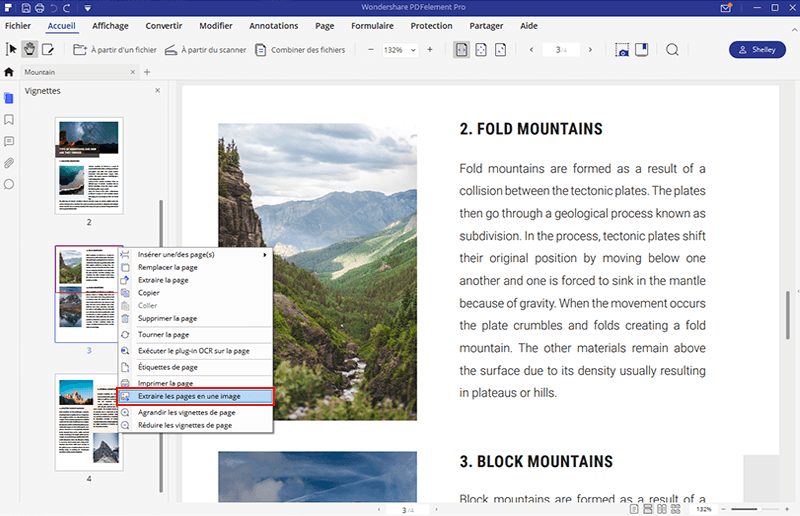
Étape 4. Enregistrer plusieurs pages PDF dans une image (méthode 2)
Il existe un autre moyen pour convertir plusieurs pages PDF en une seule image. Vous pouvez d'abord cliquer sur le bouton « Préférences » situé sur la barre d’outils de l’onglet « Fichier », puis sur « Convertir». Dans la fenêtre qui apparait, vous pouvez choisir des options de format de sortie selon vos besoins.
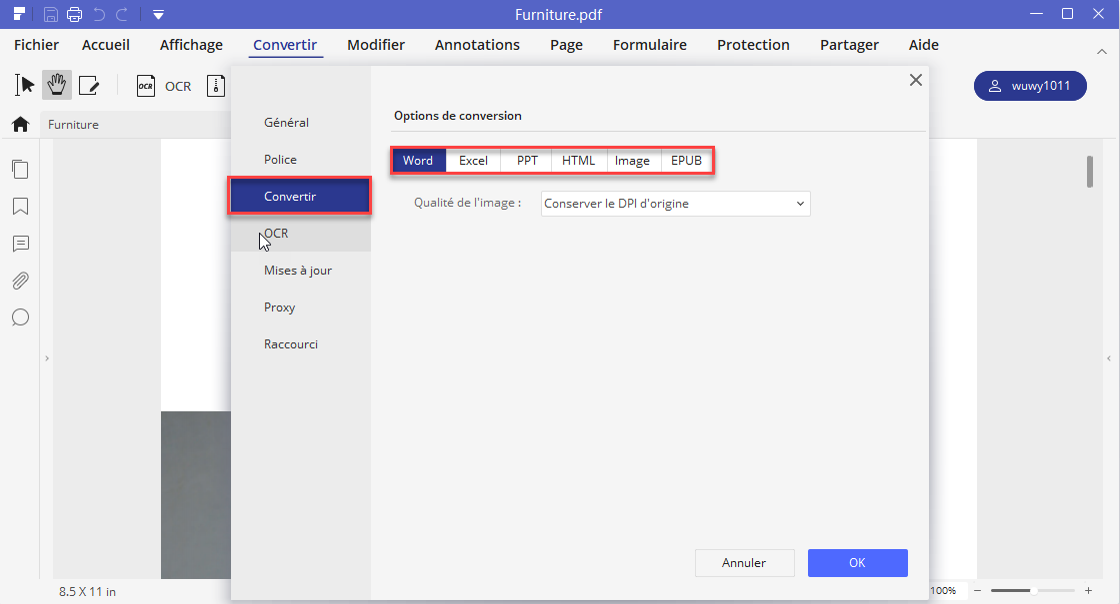
 100% sécurité garantie
100% sécurité garantie  100% sécurité garantie
100% sécurité garantie  100% sécurité garantie
100% sécurité garantie PDFelement fournit un excellent choix et c’est une meilleure alternative par rapport à Adobe Reader. Avec ce logiciel, vous pouvez créer des fichiers PDF à partir de zéro, modifier des fichiers PDF existants et convertir des fichiers aux formats différents en PDF. Avec tous ses outils professionnels, Wondershare PDFelement correspondra parfaitement à vos attentes et vous garantira d’avoir toujours tout ce qu’il vous faut à votre disposition.
Voici les principales caractéristiques du programme :
- Édition - Avec cet outil, vous pouvez modifier le texte, ajouter des images et modifier le contenu d'une page PDF.
- OCR – Son outil de reconnaissance optique de caractères haut de gamme vous permet de facilement convertir un document image en un fichier entièrement modifiable.
- Convertir et créer - Avec cet outil, vous pouvez convertir un document PDF en n'importe quel format de fichier, y compris Word, Excel et PowerPoint, et convertir n'importe quel document en fichier PDF.
- Formulaires - Cette option vous permet de créer des formulaires remplissables à partir de zéro. Elle vous permet même de mettre automatiquement en surbrillance les champs remplissables dans un document PDF.
 100% sécurité garantie
100% sécurité garantie  100% sécurité garantie
100% sécurité garantie  100% sécurité garantie
100% sécurité garantie  100% sécurité garantie
100% sécurité garantie  100% sécurité garantie
100% sécurité garantie



