Commment enregistrer un PDF en PNG ? C'est une question à laquelle tout designer ou professionnel de la création doit pouvoir répondre. Cependant, vous serez surpris de voir combien d'autres types de professionnels ne savent pas comment enregistrer un PDF au format PNG ou tout autre format d'image. Cet article vous présente deux méthodes pour enregistrer un PDF au format PNG à l'aide d'un éditeur de PDF polyvalent appelé PDFelement. Cet outil pratique peut vous aider à exporter rapidement des PDF en PNG sous Windows et sous Mac. Voici comment exécuter le processus de deux manières différentes.
Méthode 1. Solution en une étape pour enregistrer un PDF au format PNG sur Windows/Mac
Cette méthode consiste à ouvrir le PDF avec PDFelement puis d'enregistrer le fichier au format PNG. Le processus convertit le document en un fichier .png et l'enregistre dans le dossier de votre choix. Le logiciel offre une interface très conviviale, ce qui signifie que même les utilisateurs novices le trouveront extrêmement simple. Le programme peut fonctionner sous Windows et Mac. Vous pouvez le télécharger gratuitement sur votre ordinateur pour l'essayer. Voici les étapes à suivre :
 100% sécurité garantie
100% sécurité garantie  100% sécurité garantie
100% sécurité garantie  100% sécurité garantie
100% sécurité garantie  100% sécurité garantie
100% sécurité garantie Étape 1. Ouvrir un PDF
À partir de la fenêtre principale, cliquez sur "Ouvrir un fichier". Cela vous amènera à une fenêtre de l'Explorateur, où vous pourrez naviguer jusqu'à votre fichier PDF et l'ouvrir en cliquant sur "Ouvrir".

Étape 2. Cliquer sur "En image".
L'étape suivante consiste à aller dans l'onglet "Convertir" en haut de la page et à sélectionner "En image" comme option de conversion sur la barre d'outils située en dessous.
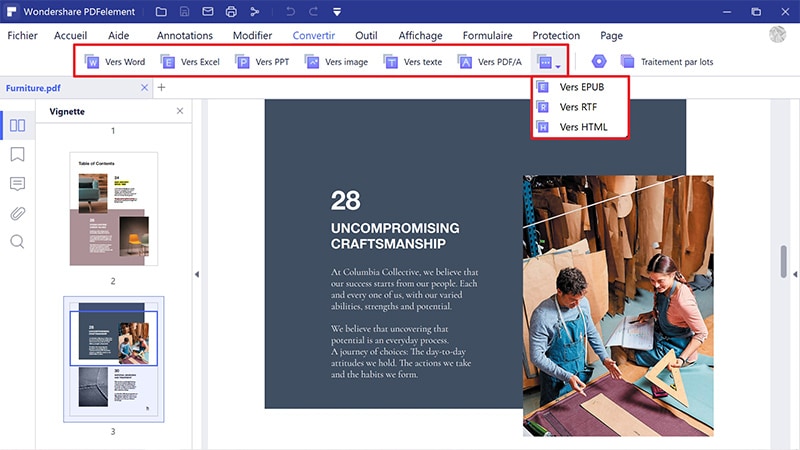
Étape 3. Enregistrer le PDF en PNG
Une fenêtre "Enregistrer sous" s'ouvre, dans laquelle vous pouvez sélectionner l'emplacement de sortie et le format de sortie, qui doit être "Fichiers image (*.png)". Cliquez sur "Enregistrer" lorsque vous avez terminé et le fichier sera automatiquement converti et enregistré en tant que fichier .png.
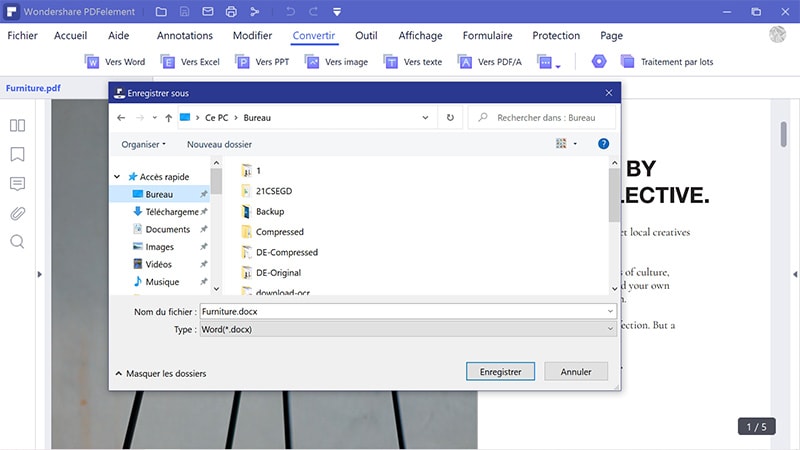
Astuce : Enregistrer le PDF en PNG sans ouvrir le fichier
PDFelement propose également une méthode encore plus simple pour enregistrer un PDF au format PNG sans même ouvrir le fichier manuellement. La méthode suivante décrit ce processus.
 100% sécurité garantie
100% sécurité garantie  100% sécurité garantie
100% sécurité garantie  100% sécurité garantie
100% sécurité garantie  100% sécurité garantie
100% sécurité garantie Pour convertir directement le fichier, utilisez le module "Convertir PDF" que vous voyez dans la fenêtre principale de bienvenue, comme le montre la capture d'écran ci-dessous :
Cela ouvrira une fenêtre Ouvrir dans l'Explorateur où vous pourrez sélectionner le fichier PDF source. Après l'avoir sélectionné, cliquez sur "Ouvrir". Au lieu de simplement ouvrir le fichier dans PDFelement, cela ouvrira en plus la fenêtre "Enregistrer sous". Vous pouvez maintenant choisir votre dossier de sortie cible et le type de fichier, qui devrait être "Fichiers image (*.png)", comme indiqué dans la méthode précédente.
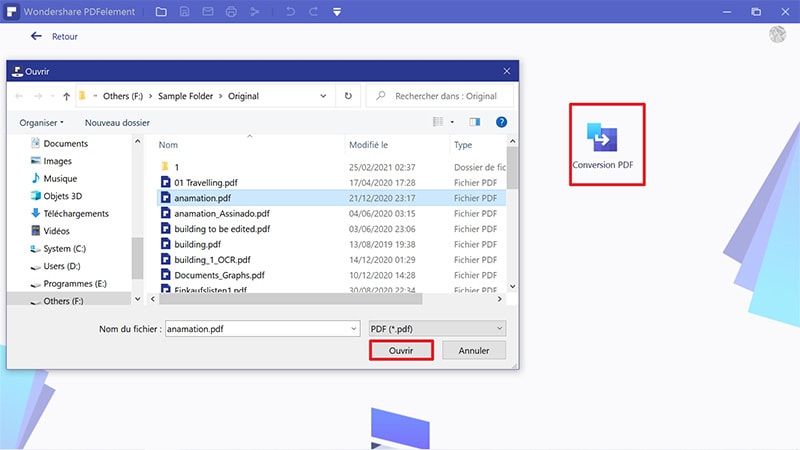
C'est tout, c'est terminé. Ces deux méthodes offrent un moyen pratique d'enregistrer un PDF sous forme de fichier PNG afin de pouvoir le modifier avec Photoshop ou votre éditeur d'images préféré. PDFelement offre également toute une série de fonctionnalités PDF que vous pouvez utiliser pour augmenter votre productivité et votre efficacité. Certaines de ces fonctionnalités clés sont abordées dans la dernière section ci-dessous.
 100% sécurité garantie
100% sécurité garantie  100% sécurité garantie
100% sécurité garantie  100% sécurité garantie
100% sécurité garantie  100% sécurité garantie
100% sécurité garantie - Édition PDF. PDFelement offre le meilleur des deux mondes : de nombreuses fonctionnalités et un prix abordable. L'utilisation de PDFelement vous donne un contrôle total sur tout ce qui se trouve sur vos fichiers PDF.
- Création et conversion. PDFelement vous offre une boîte à outils complète pour créer des PDF à partir de différents types de fichiers et convertir des PDF en une douzaine d'autres formats de fichiers.
- Des outils de marquage étendus vous permettent de réviser, d'annoter et de commenter des documents PDF afin de mettre en place une communication claire entre les collaborateurs.
- Ses fonctionnalités de sécurité incluent le cryptage de fichiers avec des restrictions d'accès et d'autorisation basées sur un mot de passe.
- Vous pouvez créer des formulaires PDF interactifs à partir de modèles prêts à l'emploi ou à partir de zéro, convertir des documents Word et d'autres types de formulaires en PDF à remplir, extraire des données de formulaire, créer des formulaires, etc. Son outil
- OCR et son outil de traitement par lots vous permettent de convertir des PDF numérisés en PDF modifiables et de traiter des fichiers PDF en masse. Les processus par lots incluent la conversion de fichiers, le cryptage, le filigrane, etc.
Méthode 2. Enregistrer le PDF en PNG avec Adobe Acrobat
Si vous devez enregistrer un PDF au format PNG avec Adobe Acrobat, vous devez suivre quelques étapes simples. Examinons-les rapidement.
Étape 1. Ouvrez le PDF dans Acrobat, puis vous devrez cliquer sur Outils > Exporter PDF. Maintenant, vous trouverez les différents formats vers lesquels vous pourrez enregistrer le fichier PDF.
Étape 2. Choisissez le format vers lequel vous souhaitez enregistrer le PDF. Dans ce cas PNG. Cliquez ensuite sur Exporter, ce qui ouvrira la boîte de dialogue Exporter.
Étape 3. Dans la boîte de dialogue d'exportation, vous devez choisir un emplacement où vous souhaitez enregistrer le PDF au format PNG. Cliquez sur "Enregistrer" pour exporter le PDF dans le format PNG sélectionné. Par défaut, il utilise le nom du fichier source avec la nouvelle extension et le fichier exporté sera enregistré dans le dossier du fichier source. Si vous le souhaitez, vous pouvez configurer l'option de conversion avant d'enregistrer le fichier. Les options de conversion spécifiées dans les Préférences sont utilisées par défaut.

Peut-on enregistrer un PDF au format PNG avec Adobe Reader ?
Non. Adobe Reader vous permet uniquement de lire et d'annoter des PDF. Il ne fournit pas d'outil de conversion de fichiers permettant d'enregistrer des PDF au format PNG.
Méthode 3. Enregistrer le PDF en PNG avec Photoshop
Vous pouvez également enregistrer le PDF au format PNG en utilisant Photoshop. Ceci est particulièrement utile pour tous les utilisateurs de Windows. Pour enregistrer un PDF au format PNG à l'aide d'Adobe Photoshop, vous devez suivre les étapes indiquées ci-dessous.
Enregistrer une seule page PDF au format PNG avec Adobe Photoshop
Sur votre ordinateur, lancez Adobe Photoshop, cliquez sur l'option "Fichier" et cliquez sur "Sélectionner" pour importer le fichier PDF que vous souhaitez convertir en images PDF.
Dans la boîte de dialogue "Importer PDF", vous devez choisir "Pages", puis cliquer sur "OK" pour convertir les pages du PDF. Vous avez la possibilité de choisir toutes les pages par défaut ou d'utiliser simplement les touches 'Shift' ou 'Ctrl' pour choisir les pages spécifiées.
Lorsque vous avez terminé de définir toutes les pages de la zone de configuration, il vous suffit de cliquer sur le bouton "OK" et les pages choisies seront importées dans Adobe Photoshop, instantanément.

Enregistrer plusieurs fichiers PDF au format PNG avec Adobe Photoshop
Dans Photoshop, cliquez sur l'option "Windows", puis choisissez "Action" dans le menu déroulant. Vous trouverez la fenêtre "Actions" affichée en bas. Maintenant, cliquez sur l'onglet "Créer une nouvelle action" présent sous "Actions". Nommez l'action dans la fenêtre que vous avez ouverte et cliquez sur l'option "Enregistrer".
Pour enregistrer plusieurs PDF en PNG, sélectionnez "Automatiser" sous l'option "Fichier", choisissez "Lot" et cliquez sur l'action que vous venez de créer pour enregistrer le PDF en PNG.
Méthode 4. Enregistrer le PDF au format PNG en ligne
Pour convertir des PDF en PNG, vous pouvez utiliser un outil en ligne comme HiPDF, qui peut convertir des PDF en PNG, JPG, Word, Excel, TXT, et plus encore, ainsi que modifier, fusionner, diviser, réorganiser des PDF en ligne.
Les étapes pour enregistrer gratuitement un PDF en PNG en ligne sont très simples, bien que ce processus ne soit pas aussi efficace qu’avec un convertisseur PDF de bureau lorsqu'il s'agit de convertir plusieurs PDF en PNG et de modifier des PDF.
Étape 1. Importez les documents PDF dans le convertisseur de PDF à PNG HiPDF.
Étape 2. Une fois le document importé, il suffit d'appuyer sur le bouton Convertir pour enregistrer le PDF en PNG. Dès que le convertisseur aura terminé la conversion, vous devrez cliquer sur Télécharger.

 100% sûr | Sans publicité |
100% sûr | Sans publicité |



