 Accueil
>
Partager le PDF
> Comment envoyer un PDF
Accueil
>
Partager le PDF
> Comment envoyer un PDF
Lorsque vous remplissez un document pour votre bureau et que vous avez besoin de le partager sur le forum, vous avez plusieurs méthodes à disposition pour partager le fichier sur les plateformes. Étant dans un bureau, il y a plusieurs cas où vous pouvez avoir besoin de partager un document PDF avec votre collègue ou votre patron par exemple, néanmoins, il est parfois compliqué de partager des PDF. Heureusement, vous pouvez utiliser une plateforme d'édition PDF efficace comme PDFelement pour partager facilement vos fichiers.
Comment partager un PDF sur OneDrive ou Box ?
PDFelement pour Windows 8.1.11 et les versions supérieures vous permet de partager des PDF vers le stockage en nuage OneDrive et Box. Voici un guide détaillé qui vous explique comment partager facilement des PDF vers OneDrive ou Box avec PDFelement.
 100% sécurité garantie
100% sécurité garantie  100% sécurité garantie
100% sécurité garantie  100% sécurité garantie
100% sécurité garantie  100% sécurité garantie
100% sécurité garantie Étape 1. Ouvrir le fichier PDF
Téléchargez et lancez PDFelement, puis sélectionnez "Ouvrir des fichiers" parmi les options disponibles à partir de la fenêtre d'accueil pour importer votre fichier.

Étape 2. Modifier le PDF (facultatif)
Après avoir importé le fichier PDF dans le programme, vous pouvez le modifier avant de le partager. Pour ajouter quelques touches finales, vous pouvez cliquer sur l'onglet "Modifier" de la barre d'outils présente en haut du logiciel et utiliser certaines fonctions affichées dans le sous-menu.

Étape 3. Partager le fichier PDF
Après avoir modifié le fichier, vous pouvez cliquer sur l'icône "Partager" sur le ruban, puis sélectionner l'option "OneDrive" ou "Box" pour envoyer le fichier. Il est assez facile et rapide de partager des fichiers PDF après les avoir édités ou gérés avec PDFelement.
 100% sécurité garantie
100% sécurité garantie  100% sécurité garantie
100% sécurité garantie  100% sécurité garantie
100% sécurité garantie  100% sécurité garantie
100% sécurité garantie 
Partager un PDF avec Wondersahre PDFelement Cloud
Wondershare PDFelement Cloud est une plateforme basée sur le cloud intégrée à PDFelement. Elle vous offre un espace de stockage de 100 Go pour enregistrer vos fichiers. De plus, elle vous permet également de signer et d'annoter facilement des PDF. Dans l'ensemble, elle fournit des outils qui vous permettent de partager des fichiers et collaborer avec votre équipe ou d'autres personnes afin d'optimiser votre flux de travail.
Étape 1 : Ouvrir un fichier PDF
Vous pouvez faire glisser et déposer votre PDF sur la fenêtre d'accueil de PDFelement ou cliquer sur "Ouvrir des fichiers" pour importer le fichier à partir de votre répertoire local.
 100% sécurité garantie
100% sécurité garantie  100% sécurité garantie
100% sécurité garantie  100% sécurité garantie
100% sécurité garantie  100% sécurité garantie
100% sécurité garantie 
Étape 2. Partager le fichier PDF sur PDFelement Cloud
Une fois le fichier importé, vous pouvez appuyer sur l'icône "Partager" et sélectionner "Wondershare Cloud" pour envoyer le fichier sur cette plateforme. Vous pourrez alors accéder à vos documents sur le nuage depuis n'importe quel appareil, à tout moment et en tout lieu.
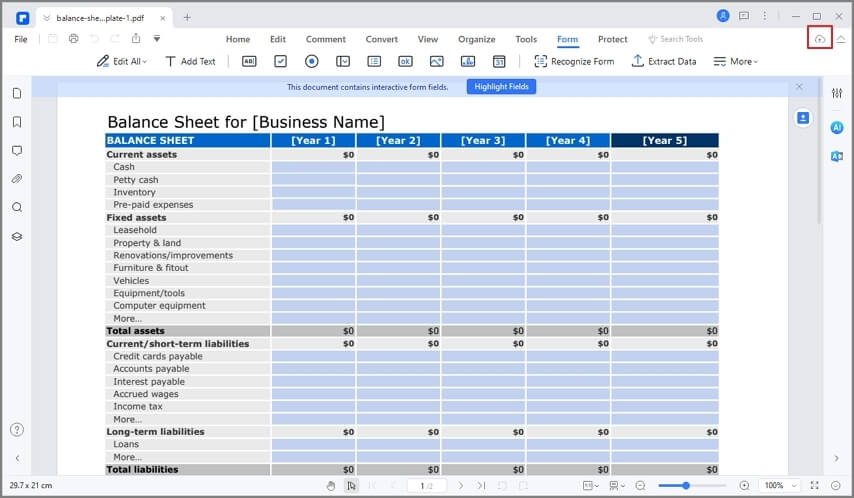
Partager un PDF vers d'autres plateformes de cloud computing
Les éditeurs de PDF sont considérés comme une option optimale lorsque vous avez besoin de gérer des fichiers PDF. Il existe de nombreux éditeurs de PDF disponibles sur le marché. Cependant, pour simplifier les choses, cet article vous présente une solution efficace pour partager des fichiers PDF avec PDFelement. Pour cela, vous pouvez suivez les étapes suivantes :
 100% sécurité garantie
100% sécurité garantie  100% sécurité garantie
100% sécurité garantie  100% sécurité garantie
100% sécurité garantie  100% sécurité garantie
100% sécurité garantie Étape 1. Ouvrir le fichier PDF
Vous devez télécharger et installer PDFelement sur votre bureau. Lancez PDFelement et cliquez sur "Ouvrir des fichiers" parmi les options disponibles à partir de la fenêtre d'accueil. Parcourez et importez le fichier PDF depuis votre répertoire local.

Étape 2. Partager le fichier PDF
Une fois que vous avez terminé de modifier le fichier, vous devez cliquer sur "Fichier" dans la barre d'outils supérieure et sélectionner "Partager" à partir du menu déroulant. Cette option vous permet de partager votre PDF sur Evernote, Dropbox et Google Drive.
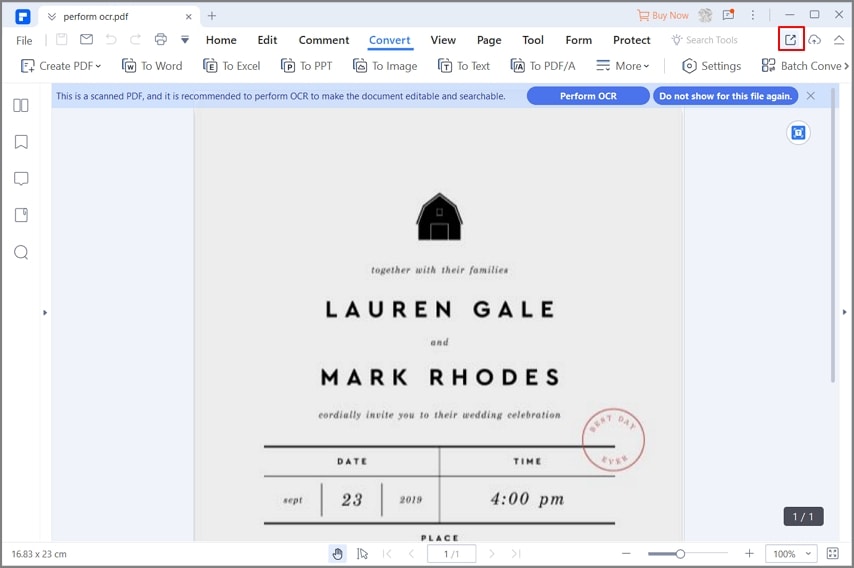
Une solution PDF tout-en-un
PDFelement est très réputé parmi les nombreuses plateformes d'édition de PDF car il offre une excellente expérience utilisateur. Ce service d'édition de PDF présente un ensemble de caractéristiques variées qui en font un service à même de répondre à toutes les exigences de base des utilisateurs. PDFelement intègre des fonctions et des caractéristiques de pointe et les associe pour offrir une expérience utilisateur très appréciable.
 100% sécurité garantie
100% sécurité garantie  100% sécurité garantie
100% sécurité garantie  100% sécurité garantie
100% sécurité garantie  100% sécurité garantie
100% sécurité garantie La dernière version mise à jour de PDFelement a intégré diverses fonctionnalités et ajouts à son système. La plateforme entend offrir une expérience visuelle et immersive en termes de convivialité avec une vitesse de traitement bien plus élevée qu'avec les éditeurs de PDF disponibles sur le marché. Avec des vitesses de traitement 300x plus rapides, PDFelement optimise les signatures électroniques sur les documents PDF et permet aux utilisateurs d'utiliser le stockage en nuage dédié pour conserver leurs données.
- Modifier du texte et des images de PDF
PDFelement vous offre un ensemble unique et distinctif de fonctions d'édition qui vous permet non seulement de modifier le texte de vos documents, mais aussi de gérer les images et autres médias présents sur ces derniers. Il vous permet même de modifier les liens, l’arrière-plan, les en-têtes et pieds de pages, etc.
 100% sécurité garantie
100% sécurité garantie  100% sécurité garantie
100% sécurité garantie  100% sécurité garantie
100% sécurité garantie  100% sécurité garantie
100% sécurité garantie 
- Ajouter des commentaires
Vous pouvez facilement annoter vos fichiers PDF à l'aide des outils d'annotation disponibles sur PDFelement. PDFelement permet à ses utilisateurs d'ajouter des commentaires et de réviser des fichiers PDF sans les convertir afin d'avoir une meilleure expérience en matière de gestion des commentaires et des modifications.

- Modifier des formulaires PDF
il permet de remplir des formulaires PDF intéractifs et non intéractifs. De plus, vous pouvez facilement créer des formulaires en un clic et les modifier aisément à l'aide des outils fournis par PDFelement.
 100% sécurité garantie
100% sécurité garantie  100% sécurité garantie
100% sécurité garantie  100% sécurité garantie
100% sécurité garantie  100% sécurité garantie
100% sécurité garantie 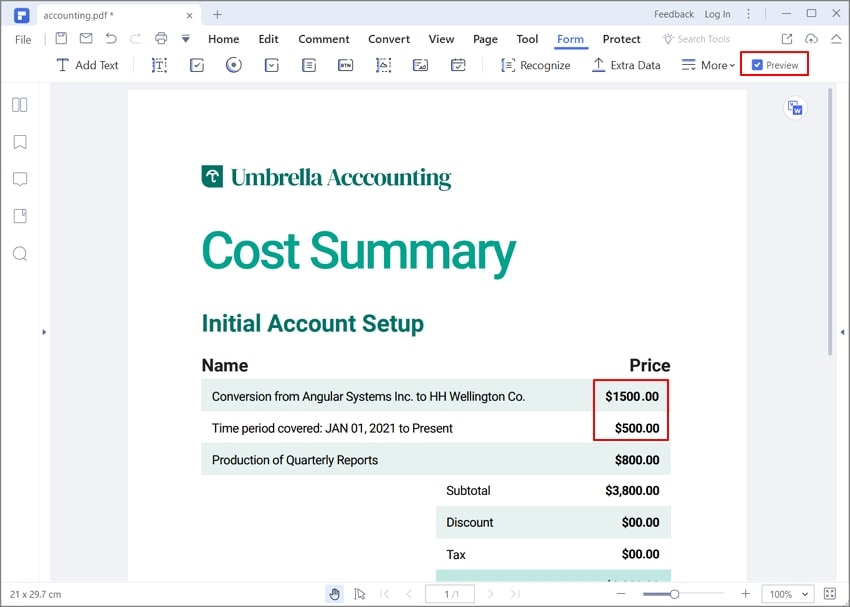
- Protéger et signer des PDF
Parmi les autres caractéristiques de PDFelement, ce dernier vous permet d'ajouter des signatures sur vos fichiers à des fins d’authentification et même de protéger vos fichiers PDF contre tout accès non autorisé grâce à la création d'un mot de passe d’ouverture ou d’un mot de passe d’autorisation.

Téléchargement gratuit or Acheter PDFelement right now!
Téléchargement gratuit or Acheter PDFelement right now!
Essai gratuit right now!
Essai gratuit right now!
 100% sécurisé |
100% sécurisé |




Clara Durand
chief Editor