L'impression recto-verso est souvent utilisée comme moyen d'économiser du papier et de l'encre lors de l'impression de documents volumineux comportant des dizaines ou des centaines de pages. Il existe également de nombreux autres avantages, comme nous allons le voir dans cet article. Nous apprendrons également comment imprimer en recto-verso sur Mac PDF en utilisant plusieurs applications et même les paramètres natifs de votre imprimante. Lisez la suite pour savoir comment imprimer un PDF en recto-verso sur MacBook Pro et d'autres appareils de bureau Apple.
Dans cet article
Partie 1. Pourquoi imprimer sur les deux faces du papier ?
La réponse évidente est d'économiser du papier, mais il y a plusieurs autres raisons pour lesquelles vous devez apprendre la simple tâche d'imprimer un PDF en recto-verso sur un Mac :
-
La mise en page facilite le regroupement des documents longs.
-
Il offre une expérience de lecture meilleure et plus naturelle, comme un livre électronique.
-
Les documents volumineux, tels que les manuels scolaires, n'ont pas besoin d'être aussi encombrants.
Ce ne sont là que quelques-uns des avantages dont vous bénéficierez lorsque vous imprimerez en recto-verso sur Mac. Examinons ensuite les différentes façons de procéder à l'aide de diverses applications, y compris les paramètres natifs de votre propre imprimante.
Partie 2. Comment imprimer un PDF en recto-verso sur un Mac
Lorsqu'il s'agit de travailler avec des PDF sur un ordinateur Mac, il n'y a pas de meilleure application que PDFelement pour Mac. Spécifiquement conçu pour s'intégrer profondément à l'environnement macOS, PDFelement offre des fonctionnalités adaptées au système d'exploitation, telles que le mode sombre, etc. En tant qu'éditeur de PDF, il peut être comparé au leader du secteur, Adobe Acrobat. Bien qu'il n'offre pas certaines des fonctions les plus obscures d'Acrobat, toutes les fonctions PDF de base - qu'elles soient basiques ou avancées - peuvent être exécutées sur PDFelement, notamment les suivantes :
-
Modification complète des PDF - texte, images, liens, graphiques, tableaux, intégration de médias, filigranes, en-tête/pied de page, numérotation des pages (numérotation Bates et pagination normale), etc.
-
Outils d'annotation étendus - Collaborez de façon transparente avec vos collègues, vendeurs, fournisseurs, entrepreneurs et pigistes en utilisant un éventail d'options d'annotation pour réviser, annoter et commenter le contenu des PDF.
-
Puissant moteur de conversion - PDFelement peut convertir des centaines de types de fichiers en PDF, et des PDF en plusieurs formats MS Office utiles, en HTML, en images, en texte, etc.
-
Gestion des formulaires - Tout ce dont vous avez besoin pour créer, remplir et convertir des formulaires ou extraire des données de formulaires.
-
PDF Security - Cryptage basé sur un mot de passe pour protéger vos fichiers contre l'affichage, la modification, la copie ou l'impression.
-
Organisation des fichiers et des pages - Fusionnez ou divisez les PDF, supprimez/ajoutez/réorganisez les pages, etc.
-
OCR - Reconnaissance optique de caractères avancée dans plus de 20 langues.
-
Traitement par lots - Traitez des flux de travail importants en un seul lot.
Comment imprimer en recto-verso sur des PDF Mac avec PDFelement ?
1. Faites glisser votre fichier dans l'interface de PDFelement pour Mac et déposez-le à cet endroit pour ouvrir le fichier.
2. Cliquez sur Fichier → Imprimer pour ouvrir la boîte de dialogue Imprimer.

3. Dans la boîte de dialogue Imprimer, définissez vos paramètres et choisissez "On" dans le menu déroulant pour "Recto-verso".
4. Cliquez sur Imprimer pour envoyer la tâche à l'imprimante.
PDFelement pour Mac offre aux utilisateurs un moyen facile de choisir leurs préférences d'impression. L'interface épurée, l'étiquetage clair et l'iconographie nette facilitent la navigation, et presque toutes les tâches peuvent être effectuées en un ou deux clics. C'est pourquoi il s'agit de l'une des applications PDF pour Mac les plus recherchées, sans compter que son prix ne représente qu'une fraction de celui d'autres outils haut de gamme comme Acrobat.
Comment imprimer en recto-verso dans Word sur un Mac
Toutes les versions de Microsoft Word pour macOS prennent en charge l'impression recto-verso dans un souci d'économie de papier, d'encre et d'autres ressources. Le processus est très similaire puisque ce paramètre est contrôlé par le pilote d'impression, comme avec PDFelement. La procédure à suivre pour imprimer en recto-verso dans Word est la suivante :
1. Ouvrez un document Word dans MS Word pour Mac et sélectionnez Imprimer dans le menu Fichier.
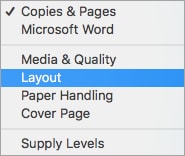
2. Dans la boîte de dialogue Imprimer, cliquez sur Mise en page dans le menu Copies et pages.
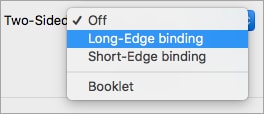
3. Sélectionnez Recto-verso, puis choisissez si vous voulez pouvoir feuilleter les pages sur le côté long ou le côté court.
4. Cliquez sur Imprimer pour terminer le processus.
Microsoft recommande également une autre façon de procéder au cas où votre imprimante ne prendrait pas en charge l'impression recto-verso ou duplex. Pour ce faire, il faut d'abord imprimer toutes les pages impaires, puis retourner la pile de papiers et imprimer les pages paires de l'autre côté. Vous pouvez même le faire sur une ancienne imprimante qui ne prend pas en charge l'impression recto-verso.
Wondershare PDFelement
Simplifiez la façon dont les gens interagissent et communiquent avec les documents PDF grâce à des outils PDF intuitifs et puissants.

Comment imprimer en recto-verso dans Google Documents
Google Docs vous permet également de contrôler les paramètres d'impression et d'imprimer sur les deux faces du papier. Les étapes sont légèrement différentes puisque vous devez aller dans la section Plus de paramètres pour voir cette option. Voici comment cela fonctionne :
1. Ouvrez un fichier pris en charge dans Google Docs.
2. Cliquez sur Fichier → Imprimer pour lancer la boîte de dialogue d'impression.
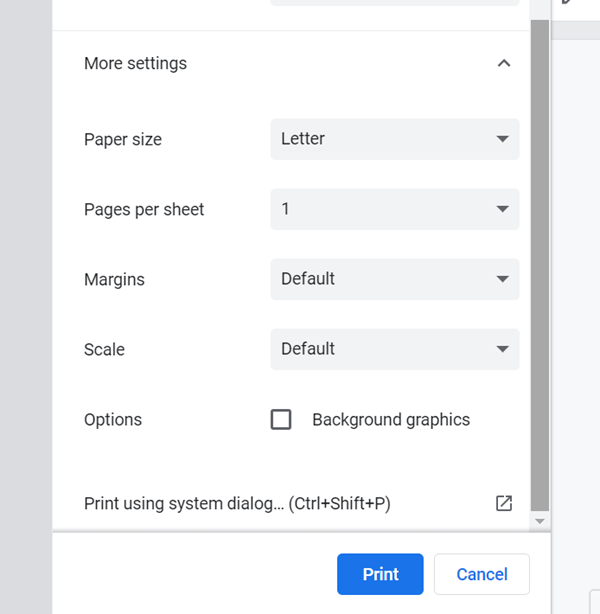
3. Cliquez sur Plus de paramètres pour révéler les paramètres d'impression avancés.
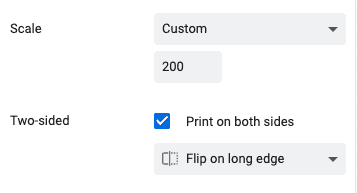
4. Sous Scale, vous verrez une option intitulée "Imprimer en recto-verso" et une case à cocher à côté - cochez la case.
5. Enfin, cliquez sur Imprimer pour imprimer la tâche.
Google Documents propose également une option permettant d'utiliser la boîte de dialogue d'impression du système pour modifier ces paramètres, mais nous l'avons abordée séparément dans la section suivante.
Comment imprimer le recto et le verso sur Mac avec n'importe quelle imprimante ?
Que vous disposiez ou non d'une imprimante recto-verso, il est toujours possible d'imprimer sur les deux faces du papier sur un Mac. Le processus est légèrement différent, comme nous l'avons vu à la fin de la section consacrée à l'impression recto-verso d'un document Word. Nous vous présentons ci-dessous quelques scénarios différents.
Méthode 1 : Depuis une application Mac
Si vous utilisez une application Mac native telle que Notes, le travail d'impression s'effectue généralement par défaut dans les paramètres d'impression du système, où vous pouvez les modifier en fonction de vos besoins. Dans ce cas, il s'agit de l'impression recto-verso, et voici comment procéder :
1. Cliquez sur Fichier → Imprimer dans le menu de l'application Notes.
2. À côté du champ "Copies", cochez la case "Recto verso"
3. Cliquez sur Imprimer pour traiter la tâche
Méthode 2 : lorsque vous imprimez à partir d'une source en ligne
Lorsque vous imprimez une page Web, vous devez déclencher manuellement la boîte de dialogue d'impression du système et modifier les paramètres à partir de là, comme indiqué ci-dessous :
1. Cliquez sur Fichier → Imprimer pour ouvrir la boîte de dialogue d'impression du navigateur.
2. Vous verrez une option pour "Imprimer en utilisant le dialogue du système" ; cliquez dessus.
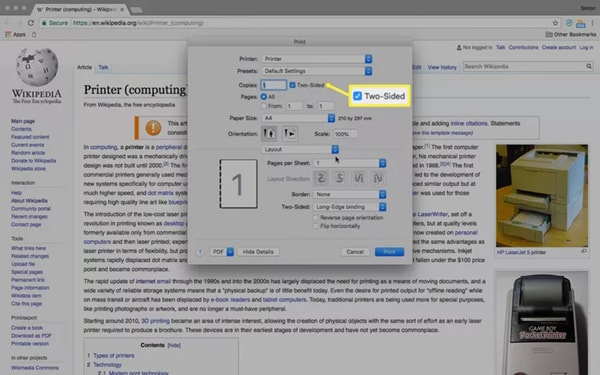
3. Comme dans le processus précédent (méthode 1), cochez la case Recto verso à côté du champ Copies.
4. Cliquez sur Imprimer et attendez que la tâche d'impression soit traitée.
Comme indiqué précédemment, l'impression recto-verso est possible sur n'importe quelle imprimante sur un Mac, même si elle ne prend pas en charge l'impression recto-verso. Nous avons brièvement abordé le sujet dans la section Word, mais voici les étapes que vous devez suivre :
1. Ouvrez la boîte de dialogue d'impression de l'application ou du système.
2. Choisissez les pages "impaires" et cliquez sur Imprimer.
3. Prenez toute la pile de feuilles imprimées et retournez-les à l'envers avant de les introduire à nouveau dans l'imprimante.
4. Cette fois, sélectionnez les pages "paires" et cliquez une nouvelle fois sur Imprimer.
Le travail sera imprimé en recto-verso, que vous pourrez ensuite relier ou agrafer pour le feuilleter comme un livre.
Conclusion
Il y a quelques derniers points à noter ici pour l'impression de PDF et d'autres documents sur Mac.
1. Vous avez peut-être remarqué que seul PDFelement peut être utilisé pour imprimer un document PDF sur les deux faces du papier. Word et Docs vous permettront d'imprimer leurs propres formats natifs de cette façon, mais si vous enregistrez un fichier au format PDF ou si vous le téléchargez de cette façon, la seule option pour imprimer le PDF en recto-verso sur un Mac est d'utiliser la boîte de dialogue du système.
2. Si vous ne trouvez pas l'option " Recto verso " dans votre boîte de dialogue d'impression alors que votre imprimante est bien une imprimante recto verso, vous pouvez essayer de la dépanner en allant dans les Préférences système → Imprimantes et scanners. Sélectionnez l'imprimante dans le panneau de gauche, puis cliquez sur Options et fournitures. Enfin, allez dans l'onglet Options et cochez la case "Unité d'impression recto-verso". Vous devriez maintenant voir apparaître la mention "Recto-verso" lorsque vous imprimez avec la boîte de dialogue d'impression du système.
3. Si vous n'êtes pas sûr de savoir si votre imprimante imprime face vers le haut ou face vers le bas, vous pouvez essayer ce test :
Faites une marque au crayon sur un côté d'une feuille de papier, introduisez-la face vers le haut dans l'imprimante et faites un essai d'impression. Si le contenu est imprimé du même côté que la marque du crayon, cela signifie que vous avez une imprimante face vers le haut ; sinon, c'est face vers le bas. Il est utile de le savoir lorsque vous imprimez manuellement des papiers à en-tête, par exemple, et que l'impression doit commencer sur un côté particulier du papier.
Enfin, si vous travaillez régulièrement avec des PDF mais que vous avez également besoin d'accéder à d'autres formats de fichiers, la meilleure solution consiste à utiliser PDFelement pour Mac comme application PDF par défaut. Cela vous permettra de tirer pleinement parti de la puissance de l'édition de PDF, des conversions de fichiers, de la gestion des formulaires et de tout ce qui est inclus dans cette puissante application logicielle.

Wondershare PDFelement - Grand éditeur de PDF
5 481 435 personnes l'ont téléchargé.
La puissante reconnaissance automatique des formulaires vous permet de traiter les formulaires avec facilité.
Extrayez des données facilement, efficacement et avec précision grâce à la fonction d'extraction de données de formulaires.
Transformer des piles de documents papier en format numérique avec l'OCR pour une meilleure archive.
Modifiez vos documents sans perdre les polices et le formatage.
Un tout nouveau design vous permet d'apprécier les documents de travail qu'il contient.
 100% sûr | Sans publicité |
100% sûr | Sans publicité |