Le processus d'impression d'un document PDF en noir et blanc présente plusieurs avantages, dont celui de ne pas toucher à la palette de couleurs du document à d'autres fins que l'impression. Par conséquent, apprendre à imprimer en noir et blanc sur les applications Mac PDF s'avérera être une utilisation très lucrative de votre temps, comme vous le verrez. Dans cet article, nous allons vous montrer pas moins de 5 façons différentes d'imprimer des PDF en noir et blanc sur Mac en utilisant des applications ou en modifiant les paramètres.
Dans cet article
Partie 1 : Comment imprimer un PDF en noir et blanc sur un Mac avec l'application Aperçu
La boîte de dialogue d'impression de votre Mac peut gérer l'impression en noir et blanc ou en niveaux de gris, et vous pouvez y accéder facilement à partir de l'application native Aperçu. Comme Aperçu peut ouvrir le PDF directement, vous pourrez envoyer n'importe quel PDF à imprimer, ce qui déclenchera l'ouverture de la fenêtre de dialogue d'impression, où vous pourrez modifier les paramètres. Pour ce faire, suivez la procédure décrite ci-dessous :
1. Si Aperçu n'est pas votre application PDF par défaut, accédez au fichier dans le Finder et faites un clic droit pour sélectionner Ouvrir avec..., puis choisissez l'application Aperçu
2. À l'intérieur de l'aperçu, cliquez sur Fichier → Imprimer pour ouvrir la boîte de dialogue Imprimer
3. Activez l'option Noir et Blanc - vous la trouverez près de la section Copies
4. Modifiez d'autres paramètres si nécessaire, tels que l'orientation, la plage de pages, etc. et cliquez sur Imprimer
C'est l'une des façons les plus simples de procéder, mais ce n'est pas l'idéal si vous avez des flux de travail PDF lourds à imprimer. Pour cela, vous pouvez utiliser un éditeur de PDF professionnel qui vous offre également les outils dont vous avez besoin pour modifier les PDF, convertir les fichiers, protéger les documents, annoter les PDF, et bien plus encore.
Partie 2 : Comment imprimer un PDF en noir et blanc sur Mac avec PDFelement pour Mac
PDFelement pour Mac est la version macOS de l'un des éditeurs de PDF qui connaît la plus forte croissance sur le marché. PDFelement simplifie les PDF en transférant toutes les tâches lourdes vers le back-end, ce qui permet à l'utilisateur de bénéficier d'une expérience fluide et transparente, qu'il s'agisse d'une tâche simple comme l'impression en noir et blanc sur un Mac ou du traitement d'une tâche complexe sur un fichier PDF volumineux.
Le processus d'impression d'un PDF en noir et blanc est très simple, comme vous pouvez le voir ci-dessous :
1. Ouvrez le fichier PDF dans PDFelement en le déposant depuis son emplacement dans le Finder dans la fenêtre de PDFelement.

2. Sélectionnez Fichier → Imprimer pour ouvrir la boîte de dialogue d'impression.

3. Il y aura maintenant différentes options qui sont supportées par PDFelement. Choisissez l'option "niveaux de gris" pour imprimer votre PDF en noir et blanc plutôt qu'en couleur, puis cliquez sur Imprimer pour envoyer le travail à l'imprimante sélectionnée.
PDFelement vous offre l'avantage supplémentaire d'avoir accès à un large éventail de fonctionnalités utiles pour gérer les flux de travail PDF, telles que l'optimisation de la taille des fichiers, l'enregistrement au format PDF/A à des fins d'archivage, le traitement par lots et l'OCR (version Pro), des outils complets pour créer, remplir et gérer des formulaires, des signatures manuscrites électroniques (trackpad), etc. En outre, il propose également des adaptations spécifiques à iOS, comme la prise en charge de l'Apple Pencil et le Mode sombre.
Partie 3 : Comment imprimer des PDF en noir et blanc dans Google Drive
Google Drive utilise différentes terminologies pour ses fonctionnalités. Par exemple, il utilise "dupliquer" au lieu de "faire une copie", et ainsi de suite. Toutefois, le processus d'impression en noir et blanc est essentiellement le même que celui de la plupart des autres méthodes. Voyons comment cela fonctionne :
1. Déposez un fichier PDF dans n'importe quel dossier Google Drive pour le télécharger
2. Étant donné que Drive ne prend pas en charge les PDF de manière native, vous pouvez utiliser un module complémentaire pour ouvrir le fichier ou simplement le visualiser en mode aperçu.
3. Allez dans Fichier → Imprimer pour ouvrir la boîte de dialogue d'impression.

4. Dans la fenêtre de dialogue, choisissez l'option de couleur Monochrome (vous ne verrez pas le noir et blanc ou les niveaux de gris en raison des différences de terminologie que nous avons mentionnées précédemment).
5. Enfin, cliquez sur le bouton Imprimer pour imprimer le PDF en noir et blanc sur votre Mac.
L'utilisation de Google Drive est relativement simple car tout est lié à votre compte Google principal, ce qui rend le partage, le téléchargement et d'autres actions relativement simples. Toutefois, si vous cherchez à savoir comment imprimer en noir et blanc un PDF Mac dans une application spécifique telle que Windows, vous pouvez le faire en le convertissant en fichier Word et en l'imprimant de cette manière. Ce point est expliqué plus en détail dans la section suivante.
Partie 4 : Utiliser Word pour imprimer un PDF en noir et blanc sur Mac
Pour imprimer un fichier PDF à partir de Word, il faut d'abord créer une copie qui puisse afficher le fichier dans le programme. Cela signifie qu'il sera converti de PDF en Word, tandis que le fichier d'origine restera le même. C'est très pratique lorsque l'original doit rester en couleur mais que vous avez besoin d'une impression en noir et blanc. Voici ce que vous pouvez faire :
1. Lorsque vous utilisez Fichier → Ouvrir dans Word et que vous sélectionnez un PDF, vous verrez une notification indiquant qu'une copie Word du PDF sera créée ; acceptez-la pour ouvrir le fichier.
2. Ensuite, vous pouvez imprimer le fichier comme d'habitude en cliquant sur Imprimer dans le menu Fichier
3. Pour imprimer le document en noir et blanc, accédez à Fichier → Imprimer.

4. Sous Préréglages, sélectionnez l'option Noir et Blanc, puis cliquez sur Imprimer.
L'utilisation de Microsoft Word pour Mac vous permet de modifier le contenu du fichier PDF même si vous ne disposez pas d'un éditeur PDF dédié tel que PDFelement pour Mac. Word gère assez bien les fichiers PDF. Ainsi, à moins que le fichier ne comporte un mélange complexe de différents types de contenu et des paramètres d'alignement élaborés pour la mise en page, son utilisation pour imprimer des PDF en noir et blanc sur Mac ne devrait pas poser de problème.
Wondershare PDFelement
Simplifiez la façon dont les gens interagissent et communiquent avec les documents PDF grâce à des outils PDF intuitifs et puissants.

Partie 5 : Comment créer un préréglage d'impression en noir et blanc
Les préréglages sont essentiellement une combinaison de paramètres que vous souhaitez réutiliser ultérieurement. Cette fonction est disponible pour la plupart des imprimantes que vous utiliserez avec votre Mac. Chaque modèle peut utiliser des nomenclatures différentes pour cette fonction, comme les niveaux de gris ou le noir et blanc, mais l'effet est essentiellement le même. Vous trouverez ci-dessous la procédure à suivre pour créer un tel préréglage sur toute imprimante connectée à votre ordinateur Mac.
1. Après avoir ouvert le fichier dans un éditeur PDF, cliquez sur Fichier → Imprimer pour afficher la boîte de dialogue Imprimer.
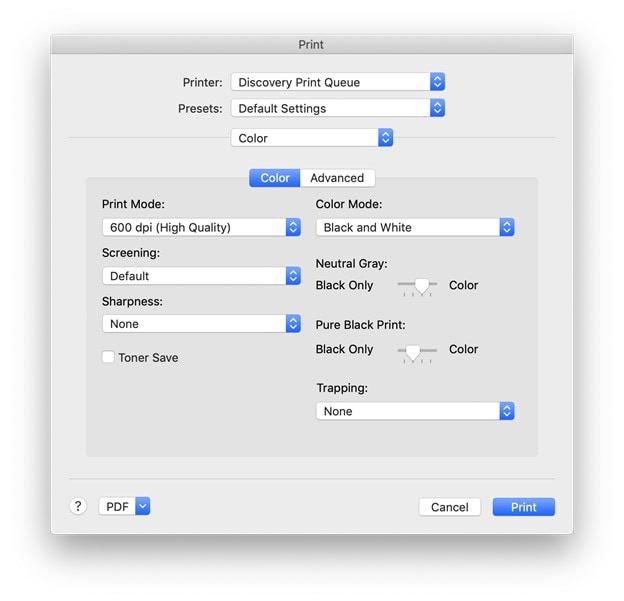
2. Ensuite, allez dans l'option Mode de couleur et choisissez le mode approprié pour l'impression en noir et blanc - si vous ne voyez pas l'option, vous devrez peut-être cliquer sur le bouton Afficher les détails pour révéler toutes les options.

3. Avant d'imprimer le document, cliquez sur la liste déroulante des préréglages et choisissez l'option "Enregistrer les paramètres actuels comme préréglage".
4. Lorsque vous imprimez un document, l'option noir et blanc est désormais disponible dans le menu déroulant des préréglages - utilisez cette option chaque fois que vous devez imprimer un PDF couleur en tant que document noir et blanc.
Partie 6 : Comment résoudre les problèmes d'impression en noir et blanc sur un Mac
Tout ne se passe pas toujours sans problème lors de l'impression d'un document sur Mac. Voici donc les deux problèmes les plus courants et les conseils de dépannage associés.

Problème 1 - L'imprimante n'apparaît pas dans la liste
Correction - Dans ce cas, vous devrez peut-être supprimer l'imprimante et la réinsérer dans la section des préférences pour les imprimantes et les scanners.
Processus -
1. Cliquez sur l'icône Préférences Système dans votre dock ou cliquez sur le logo Apple en haut à gauche
2. Choisissez Imprimantes et scanners
3. Utilisez le symbole moins pour supprimer l'imprimante défectueuse, puis le symbole + pour la remettre en place
4. Essayez à nouveau d'imprimer un document pour voir si l'imprimante s'affiche à présent
Problème 2 - Rien ne s'imprime alors que l'imprimante a déjà été utilisée
Correction - Modifiez les paramètres de la file d'attente d'impression ou de la section Options et fournitures
Processus -
1. Ouvrez la boîte de dialogue Imprimer avec l'action Fichier → Imprimer à partir de n'importe quelle application Mac prenant en charge l'impression.
2. Tout d'abord, cliquez sur Print Queue et vérifiez les paramètres pour voir si vous devez changer quelque chose.
3. Si vous n'avez rien trouvé, essayez le bouton Options et fournitures pour voir s'il y a un problème - vous devrez peut-être modifier la sélection du bac à papier ou autre chose.
En conclusion
Lorsque vous traitez des documents volumineux ou des flux de travail lourds, un éditeur de PDF solide tel que PDFelement pour Mac ou Adobe Acrobat DC pour Mac est absolument indispensable. La raison en est que ces puissants outils PDF peuvent vous aider à faire bien plus que simplement imprimer, notamment en effectuant des conversions de fichiers précises, des modifications de PDF complexes, des outils d'annotation complets, la comparaison de fichiers, la gestion des formulaires, l'organisation des fichiers et des pages, l'affichage et la lecture, et bien plus encore. Et si vous recherchez une alternative abordable aux produits d'Adobe, PDFelement pour Mac est l'outil qu'il vous faut, car il est presque identique en termes de fonctionnalités, mais il est disponible à un prix beaucoup plus bas.
 100% sûr | Sans publicité |
100% sûr | Sans publicité |



