Une capture d'écran est une image prise pour montrer ce qui se trouve sur l'écran d'un appareil tel que votre Mac ou votre appareil iOS. Par conséquent, si vous préparez un manuel, vous pouvez prendre une capture d'écran de votre écran afin de guider les utilisateurs sur la façon d'utiliser certains logiciels ou applications mobiles. Maintenant, vous pouvez décider de combiner des captures d'écran et d'en faire un seul document PDF, ce qui est possible. Vous aurez alors besoin d'une application capable de convertir une capture d'écran en PDF sur Mac. Pour aller droit au but, cet article vous expliquera comment convertir une capture d'écran en PDF sur macOS 11.
PDFelement, comme son nom l'indique, est un logiciel PDF pour Mac et Windows qui est équipé de tous les éléments PDF dont vous pouvez avoir besoin. Il comporte des outils qui vous permettent d'afficher, de gérer et de partager facilement des fichiers PDF. En outre, ce logiciel vous permet de convertir des captures d'écran au format PDF. Il peut s'agir d'une capture d'écran, d'une capture de fenêtre ou d'une capture de sélection.
 100% sécurité garantie
100% sécurité garantie  100% sécurité garantie
100% sécurité garantie  100% sécurité garantie
100% sécurité garantie Méthode 1 : Convertir des captures d'écran en PDF sur Mac
Étape 1 : Créer un PDF à partir d'une capture
En ouvrant le logiciel PDFelement, allez dans le menu principal et cliquez sur l'option "Fichier". Dans le menu déroulant, cliquez sur "Nouveau" et vous verrez trois options d'images à convertir en PDF.
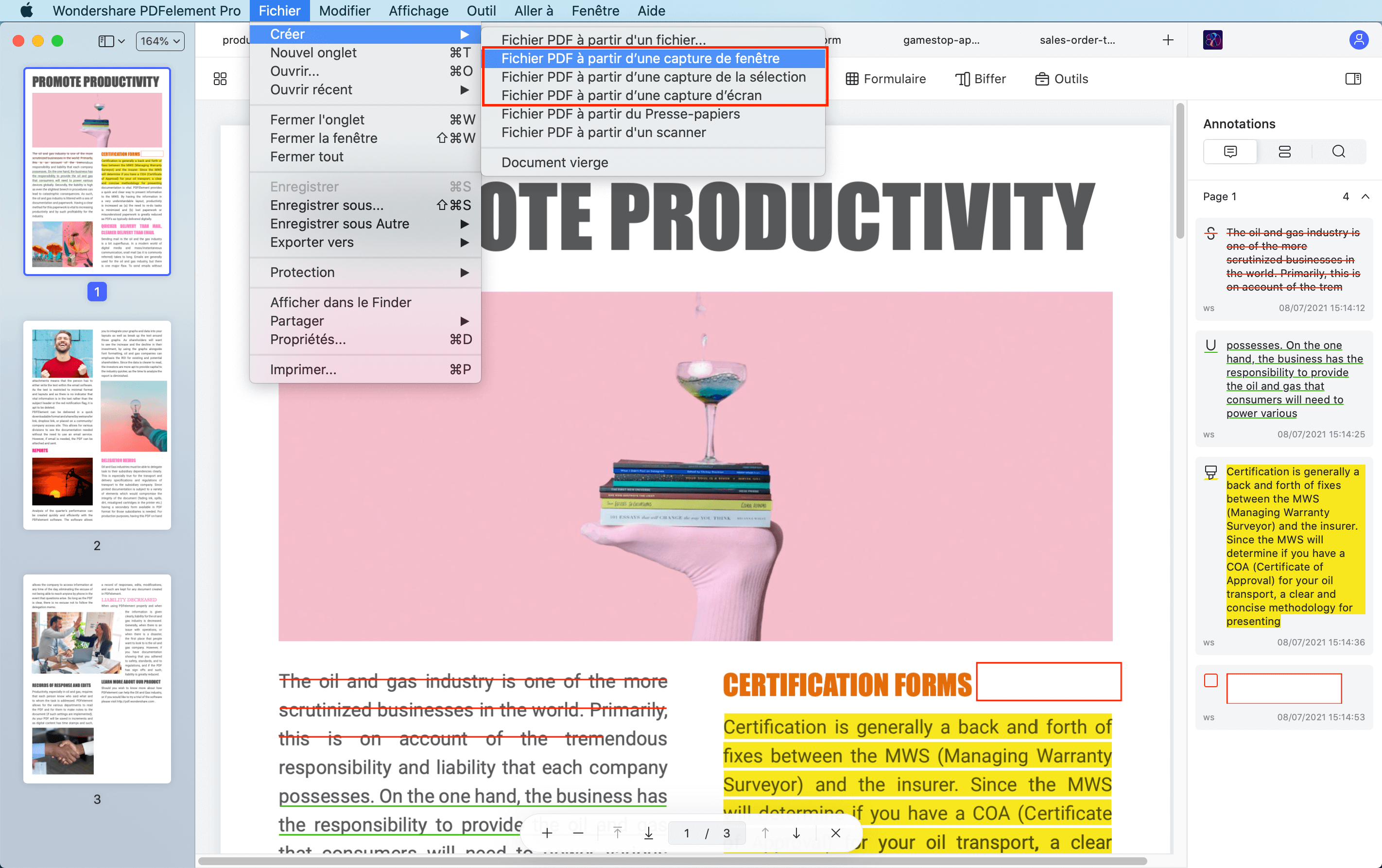
- À partir d'un fichier PDF : cette option vous permet d'importer des fichiers PDF existants et de les fusionner en un fichier PDF.
- PDF à partir d'une capture de fenêtre : Cette fonction vous permet de créer un PDF à partir de n'importe quelle fenêtre que vous avez ouverte sur le bureau.
- PDF à partir d’une capture de sélection : Déploie les outils de sélection pour créer un PDF à partir d'une zone que vous avez définie.
- PDF à partir d'une capture d'écran : Cela vous permet de créer un PDF en utilisant les informations en plein écran.
Vous pouvez maintenant choisir l'option "PDF à partir d'une capture d'écran", par exemple, sélectionner les images capturées et les importer dans le programme.
Étape 2 : Enregistrer le PDF converti
Après avoir importé les captures d'écran capturées. Vous pouvez choisir de les arranger et de les modifier avant de les convertir au format PDF. Maintenant, pour convertir les captures d'écran au format PDF, allez dans le menu principal, cliquez sur "Fichier" et sélectionnez le bouton "Enregistrer". Vous aurez la possibilité de nommer et de sélectionner le chemin pour enregistrer le fichier converti sur votre ordinateur.
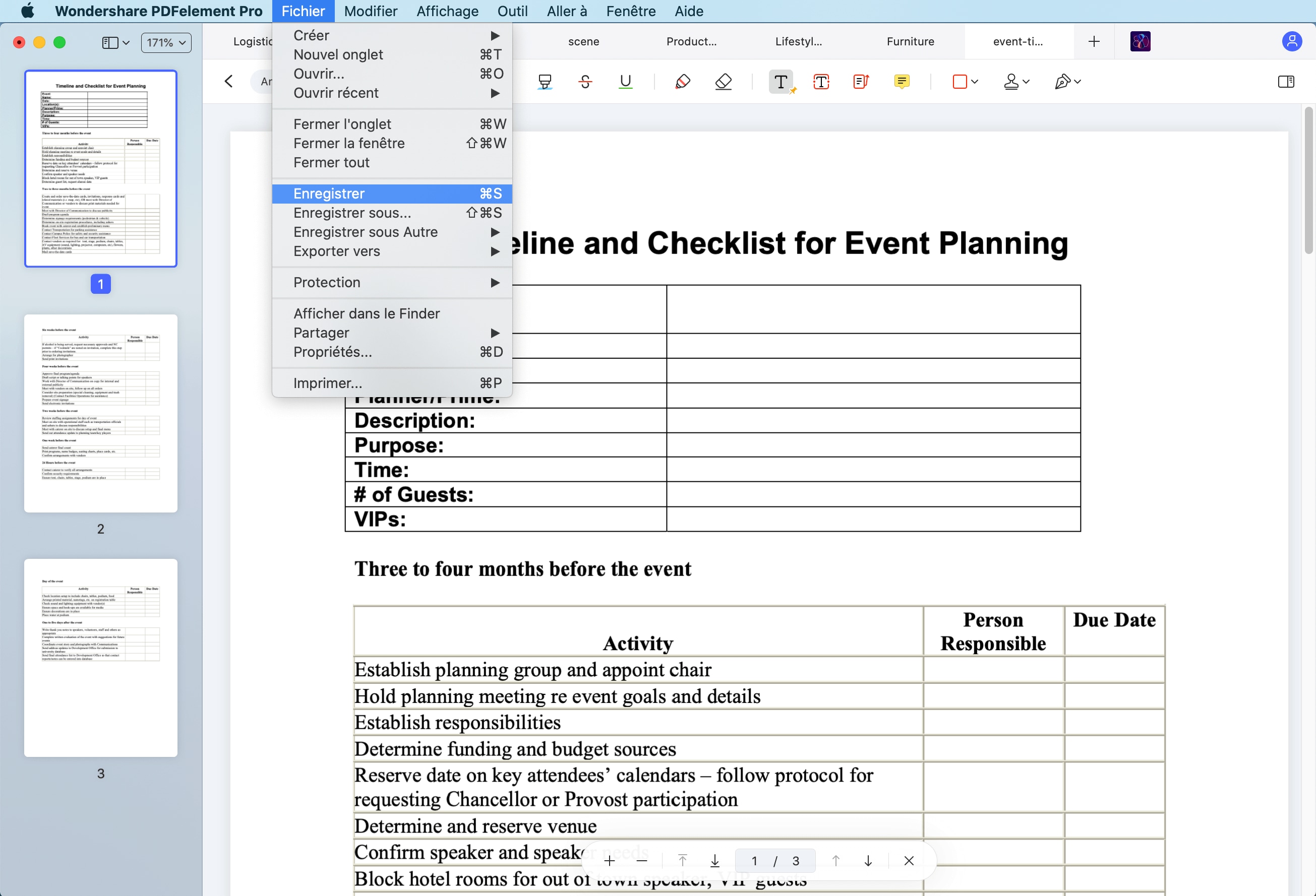
Méthode 2 : Convertir des captures d'écran en PDF sur Mac à partir de "Créer un fichier PDF"
Vous pouvez également convertir une capture d'écran en PDF sur Mac en utilisant l'option Créer à partir d'un fichier PDF. Cela signifie que votre image est un texte au format PDF et que vous voulez en faire un PDF lisible. Par conséquent, vous devrez utiliser PDFelement pour enregistrer la capture d'écran au format PDF sur votre Mac.
Étape 1 : Créer un PDF à partir d'une capture d'écran
Sur votre Mac, ouvrez le logiciel PDFelement et cliquez sur "Fichier" à partir du menu principal. Un menu déroulant avec une liste d'options apparaît. Cliquez sur "Nouveau", puis sur l'option "À partir d'un fichier PDF". Le programme vous permettra de sélectionner un fichier PDF à base d'images et de l’importer dans le programme.
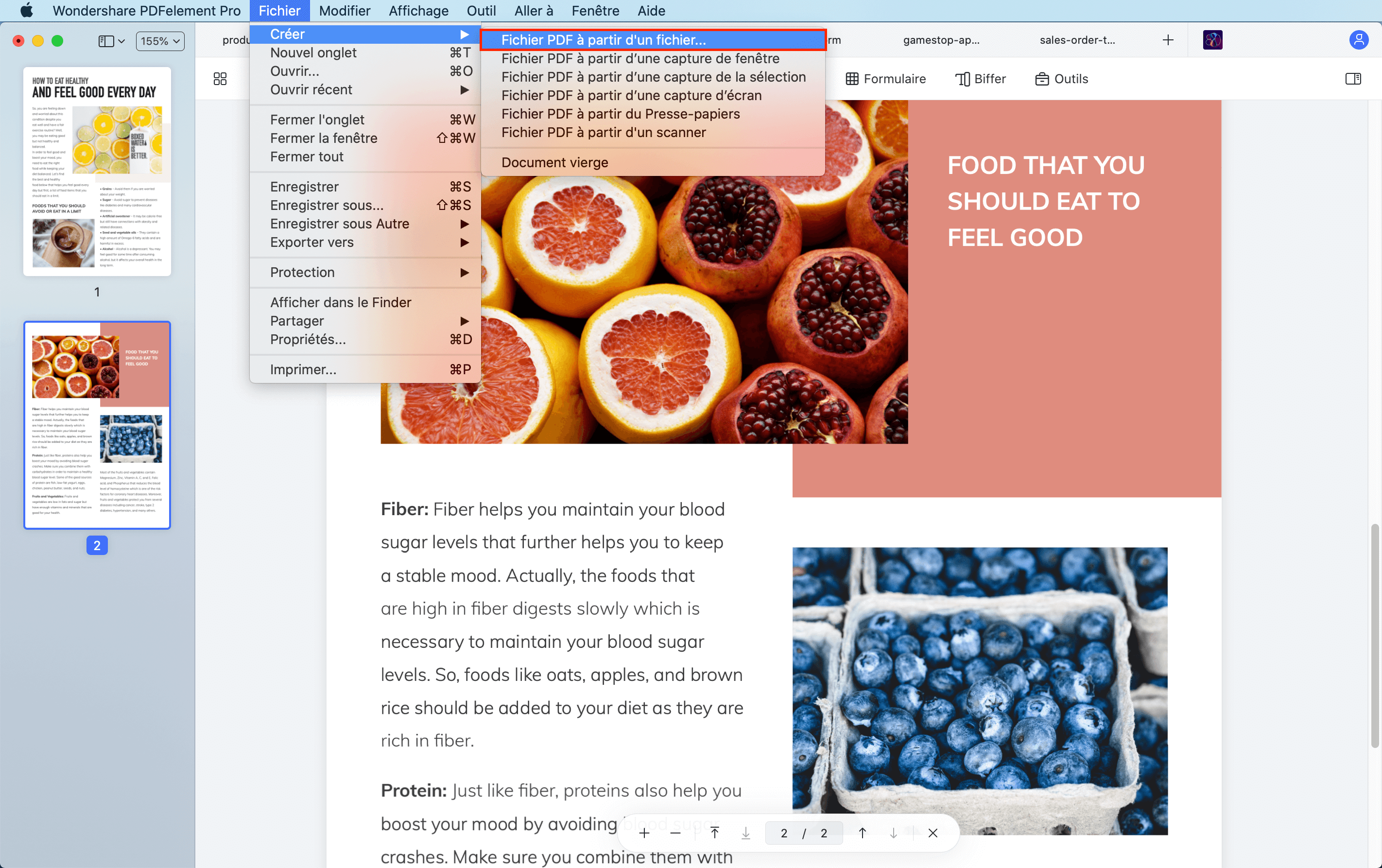
Étape 2 : Enregistrer
Ensuite, vous pouvez décider de modifier ou non ses textes ou sa mise en page avant de le convertir. Si aucune modification ne doit être apportée, cliquez à nouveau sur "Fichier" dans le menu principal et cliquez sur l'option "Enregistrer".
À partir de là, vous pouvez nommer votre fichier de manière appropriée et choisir un dossier de chemin d'accès sur votre Mac pour enregistrer le fichier. Terminez le processus en cliquant sur le bouton "Enregistrer".
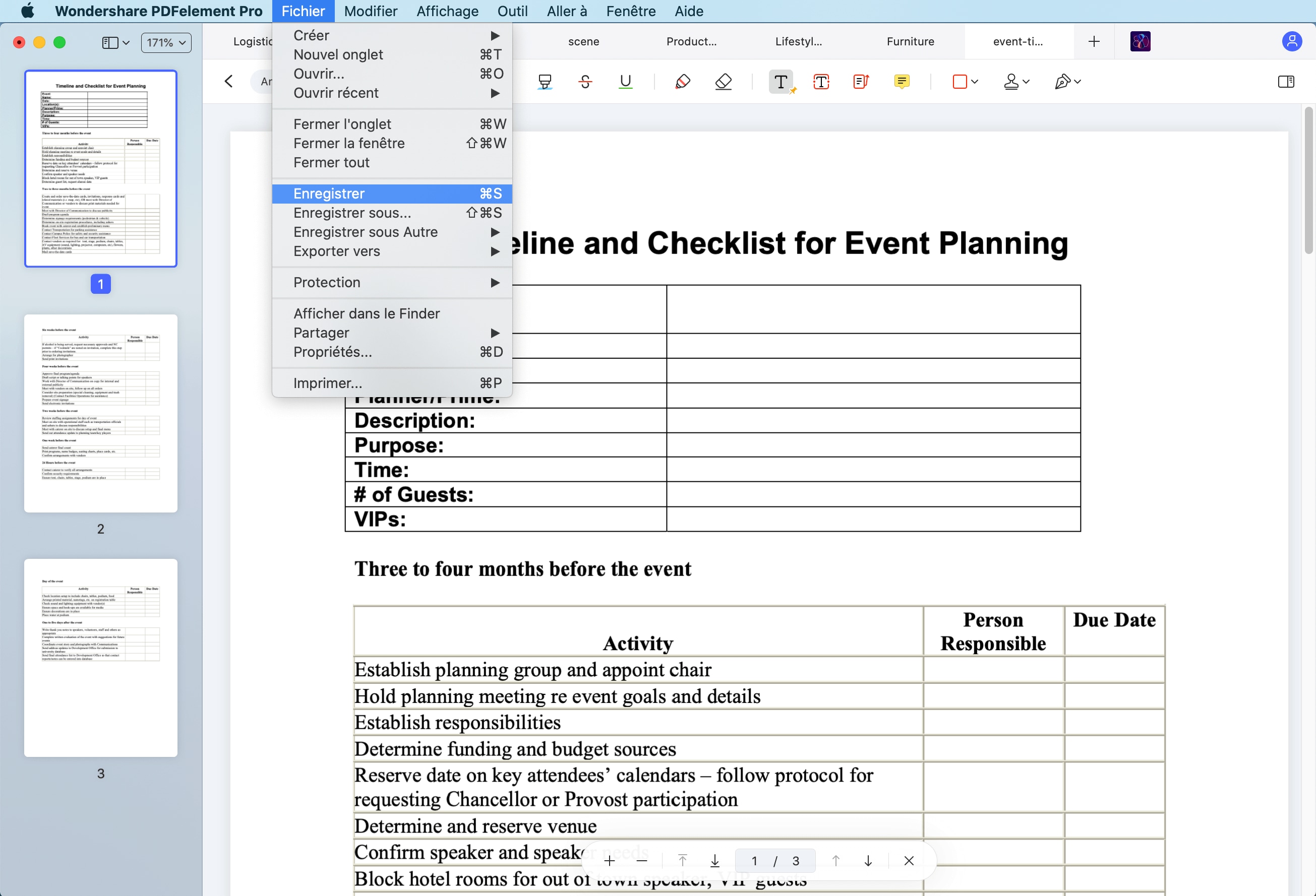
 100% sécurité garantie
100% sécurité garantie  100% sécurité garantie
100% sécurité garantie  100% sécurité garantie
100% sécurité garantie Méthode 3 : Convertir une capture d'écran en PDF sur Mac par glisser-déposer
Étape 1 : Faites glisser et déposez votre capture d'écran sur l’interface de PDFelement.
Vous pouvez également importer une capture d'écran dans PDFelement en la faisant glisser et en la déposant sur le menu d'accueil. Vous pouvez ajouter autant de captures d'écran que vous le pouvez avant de passer à l'étape suivante.
Étape 2 : Exécuter l'OCR (facultatif)
Comme les captures d'écran sont basées sur des images, vous pouvez décider de les éditer en effectuant une reconnaissance optique de caractères. Une fois que vous avez importé la capture d'écran, le programme est capable de détecter s'il s'agit d'un fichier éditable ou non. S'il ne s'agit pas d'un fichier éditable, l'option "Exécuter l'OCR" apparaît en haut du document. Cliquez sur "Exécuter l'OCR".
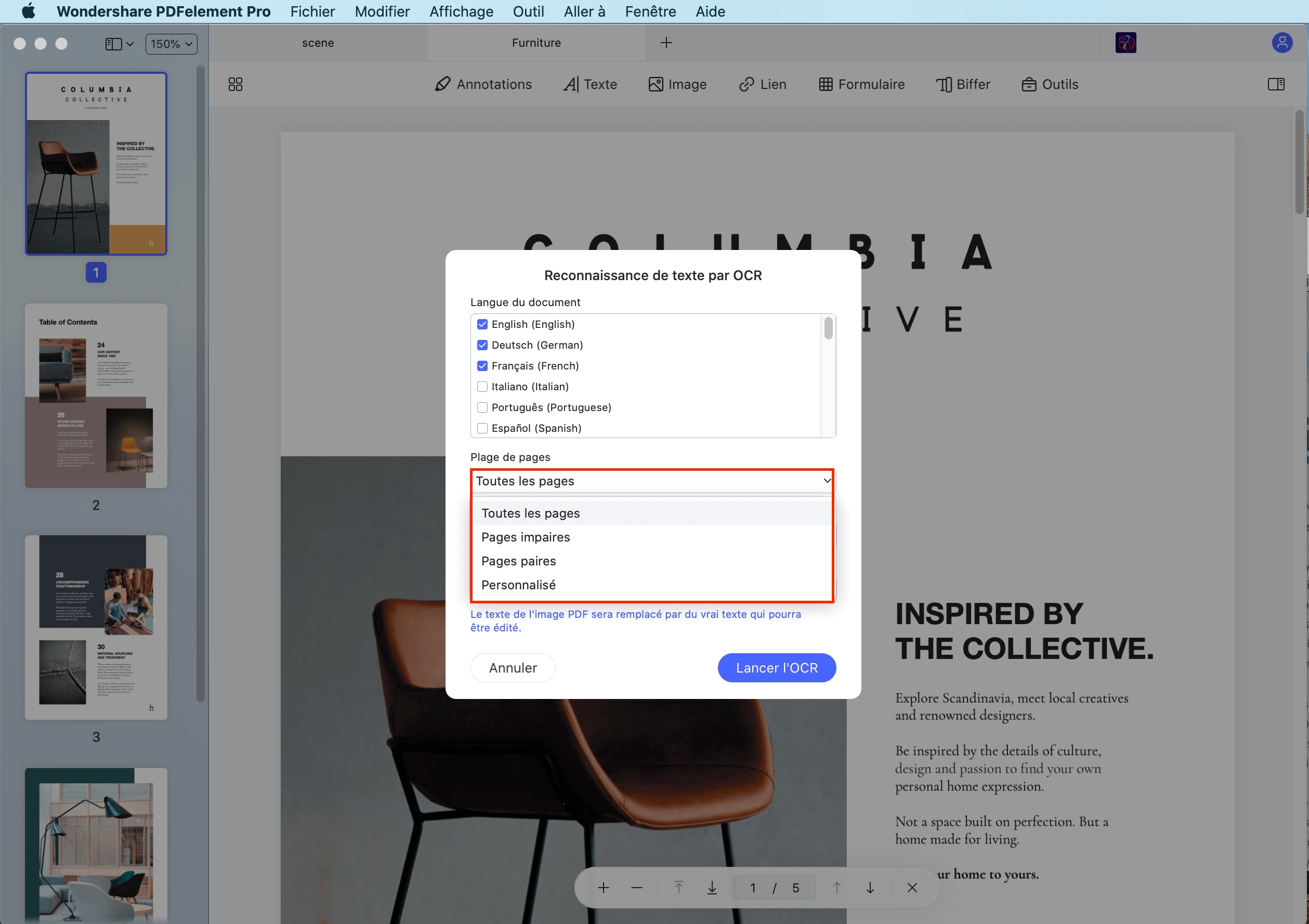
Étape 3 : Modifier la capture d'écran
Le programme va maintenant rendre la capture d'écran éditable. Vous pouvez cliquer sur le texte et le supprimer, ou le modifier. Vous pouvez également modifier la taille et le style de la police, la mettre en gras ou en italique, ou changer le format de paraphe..

Étape 4. Enregistrer le fichier
Enfin, lorsque vous avez terminé l'édition, cliquez sur "Fichier" puis sur "Enregistrer". À partir de là, tapez un nom de fichier, choisissez le dossier de destination et le tour est joué.
Caractéristiques
- Convertissez des fichiers PDF en d'autres formats de fichiers comme les formats Word, Excel, HTM, eBooks et Notes.
- Créez un fichier PDF en fusionnant plusieurs fichiers PDF en un seul fichier.
- Créez et remplit facilement des formulaires PDF.
- Protégez vos fichiers PDF avec des signatures numériques, des mots de passe et des filigranes.
- Fonction OCR avancée pour vous aider à transformer des documents numérisés en textes éditables.
- Modifiez les textes, les images et les liens de vos PDF.
 100% sécurité garantie
100% sécurité garantie
Clara Durand
chief Éditeur