Meilleure solution pour signer les PDF sur Linux et plus
Le problème de l'utilisation de Linux pour signer des PDF : Lorsque les utilisateurs ont besoin de signer des PDF sous Linux, ils utilisent généralement des outils open-source comme LibreOffice Draw. Le problème est qu'il ne permet pas d'envoyer un document pour des signatures multiples de différents signataires. Il n'y a pas non plus d'option pour suivre le statut de la signature. En outre, chacun d'entre eux devra avoir un éditeur de PDF installé sur son ordinateur de bureau ou son téléphone portable afin de pouvoir signer le document. Tout cela prend beaucoup de temps et n'est pas pratique. Mais il existe une solution au problème de la signature des fichiers PDF sous Linux !
Présentation de Wondershare PDFelement Cloud : Signer des PDF sur Linux
PDFelement Cloud est la dernière plate-forme logicielle basée sur le cloud de l'une des sociétés les plus importantes dans le domaine du PDF - Wondershare Technologies. Il s'agit essentiellement d'une solution de stockage dans le cloud avec un outil de signature électronique intégré pour un usage personnel et la capture de signatures d'autres personnes, avec un tableau de bord de suivi pour vous montrer le statut de signature de tous vos documents téléchargés. Lorsqu'un document est envoyé pour être signé, le destinataire reçoit un courriel contenant un lien. Ce lien les conduira à un site web sécurisé où ils pourront signer le document. Ils ne doivent rien installer, ce qui le rend extrêmement utile dans divers scénarios commerciaux, comme la signature de contrats ou d'accords et l'accusé de réception d'avis officiels.
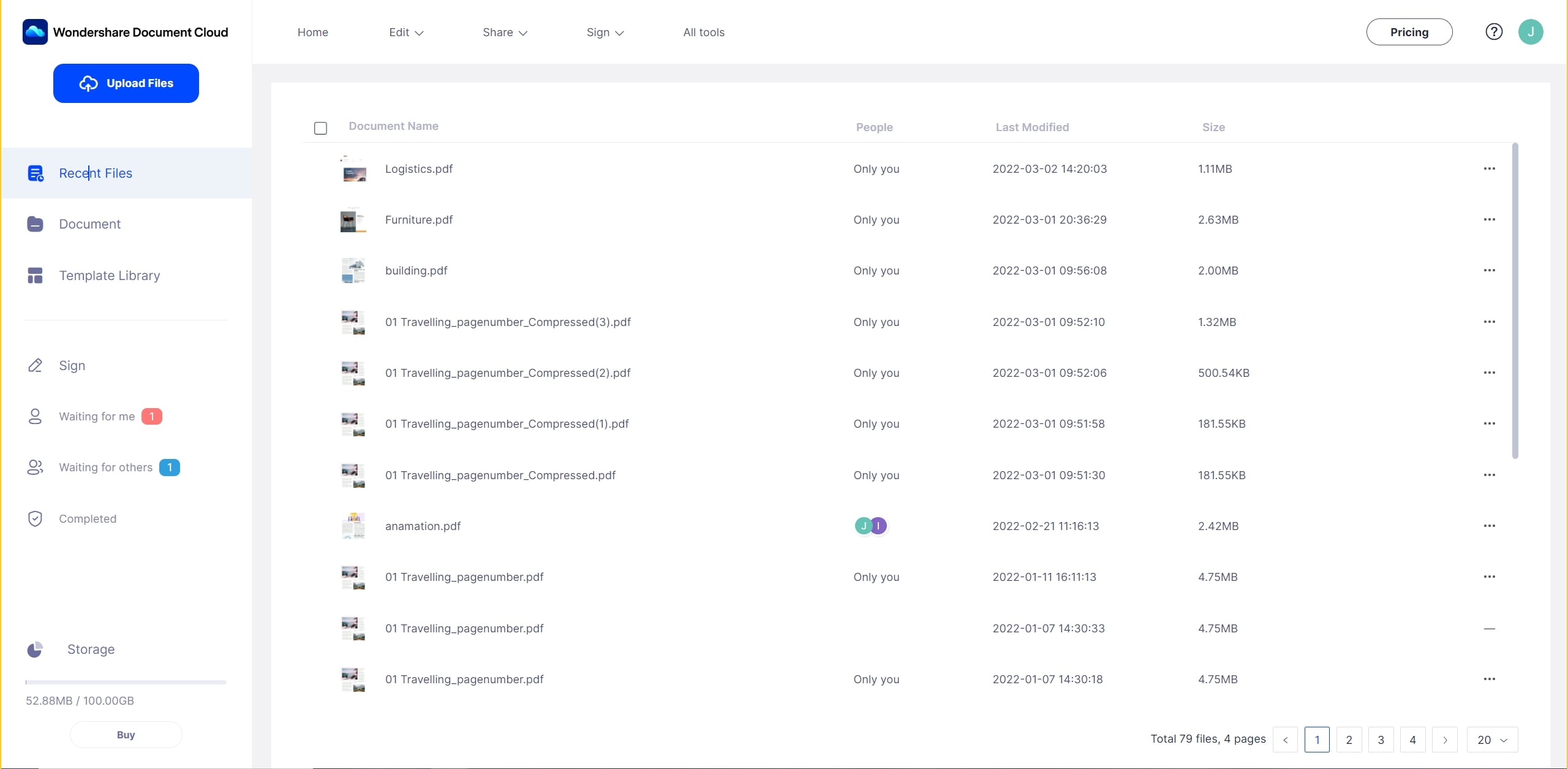
Le produit est disponible en version gratuite avec des mises à jour payantes. Le plan gratuit vous permet de stocker jusqu'à 1 Go de documents et d'envoyer des documents pour signature jusqu'à 5 fois. La version payante porte la limite à 100 Go et supprime la limite du nombre d'envois de documents.
Stockage cloud premium de 100 Go Signature électronique de haute qualité Annotation collaborative en ligne Partage de fichiers simple et rapide
Wondershare PDFelement Cloud
Vous trouverez ci-dessous une description étape par étape de la manière de signer un PDF sous Linux à l'aide d'un navigateur moderne comme Mozilla Firefox :
1. Créez une connexion sur le site Web de Wondershare.

Si vous utilisez actuellement PDFelement ou l'un des autres produits de Wondershare, vous pouvez utiliser le même identifiant Wondershare ici. Sinon, la création d'un nouveau compte ne prend que quelques secondes.
2. Téléchargez le document qui nécessite une signature.

Une fois que vous vous êtes connecté, vous verrez un bouton Télécharger le fichier. Cliquez dessus, sélectionnez votre PDF, puis cliquez sur Ouvrir pour télécharger le fichier. Vous pourrez le voir dans l'onglet Accueil ou Document une fois qu'il aura été importé.
3. Ensuite, choisissez votre option de signature

Dans l'onglet "Signer", vous verrez trois options et vous pourrez en sélectionner une, comme suit :
- Demander des signatures - Cette option est utilisée lorsque vous avez besoin de plusieurs signataires pour signer la même copie du document.
- Envoi en masse - Cette option permet d'obtenir les signatures de plusieurs utilisateurs, mais chaque signature doit figurer sur un exemplaire distinct du document.
- Modèle - Vous pouvez utiliser cette option pour créer des modèles qui pourront être réutilisés ultérieurement.
4. Ajoutez le document à la file d'attente.
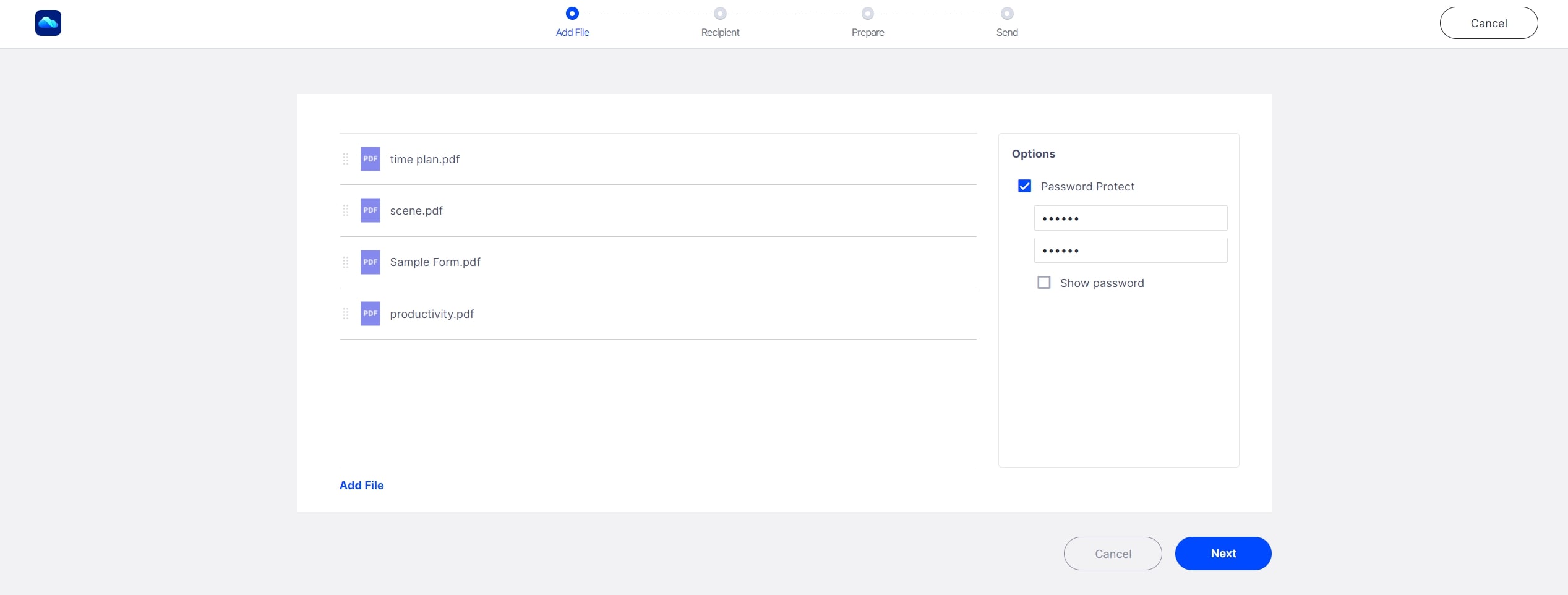
En cliquant sur l'une des options, une nouvelle fenêtre s'ouvre, dans laquelle vous pouvez soit sélectionner PDFelement Cloud pour choisir le document que vous venez de télécharger, soit en télécharger un nouveau avec l'option Mon ordinateur. Vous pouvez simplement faire glisser un nouveau document depuis un dossier local et le déposer dans l'interface pour le télécharger. À ce stade, vous pouvez définir un code d'accès de sécurité que les autres personnes devront saisir pour voir et signer le document. Ce document peut leur être envoyé séparément.
5. Suivez le processus pour ajouter des signataires et des titulaires de droits au document.
Il s'agit ensuite d'une série d'étapes qui permettront de configurer le document avec toutes les informations requises pour que les signataires puissent apposer leur signature électronique et d'autres informations pertinentes.
Tout d'abord, créez une liste de signataires (vous pouvez importer un fichier CSV pour cela), définissez l'ordre de signature et ajoutez-vous comme premier ou dernier signataire de la liste si nécessaire.

Vous pouvez définir des champs spéciaux en plus du champ de signature, tels que la date de signature, le titre du signataire, etc. Cliquez sur "Envoyer pour signer" lorsque vous avez terminé.
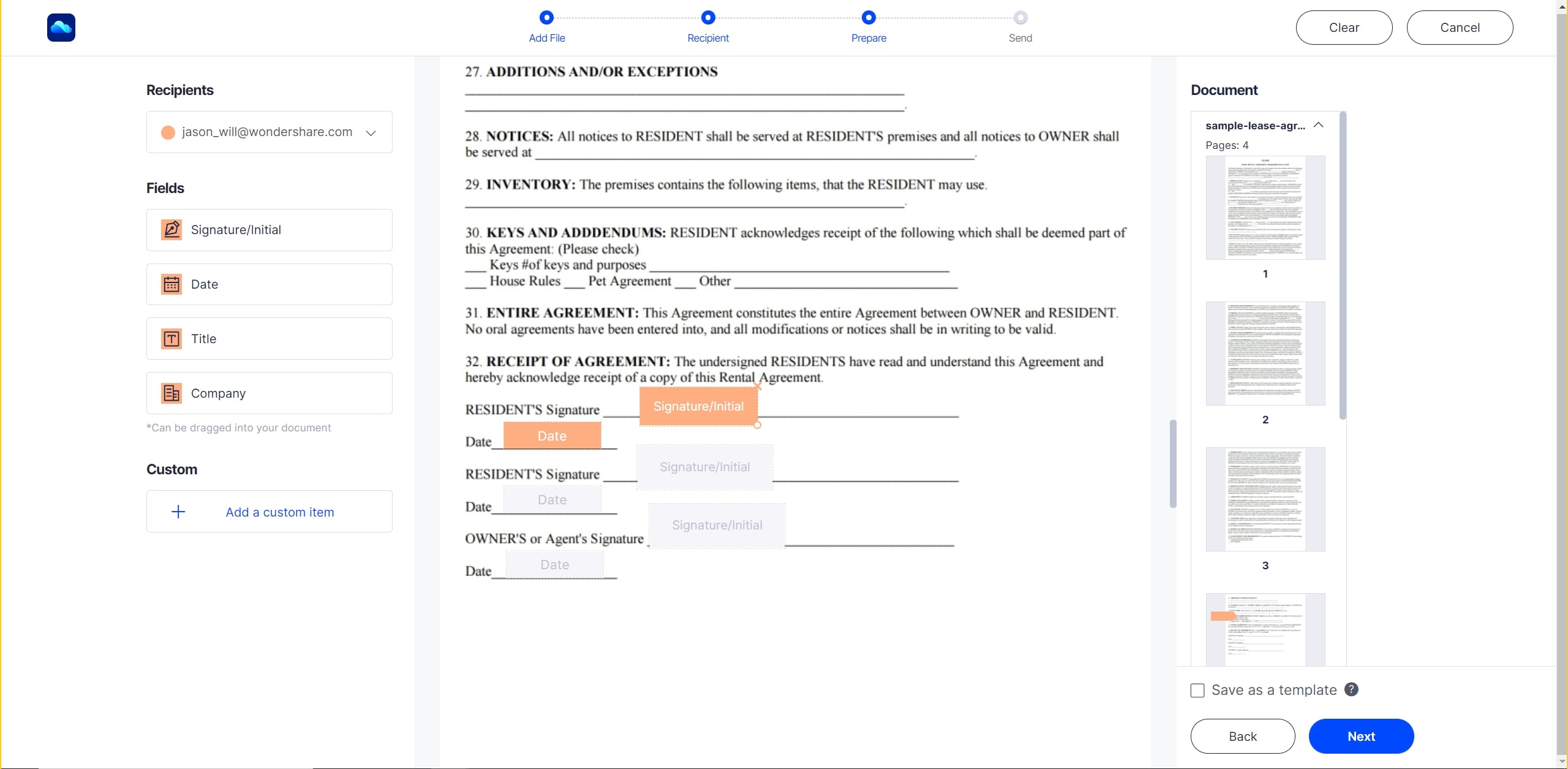
Enfin, vous pouvez également envoyer un message personnalisé avec votre notification par courriel.
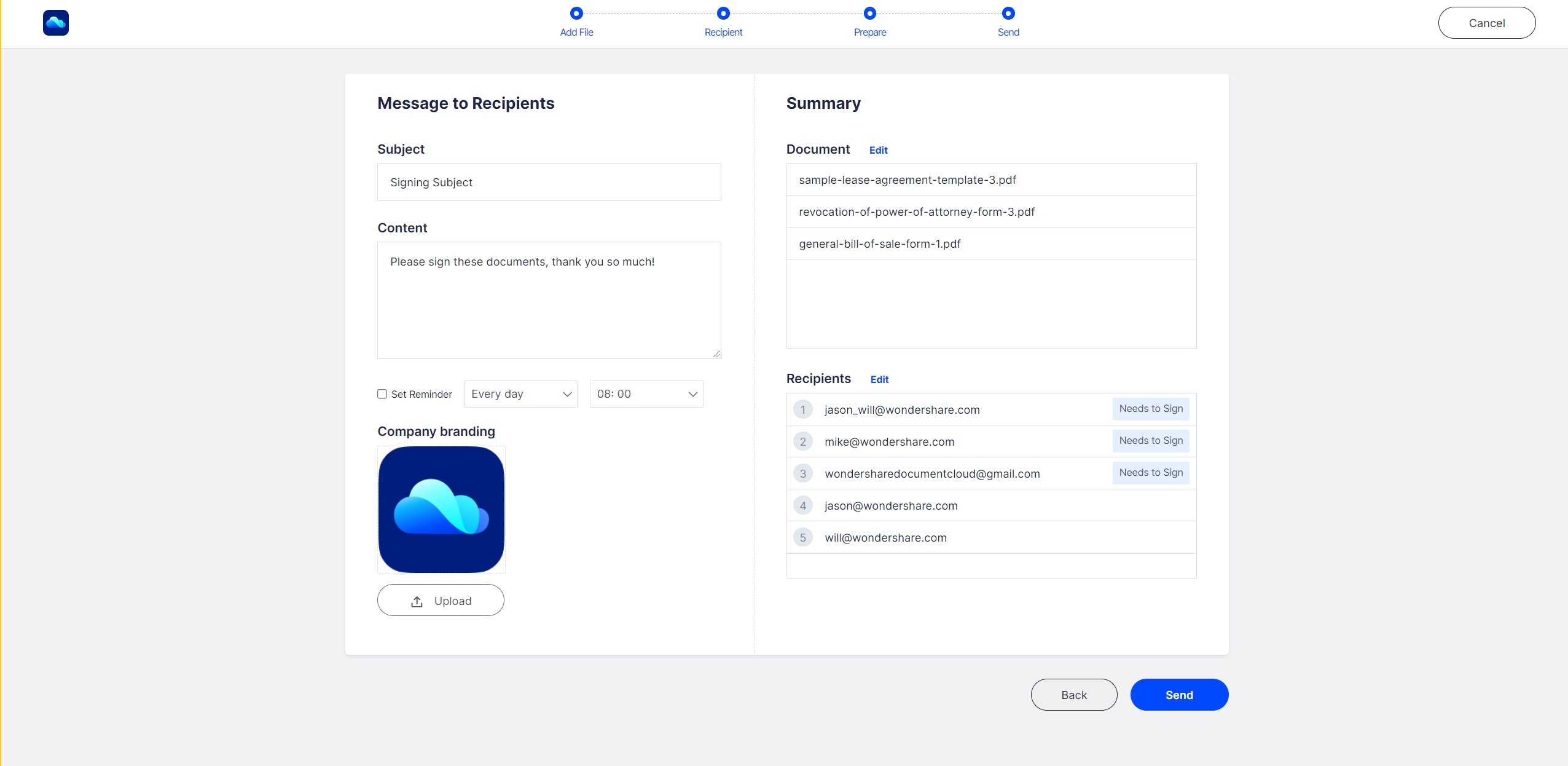
6. Suivre le statut de la signature.
Vous pouvez désormais accéder à l'onglet "Accueil" et voir le statut en temps réel de tous les documents que vous avez envoyés. Il vous indiquera combien de documents sont en attente et combien ont été signés. Vous pouvez ensuite télécharger les documents signés une fois que la signature a été effectuée par tous les utilisateurs requis.
Comment signer des PDF sur d'autres systèmes - Wondershare PDFelement Pro DC
PDFelement Cloud est idéal pour signer un document PDF sous Linux, mais si vous utilisez un ordinateur Mac ou Windows, vous pouvez également envisager d'utiliser PDFelement, qui est disponible pour les deux plateformes. Cette fonction est très utile lorsque vous avez un document qui doit être modifié sur un autre ordinateur avant d'être téléchargé vers PDFelement Cloud.
1. Importez un document dans PDFelement Cloud.
Il suffit de suivre les deux premières étapes du processus précédent pour configurer votre identifiant Wondershare et télécharger votre fichier PDF vers le cloud.
Dans le nouveau PDFelement Pro DC pour Windows, vous aurez la possibilité d'enregistrer des documents directement dans le cloud, comme illustré ici :

2. Téléchargez le PDF et ouvrez-le avec PDFelement Pro.
Wondershare PDFelement Pro DC
Simplifiez votre flux de travail avec PDFelement Cloud pour PDFelement.

Rendez-vous sur le site Web de PDFelement et téléchargez le paquet d'installation pour le système d'exploitation correspondant, puis installez PDFelement Pro.
Ensuite, allez dans votre navigateur, connectez-vous à votre compte Wondershare sur le portail PDFelement Cloud, et téléchargez votre fichier PDF.

Remarque : Dans la version Windows de Wondershare PDFelement DC, cela peut être fait directement à partir de l'interface du logiciel, comme le montre la capture d'écran ci-dessous :

Utilisez PDFelement Pro pour ouvrir et modifier le fichier. Vous pouvez modifier n'importe quel élément du document en utilisant les options d'édition de texte et d'image dans le menu latéral gauche. Vous y trouverez également une foule d'autres fonctionnalités, ainsi qu'une section Outils comprenant des modules supplémentaires pour la conversion de fichiers, la sécurité des PDF, l'organisation des fichiers, la gestion des pages, le remplissage de formulaires et l'extraction de données, la reconnaissance de texte par OCR, les traitements par lots, et bien plus encore.

Après avoir modifié le fichier, enregistrez-le.
3. Téléchargez le fichier sur PDFelement Cloud et envoyez-le pour signature.

Comme indiqué précédemment, dans la version Windows de PDFelement Pro DC, vous pourrez enregistrer directement dans le cloud. Si vous êtes sur un autre système d'exploitation, vous pouvez importer le fichier dans PDFelement Cloud à partir du navigateur et l'envoyer pour signature comme décrit dans le processus précédent. Là encore, si vous utilisez la version Windows de Wondershare PDFelement Pro DC, cette fonction est disponible sous l'onglet Protection, dans un bouton appelé Signature électronique. Cliquez dessus et suivez le processus comme précédemment pour envoyer le document à signer par d'autres personnes.

En quoi cela profite-t-il à votre organisation ?
PDFelement Cloud sera prochainement intégré à un produit appelé PDFelement Pro DC, qui offre le meilleur de l'édition de PDF sous Windows et le meilleur du stockage dans le cloud et des signatures électroniques basées sur le cloud. Les avantages sont nombreux :
Stockage cloud premium de 100 Go Signature électronique de haute qualité Annotation collaborative en ligne Partage de fichiers simple et rapide
Wondershare PDFelement Cloud
- Travaillez sur plusieurs plateformes pour créer votre contrat ou accord PDF
- Utilisez la puissance du cloud en téléchargeant le document pour un accès mondial sécurisé par les utilisateurs/signataires autorisés
- Faire circuler les documents aux signataires en utilisant des protocoles sécurisés
- Suivre l'évolution des contrats et des accords au fur et à mesure qu'ils passent d'un signataire à l'autre
- Avoir une vue en temps réel de tous les documents en circulation
- Standardisez vos signatures numériques sur tous les appareils que vous utilisez
Avec un outil aussi puissant entre vos mains, vous pouvez être beaucoup plus productif qu'auparavant. En outre, vos contrats seront signés rapidement, ce qui signifie un délai plus court pour lancer les projets et commencer à générer des revenus. PDFelement Pro avec PDFelement Cloud pourrait changer la donne pour votre entreprise.
